Windows Vista/7のエクスプローラでデータファイルをCD/DVD-Rに書き込む:Tech TIPS
データを渡したり、バックアップしたりする際に、CD/DVD-Rを使うことが多い。Windows XP以前のWindows OSでは、CD/DVD-Rの書き込みソフトウェアが必要だった。Windows Vista以降のWindows OSでは標準でデータをCD/DVD-Rメディアなどに書き込める。
対象OS:Windows Vista/Windows Server 2008/Windows 7/Windows Server 2008 R2
解説
いまではネットワーク経由でのファイルのやり取りが普通に行われるようになり、データの受け渡しに物理メディアを利用する機会が減ってきている。それでも、データを配布/納品したり、バックアップしたりするような場合には、相変わらずCD/DVD-R(RWなども含む)を利用することも多いのではないだろうか。
実は、Windows Vista以降のWindows OSではCD/DVD-Rへのデータ(ファイル)の書き込みを標準でサポートしている。別途、書き込みソフトウェアをインストールする必要がなく、Windowsエクスプローラで簡単にデータが書き込める。Windows XP以前のWindows OSでは、CD/DVD-Rの書き込みソフトウェアが必要だったため、意外とこの機能が知られていないようだ。CD-RWやDVD-RWなどの書き換え型ディスクにも対応しており、CD/DVD-Rドライブさえ接続していれば、簡単に配布メディアやバックアップ・メディアが作成できる。
本稿では、Windows Vista/7などでCD/DVD-R(RWを含む)へデータ(ファイル)を書き込む方法を紹介する。ISO/IMGファイル(CDやDVDディスクのイメージをそのまま保存した形式のファイル)をCD/DVD-Rに書き込み、インストール・メディアなどを作成する方法は、TIPS「Windows 7でISO/IMGファイルをCD/DVD-Rに書き込む」を参照していただきたい。
操作方法
Windows Vista/7では、WindowsエクスプローラでCD/DVD-Rに書き込みたいファイルを選択し、コマンド・バー(エクスプローラ上部の[整理][開く]などのメニューが用意されたバー)の[書き込む]をクリックすればよい。ファイルを選択して右クリックし、ポップアップ・メニューから[送る]−[CD/DVDのドライブ名:]を選択してもよい。書き込み可能なCD/DVDドライブが接続されていない場合は、[書き込む]は表示されない。なお以下、Windows 7による書き込みの手順を解説する。Windows Vistaでも同様の手順でデータの書き込みが可能だ。
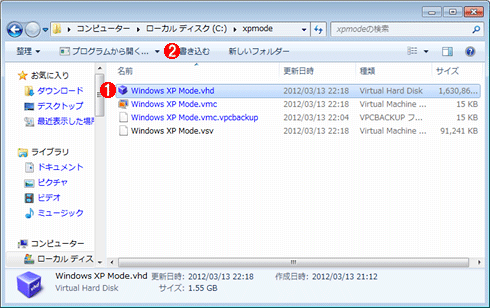
WindowsエクスプローラによるCD/DVD-Rへの書き込み
書き込みたいファイルを選択して、コマンド・バーの[書き込む]をクリックする。
(1)書き込みたいファイルを選択する。
(2)コマンド・バーの[書き込む]をクリックする。→[A]へ
[ディスクに書き込む]ダイアログが表示されるので、書き込み可能ディスクをドライブに挿入する(ドライブに書き込み可能ディスクが挿入されている場合は、[ディスクの書き込み]ウィザードが起動する)。
ディスクが認識されると自動的に[ディスクの書き込み]ウィザードが起動するので、指示に従って、ディスクのタイトルを付ける。Windows 7/Windows Server 2008 R2では、「USBフラッシュ ドライブと同じように使用する」と「CD/DVDプレイヤーで使用する」の2つの選択肢が用意されている。「USBフラッシュ ドライブと同じように使用する」は、いわゆるUDF方式のパケットライトで書き込むことで、データを書き込むだけでなく、上書きや削除が可能となる。ただしWindows XPを搭載しているような古いPCでは、データが正しく読めない場合もあるので、配布メディアには向かない。またCD/DVD-RWで「USBフラッシュ ドライブと同じように使用する」を選択した場合、ディスクのフォーマットが行われる。ドライブの性能にもよるが、フォーマットには時間がかかるので注意したい。
![Windows 7の[ディスクの書き込み]ウィザードの画面](https://image.itmedia.co.jp/ait/articles/1203/23/wi-cdwrite03.gif)
Windows 7の[ディスクの書き込み]ウィザードの画面
ディスクのタイトルや書き込み形式を選択する。
(1)ディスクのタイトルを入力する。デフォルトでは日付がタイトルとして入力されているので、これを編集する。
(2)いわゆるUDF方式のパケットライトで書き込む形式。データを書き込むだけでなく、上書きや削除が可能となる。
(3)互換性の高いデータ書き込み形式。CD/DVD-R上の個別のファイルを削除するなどはできない。
配布メディアとする場合は、CD-Rの標準的な書き込み形式である「CD/DVDプレイヤーで使用する」を選ぶこと。なおデフォルトでは、「CD/DVDプレイヤーで使用する」が選択されている。「USBフラッシュ ドライブと同じように使用する」と「CD/DVDプレイヤーで使用する」の違いなどの詳細については、以下のマイクロソフトのヘルプを参照していただきたい。
Windows Vista/Windows Server 2008では、[フォーマットのオプションを表示する]をクリックすると、「マスタ(Windows 7の「CD/DVDプレイヤーで使用する」に該当)」と「ライブファイル システム(「USBフラッシュ ドライブと同じように使用する」に該当)」の2つの書き込み形式が選択できるようになっている。Windows 7/Windows Server 2008 R2の場合と同様、配布メディアとする場合は、「マスタ」を選択する。以下、「CD/DVDプレイヤーで使用する」/[マスタ]を選択したとして手順を説明する。
[ディスクの書き込み]ウィザードの[次へ]ボタンをクリックすると、CD/DVDドライブを開いた状態でWindowsエクスプローラが開く。書き込みを指定したファイルがWindowsエクスプローラの「ディスクに書き込む準備ができたファイル」の下に一覧表示されているはずだ。「desktop.ini」ファイルも書き込むファイルとして一覧されるが、ファイルの右クリック・メニューで[削除]を選択して、削除してしまってかまわない。また、別のファイルを追加したいような場合は、Windowsエクスプローラでファイルを選択し、コマンド・バーの[書き込む]をクリックすれば、[ディスクの書き込み]ウィザードが起動せずに、「ディスクに書き込む準備ができたファイル」に追加される。
なおCD/DVDドライブに書き込み可能メディアを挿入した後に、Windowsエクスプローラでそのドライブを開き、そこに書き込みたいファイルをドラッグ&ドロップしてもよい。この場合、[ディスクの書き込み]ウィザードは起動せず、「CD/DVDプレイヤーで使用する(マスタ)」形式で書き込まれる。
![Windowsエクスプローラの[DVD RWドライブ]を開いたところ](https://image.itmedia.co.jp/ait/articles/1203/23/wi-cdwrite04.gif)
Windowsエクスプローラの[DVD RWドライブ]を開いたところ
[ディスクの書き込み]ウィザードの[次へ]ボタンをクリックすると、WindowsエクスプローラがCD/DVDドライブを開いた状態で開く。書き込みを指定したファイルが一覧表示されていることを確認する。
(1)CD/DVD-Rドライブの開いた状態でWindowsエクスプローラが開く。
(2)CD/DVD-Rにデータを書き込むには、コマンド・バーの[ディスクに書き込む]をクリックする。→[B]へ
(3)データを書き込まず、クリアする場合には、コマンド・バーの[一時的なファイルを削除する]をクリックする。
この状態では、まだCD/DVD-Rにデータが書き込まれていないので、コマンド・バーの[ディスクに書き込む]をクリックする。[ディスクへの書き込み]ウィザードが起動するので、ディスクのタイトルを修正や書き込み速度の指定などを行い、[次へ]ボタンをクリックすると、データのCD/DVD-Rへの書き込みが開始される。
[B]
![[ディスクへの書き込み]ウィザードの画面](https://image.itmedia.co.jp/ait/articles/1203/23/wi-cdwrite05.gif)
[ディスクへの書き込み]ウィザードの画面
ディスクのタイトルを編集したり、書き込み速度を指定したりしてから、[次へ]ボタンをクリックすると、データのCD/DVD-Rへの書き込みが開始される。
(1)ディスクのタイトルを編集する。
(2)書き込み速度を指定する。書き込み可能な最大速度が指定されているので、通常は変更する必要はない。
(3)[次へ]ボタンをクリックすると、データのCD/DVD-Rへの書き込みが開始される。
書き込みが終わったら[ディスクへの書き込み]ウィザードが終了し、自動的にCD/DVD-Rディスクが排出される。配布メディアにするような場合は、念のためにほかのPCでディスクが読めることを確認した方がよいだろう。
なお、「CD/DVDプレイヤーで使用する(マスタ)」形式で書き込むには、CD/DVDディスクの容量の最大2倍の空き領域がハードディスクに必要となる。空き容量が足りない場合、エラー・ダイアログが表示されて、書き込めないので注意したい。またCD/DVD-RWでは、フォーマットを実行することで、書き込んだデータ・ファイルをすべて消去し、ディスクを再利用することができる。フォーマットの際には、「USBフラッシュ ドライブと同じように使用する」か「CD/DVDプレイヤーで使用する」の選択が可能で、次回は、選択した形式で書き込みが行える。
■この記事と関連性の高い別の記事
- Windows 7/8.1/10でISO/IMGファイルをCD/DVD-Rに書き込む(TIPS)
- Windows Vista/Windows Server 2008でディスクの書き込みキャッシュを有効にする(TIPS)
- バックアップ・ファイルをワン・アクションでCD-R/RWに書き込む(TIPS)
- Windows 7のシステム修復ディスクを作成する(TIPS)
- Windows 8のシステム修復ディスクを作成する(TIPS)
Copyright© Digital Advantage Corp. All Rights Reserved.
![[ディスクに書き込む]ダイアログの画面](https://image.itmedia.co.jp/ait/articles/1203/23/wi-cdwrite02.gif)