Windows 8のシステム修復ディスクを作成する:Tech TIPS
Windows 8が起動しなくなった! そんなときのためにCD-R/DVD-Rで「システム修復ディスク」を作成しておくと、PCの修復・復元といったトラブルシューティングに大変役立つ。
対象OS:Windows 8
解説
・TIPS「recimgコマンドでPCのリフレッシュ用のイメージを作成する」
・TIPS「Windows 8でシステム・イメージ・バックアップをとる」
・TIPS「STOPエラーからWindows 8.xを回復させる」
・TIPS「システムの復元でWindowsを正常状態に戻す」
Windows 8には、システムがまったく起動しなくなった場合のために、緊急起動用メディアを作成する機能が備わっている。このメディアで起動すると、「Windows回復環境(Windows Recovery Environment。Windows RE)」と呼ばれるトラブルシューティングのための機能を利用できる。例えばシステムをリフレッシュ/リセット/復元したり、システム・イメージから回復(リカバリ)したり、といった作業が可能だ。
この緊急起動用メディアには2種類ある。1つは「回復ドライブ(回復メディア)」と呼ばれ、USBメモリやUSBハードディスクに作成される。これについてはTIPS「システムの修復用にWindows 8の回復ドライブを作成する」で解説した。もう1つはWindows 7にもある「システム修復ディスク」で、書き込み可能なCD/DVDメディアに作成される。
回復ドライブは、初期化用インストール・イメージを格納した「回復パーティション(リカバリ・パーティション)」をバックアップ/復元できる(システム修復ディスクではできない)。しかし、そのほかの機能は共通である。
もし何らかの理由でUSBメモリ/ハードディスクからシステムを起動できない場合、回復ドライブは役に立たない。その代わりにCD-R/DVD-Rメディアでシステム修復ディスクを作成して利用するとよいだろう。本稿ではその手順を説明する。
なおシステム修復ディスクを作成するには、コンピュータに書き込み可能なCD/DVDドライブが搭載されている必要がある(ISOイメージを作成して別のコンピュータで書き込むといったことはできない)。
操作方法
●システム修復ディスクを作成する
Windows 8のシステム修復ディスクを作成するには、まず[コントロール パネル]−[システムとセキュリティ]カテゴリ−[ファイル履歴]の画面左下に表示されるメニューから[Windows 7のファイルの回復]を開く(このアプレットは名称から誤解されがちだが、実際にはWindows 8のバックアップや復元に関わる操作が可能だ)。このアプレットは、コントロール・パネル右上の検索ボックスか、あるいは検索チャームで[設定]を選んでから、「回復」と入力・検索するとすぐ見つかる。次に、左側メニューにある[システム修復ディスク]をクリックする。
![[Windows 7のファイルの回復]アプレットの画面](https://image.itmedia.co.jp/ait/articles/1305/10/wi-scr01.png)
[Windows 7のファイルの回復]アプレットの画面
[コントロール パネル]−[システムとセキュリティ]カテゴリ−[ファイル履歴]の画面左下に表示されるメニューから[Windows 7 のファイルの回復]をクリックすると、この画面が表示される。
(1)この[システム修復ディスクの作成]をクリックする。
すると「システム修復ディスクの作成」というダイアログが表示されるので、書き込み可能なCD/DVDドライブに空のCD-R/DVD-Rメディアを挿入する。そのドライブをダイアログ上で選択してから[ディスクの作成]ボタンをクリックすると、システム修復ディスクの作成が始まる。ドライブの書き込み速度にもよるが、数分で完了するはずだ。システム修復ディスクの容量は64bit版Windows 8で約240Mbytesなので、CD-Rでも十分に足りる。
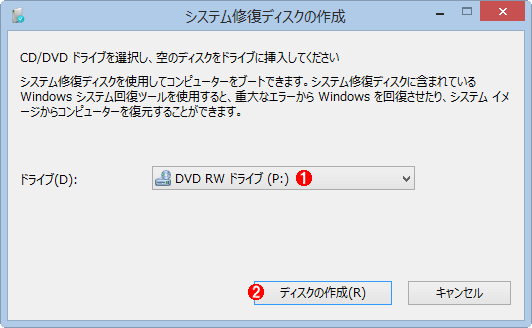
「システム修復ディスクの作成」ダイアログ
このダイアログが表示されたら、書き込み可能なCD/DVDドライブに空のCD-R/DVD-Rメディアを挿入する。
(1)空のCD-R/DVD-Rメディアを挿入したドライブを選ぶ。
(2)これをクリックするとシステム修復ディスクの作成が始まる。
作成が完了すると次のメッセージが表示されるので、[閉じる]ボタンをクリックすれば完了だ。
作成されたディスクをエクスプローラで開くと、次のようなファイル/フォルダが保存されているはずだ。
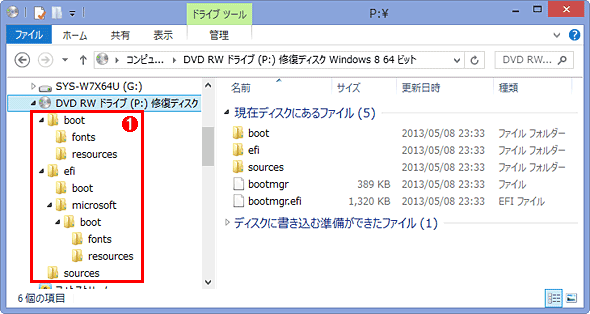
作成できたシステム修復ディスクの内容
作成できたシステム修復ディスクをWindowsエクスプローラで開いたところ。容量は64bit版Windows 8で約240Mbytesなので、CD-Rでも十分に収まる。
(1)システム修復ディスク内のフォルダ・ツリー。
●システム修復ディスクで起動する
まずはCD/DVDドライブにシステム修復ディスク挿入してコンピュータを起動/再起動する。PCベンダによって異なるが、BIOSの初期画面が表示されているうちに[F2]や[F8][F10][F12]などのファンクション・キーを押していると、ブート・デバイスを選択できるコンピュータが多いので、ここでCD/DVDドライブを選択する。機種によってはBIOSの設定を変更し、CD/DVDドライブの優先順位をハードディスクより上げる必要がある(詳細はコンピュータのBIOSセットアップ説明書を参照していただきたい)。
ハードディスクからWindows OSを起動できるコンピュータの場合、システム修復ディスクからの起動時に「Press any key to boot from CD or DVD」と表示されるので、すぐに何かキーを押すこと。もし放置するとハードディスクからWindows OSが起動してしまう。
起動が進むと次のようなキーボード選択画面が表示されるはずである。一番下の「その他のキーボード レイアウトを表示」をクリックすると別のキーボード・レイアウトが選択できるので、最後の画面まで進めて「日本語」という項目を選ぶ。
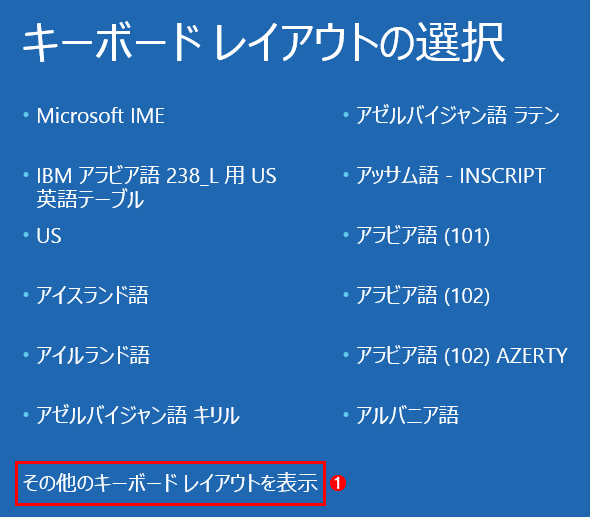
キーボード・レイアウトの選択
システム修復ディスクで起動すると、最初にキーボード・レイアウトを選択する画面が表示される。
(1)これを押すと次のグループが表示される。「日本語」レイアウトは最後のページにあるので、これを何回かクリックする。
すると次のように「オプションの選択」画面が表示されるので、[トラブルシューティング]をクリックする。
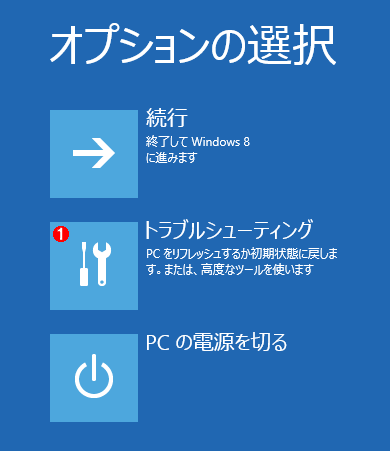
「オプションの選択」画面
キーボード・レイアウトの選択後、この画面が表示される。ハードディスク内のWindows OSから起動したり、シャットダウンして電源をオフにしたりできる。
(1)PCのリフレッシュやリセット、修復、復元などのトラブルシューティングを行う場合は、これをクリックする。
次の画面ではトラブルシューティングのためのメニューが表示される。PCのリフレッシュ/リセットについてはWindows 8レボリューション第8回「Windows 8によるPCの『リフレッシュ』と『リセット』」を参照していただきたい。そのほかのトラブルシューティングは、[詳細オプション]をクリックして表示される画面から実行できる。
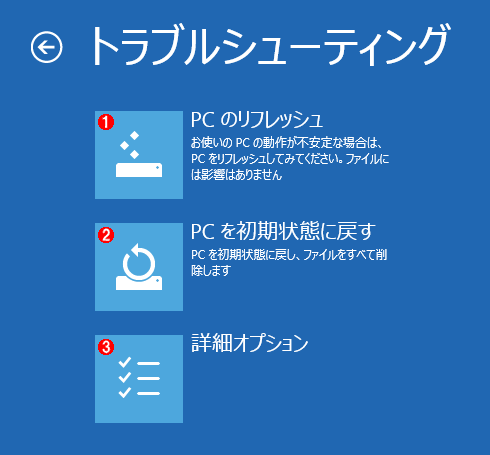
「トラブルシューティング」画面
PCのリフレッシュやリセット、修復、復元などを行う。
(1)これをクリックするとPCが「リフレッシュ」され、ユーザー・アカウントやネットワーク設定、一部のシステム設定を残して、そのほかの設定は削除・初期化される。
(2)これをクリックするとPCが「リセット」され、Windows OSを新規インストールしたとのほぼ同じ状態まで初期化される。
(3)リフレッシュやリセット以外のトラブルシューティング(システムの復元やシステム・イメージ空の回復など)を実行するには、これをクリックする。
上の画面で[詳細オプション]を選ぶと、次のようにシステムの復元やシステム・イメージによる回復、OS起動ロジックの検証と修復、コマンド・プロンプトの起動といったことができる。
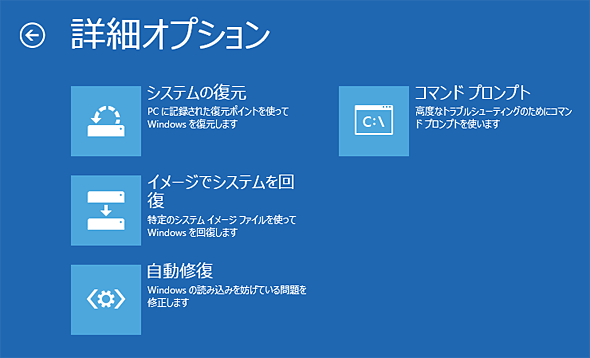
「詳細オプション」画面
「トラブルシューティング」画面で[詳細オプション]を選ぶと、この画面が表示される。ここでは復元ポイントによるシステムの復元やシステム・イメージからの回復(リカバリ)、OS起動ロジックの検証・修復、コマンド・プロンプトの起動といった作業ができる。
[イメージでシステムを回復]で使用するシステム・イメージのバックアップについては、TIPS「Windows 8でシステム・イメージ・バックアップをとる」を参照していただきたい。
また[自動修復]については、Windows 8レボリューション第8回「Windows 8によるPCの『リフレッシュ』と『リセット』 PCの自動修復」が参考になる。
[コマンド プロンプト]を使ってファイルをネットワーク共有フォルダなどにコピーする方法は、運用「改訂 管理者必携! 最強のデータ・サルベージ・ツールWindows PE 3.0(後編) 3.起動後のWindows PE 3.0の使い方」が詳しい。
■この記事と関連性の高い別の記事
- Windows 7のシステム修復ディスクを作成する(TIPS)
- STOPエラーからWindows 8/8.1を回復させる(TIPS)
- システムの修復用にWindows 8の回復ドライブを作成する(TIPS)
- STOPエラーからWindows 7を回復させる(TIPS)
- Windows 10のシステム修復ディスクを作る(TIPS)
- USBフラッシュメモリで起動するWindows 7のシステム修復ディスクを作る(TIPS)
- Windowsタブレットの回復パーティションを削減してディスクの空き領域を増やす(Lenovo Miix 2 8編)(TIPS)
- 修復セットアップでブート・メニューを復旧する(TIPS)
- Windows 8/8.1でシステムイメージバックアップを取る(TIPS)
Copyright© Digital Advantage Corp. All Rights Reserved.
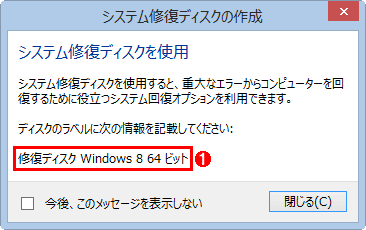
 Windows 7のシステム修復ディスクを作成する
Windows 7のシステム修復ディスクを作成する STOPエラーからWindows 8/8.1を回復させる
STOPエラーからWindows 8/8.1を回復させる システムの修復用にWindows 8の回復ドライブを作成する
システムの修復用にWindows 8の回復ドライブを作成する STOPエラーからWindows 7を回復させる
STOPエラーからWindows 7を回復させる USBフラッシュメモリで起動するWindows 7のシステム修復ディスクを作る
USBフラッシュメモリで起動するWindows 7のシステム修復ディスクを作る Windowsタブレットの回復パーティションを削減してディスクの空き領域を増やす(Lenovo Miix 2 8編)
Windowsタブレットの回復パーティションを削減してディスクの空き領域を増やす(Lenovo Miix 2 8編) Windows 8/8.1でシステムイメージバックアップを取る
Windows 8/8.1でシステムイメージバックアップを取る