Windows 7のシステム修復ディスクを作成する:Tech TIPS
プログラムの誤動作や設定ミス、コンピュータの故障などによってWindows 7が起動できなくなる可能性は常にある。万一の事態に備えて「システム修復ディスク」を作成しておこう。「システムの復元」などを利用して復旧が可能になる。
解説
Windows 7では、OS自体の安定性が増したこともあり、重大なエラーが発生して、OSが起動できなくなるような経験がほとんどなくなった。
それでも、何らかのトラブルでWindows 7が起動できなくなることもある。そのような万一に備えて、「システム修復ディスク」を作成しておくとよい。
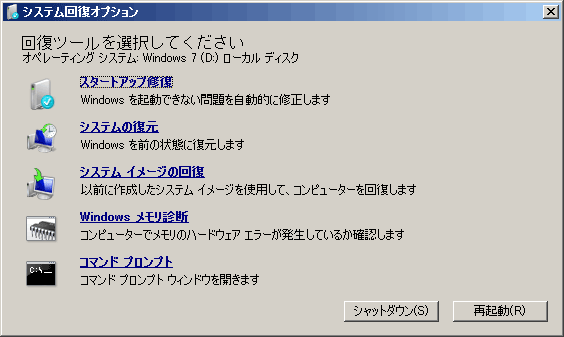
万一のためにWindows 7のシステム修復ディスクを用意しておこう
何らかのトラブルによってWindows 7が起動できなくなっても、システム修復ディスクから起動できれば、回復ツールを使ってトラブルシューティングができる。
システム修復ディスクがあれば、Windows 7が起動できなくなっても、システム修復ディスクから起動して、「スタートアップ修復」や「システムの復元」などの修復作業が実行できる。
起動しなくなった場合に慌てないように、システム修復ディスクを事前に作成しておくとよい。本TIPSではその作成と起動の手順を解説する。
操作方法
●システム修復ディスクを作成する
Windows 7の場合、システム修復ディスクは書き込み型のCD/DVDメディアのみに作成できる。残念ながらWindows 7の標準機能では、USBメモリなどに直接作成することはできない。CD/DVD-Rドライブが接続されていないノートPCなどの場合は、外付け型の光学ドライブを用意して本TIPSの手順を実行していただきたい。
さて、システム修復ディスクを作成するには、コントロール パネルから[システムとセキュリティ]カテゴリ−[バックアップの作成]をクリックし、[バックアップと復元]画面が表示されたら左側メニューの[システム修復ディスクの作成]をクリックする。
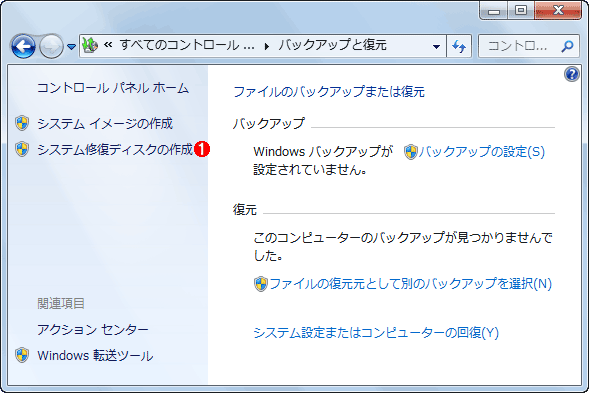
コントロールパネルからシステム修復ディスクの作成ウィザードを起動する
コントロールパネルの[システムとセキュリティ]カテゴリ−[バックアップの作成]をクリックすると、この「バックアップと復元」画面が表示される。
(1)[システム修復ディスクの作成]をクリックする。
スタートメニューから起動するには、[すべてのプログラム]−[メンテナンス]−[システム修復ディスクの作成]をクリックする。あるいは、[プログラムとファイルの検索]ボックスに「システム修復ディスク」と入力して、[Enter]キーを押してもよい。
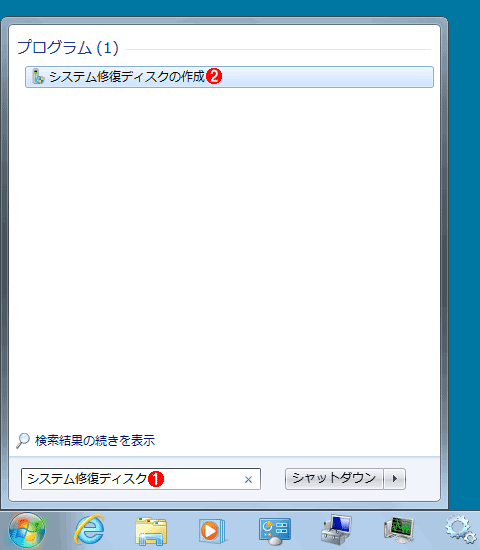
スタートメニューからシステム修復ディスクの作成ウィザードを起動する
これはWindows 7のスタートメニュー。
(1)[プログラムとファイルの検索]ボックス「システム修復ディスク」と入力すると、[システム修復ディスクの作成]が検索にヒットする。
(2)[システム修復ディスクの作成]が選択されていることを確認して[Enter]キーを押す。
「システム修復ディスクの作成」ウィザードが起動したら、CD/DVD-Rドライブを選択し、そのドライブに空のCD/DVD-Rメディアを挿入する(システム修復ディスクの容量は150M〜190MB程度なので、CD-Rでも十分に足りる)。あとは、[ディスクの作成]ボタンをクリックすれば、システム修復ディスクが作成できる。
システム修復ディスクの作成に必要なファイルがシステム上に全てそろっていない場合は、途中でWindows 7のインストールディスクが要求される。もっとも多くの場合、インストールディスクを使わずに作成できる。
![[システム修復ディスクの作成]ウィザードの画面](https://image.itmedia.co.jp/ait/articles/1204/06/wi-1412scr04.png)
[システム修復ディスクの作成]ウィザードの画面
作成自体はとても簡単だ
(1)複数のドライブが接続されている場合、システム修復ディスクを作成するCD/DVD-Rドライブを選択する。
(2)空のCD/DVD-Rメディアを挿入後、[ディスクの作成]ボタンをクリックする。
これでCD/DVD-Rメディアへの書き込みが始まり、数分〜十数分ほどでシステム修復ディスクが完成する。指示に従ってウィザードを終了したら、Windowsエクスプローラーでシステム修復ディスクをブラウズしてみよう。以下のようなフォルダ/ファイルが表示されるはずだ。
●システム修復ディスクで起動する
作成したシステム修復ディスクを使うには、まずCD/DVDドライブにシステム修復ディスクを挿入し、コンピュータを起動/再起動する。CD/DVDから優先的に起動する設定になっていない場合は、起動時に[F2]や[F10][F12]などのファンクションキーを押していると、ブートデバイスが選択できるものが多いので、ここでCD/DVDドライブを選択する。
機種によってはBIOSの設定を変更し、起動の優先順位を変更する必要がある。TIPS「Windows 7/8/8.1のインストールUSBメモリを作る(diskpart編)」が参考になるだろう。
次に、「Press any key to boot from CD or DVD」と表示されたら、何らかのキーを素早く押す。これでシステム修復ディスクから起動するので、以下のように画面の指示に従って回復のためのツールを選択する。
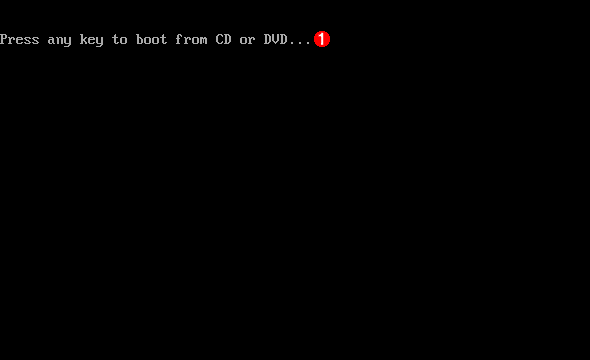
システム修復ディスクから起動する(その1)
これはシステム修復ディスクから起動する直前の画面。
(1)「Press any key to boot from CD or DVD」が表示されたら、素早くキーを押す。そうしないと、このメッセージは数秒で消えて、内蔵ディスク(HDDやSSD)から起動してしまう。

システム修復ディスクから起動する(その2)
「Windows is loading files」としばらく表示された後、このダイアログが現れる。
(2)「Microsoft IME」を選んで、[次へ]ボタンをクリックする。
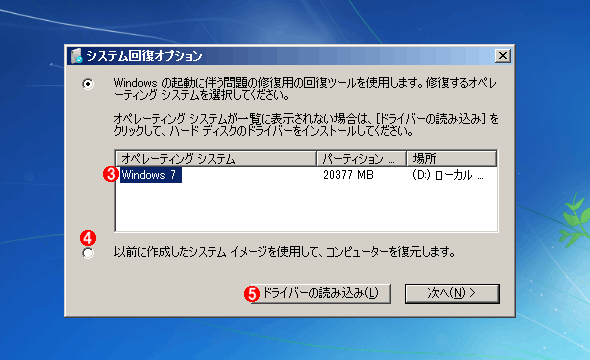
システム修復ディスクから起動する(その3)
数秒ほど「Windowsインストールを検索しています」と表示された後に、このダイアログが開く。複数のOSがインストールされている際の回復ツールを適用するOSを選択する。[ドライバーの読み込み]ボタンをクリックすると、追加のRAIDドライバーなどの読み込みができる。
(3)複数のOSがインストールされている場合は、ここで回復ツールを適用するOSを選択する。
(4)システムイメージをリストアする場合には、これを選択する。
(5)内蔵ディスクがRAIDなどで構成されている場合は、[ドライバーの読み込み]ボタンをクリックし、RAIDコントローラーのデバイスドライバーなどをインストールする。
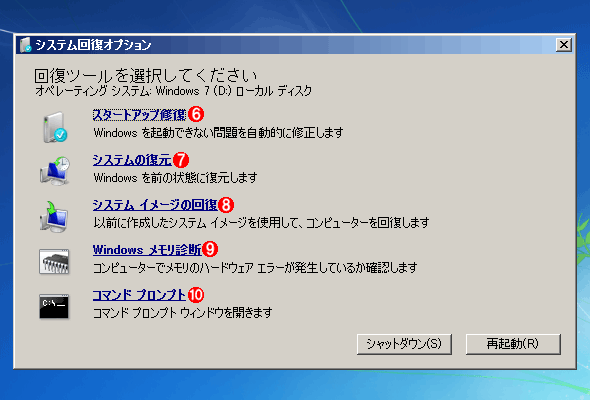
システム修復ディスクから起動する(その4)
ここからシステムを復旧するための各種ツールが実行できる。
(6)Windows OSの起動ロジックが壊れている場合は、[スタートアップ修復]で自動的に復旧できる場合がある。
(7)以前に作成した復元ポイントから復旧するには、[システムの復元]を選ぶ。
(8)以前にバックアップしたシステムイメージをリストアするには、[システムイメージの回復]を選ぶ。
(9)ハードウェア障害の有無を確認するために、メインメモリを網羅的に読み書きしてテストするプログラムを実行する。
(10)コマンドプロンプトを起動する。システムファイルを操作したり、早急に必要なファイルだけ外部ディスクに保存したり、といった手動作業に重宝する。
上記画面の[システムの復元]と[システム イメージの回復]の使い方については、「Windows 7のバックアップ機能」「Windows 7のシステム復元機能」を参照していただきたい。
またコマンドプロンプトを使ってファイルをネットワーク共有フォルダなどにコピーする方法は、「Windows PE 2.0による起動ディスクの使い方」が参考になるだろう。
その他のWindows 7 TIPSについては、次の記事一覧ページを参照していただきたい。
■更新履歴
【2015/09/04】システム修復ディスクからの起動手順の詳細を追記しました。
【2014/07/22】対象OSとしてWindows Server 2008 R2を含めておりましたが、Windows Server 2008 R2は本機能に対応しておりません。それに伴い本文中のWindows Server 2008 R2に関する記述を削除しました。
【2012/04/06】初版公開。
■この記事と関連性の高い別の記事
- Windows 10のシステム修復ディスクを作る(TIPS)
- Windows 8のシステム修復ディスクを作成する(TIPS)
- USBフラッシュメモリで起動するWindows 7のシステム修復ディスクを作る(TIPS)
- 修復セットアップでブート・メニューを復旧する(TIPS)
- STOPエラーからWindows 7を回復させる(TIPS)
- STOPエラーからWindows 8/8.1を回復させる(TIPS)
Copyright© Digital Advantage Corp. All Rights Reserved.
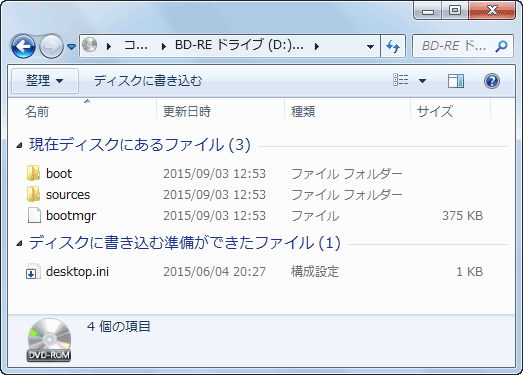
 Windows 8のシステム修復ディスクを作成する
Windows 8のシステム修復ディスクを作成する USBフラッシュメモリで起動するWindows 7のシステム修復ディスクを作る
USBフラッシュメモリで起動するWindows 7のシステム修復ディスクを作る STOPエラーからWindows 7を回復させる
STOPエラーからWindows 7を回復させる STOPエラーからWindows 8/8.1を回復させる
STOPエラーからWindows 8/8.1を回復させる