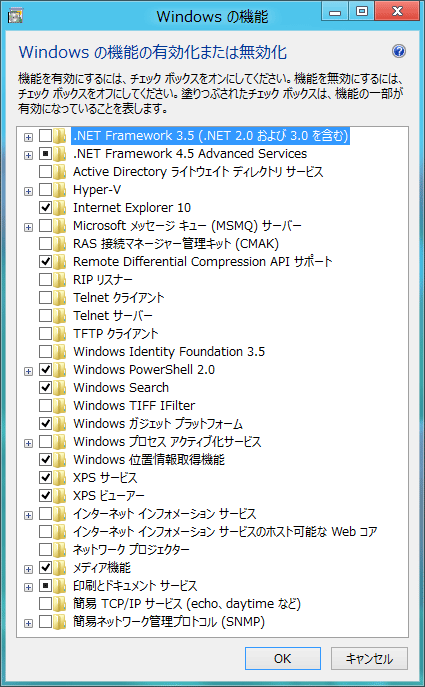第10回 いよいよ完成か、Windows 8 Release Preview版がリリースされる:次世代 新Windows「Windows 8」プレビュー(2/2 ページ)
一般向けとしては最後となるWindows 8の新版、Release Preview版がリリースされた。Metroのスタート画面は使いやすくなったのか?
スタート画面の変更点
スタート画面では、Metroアプリケーションが3つ増えただけで(「ニュース」「スポーツ」「トラベル」)、Windows 8のCP版とRP版では見た目はほとんど違いはない(ゲーム・アプリケーションは削除されたので、必要ならば「ストア」からインストールすること)。些細なことだが、それでもいくつか変更点があるようなので、まとめておこう。以下、マウスでの操作を前提とする。
■画面左端のアプリケーション・リスト
マウスを画面の左上隅へ移動させると、バックグラウンドで実行中のアプリケーションを表すアイコンが1つだけ表示されるが(左上隅へ移動した後、下へ動かすと縦にリストが出てくるが、これとは違う)、その下に少し“隙間”が表示されるようになった(次の画面の(2)参照)。Windows 8 CP版ではこのような隙間はなく、アイコンの枠が連続していた。
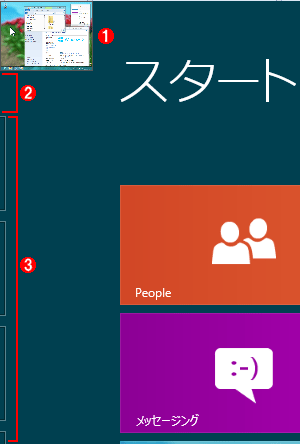
アプリケーション切り替えアイコン
マウスで操作する場合は、画面左上にマウスを移動させると(ジェスチャ)、ここにアプリケーションのアイコンが表示される。そのまま連続クリックすると、アプリケーションを切り替えることができる。
(1)アプリケーションのアイコン。ここを連続クリック(もしくは指でタップ)すると、このアイコンの内容(アプリケーション)が次々と切り替わる。
(2)隙間。以前のWindows 8 CP版ではこのような隙間はなかった。(1)と(3)は意味が異なるので、区別するために隙間が空いている。
(3)ほかのアプリケーションのリスト。上から下へマウスを動かす(指の場合は、上から下へスワイプする)と、これらの内容も(1)のように表示される。
左上に1つだけアプリケーション・アイコン((1))が表示されている状態でマウスをクリックすると(タッチパネルの場合は、左上隅をそのまま連続してタップする)、アプリケーションが次々と切り替わるようになっている。その状態と、縦にアプリケーションのリストが並んでいる状態を区別するために、この隙間が設けられたのであろう(非常に分かりづらいが)。
■[Space]キーによるフォーカスの移動
Metroは基本的にはタッチ(もしくはマウス・クリック)によって操作することを前提としたユーザー・インターフェイスだと考えられるが、従来のように、[Tab]や[Enter][Space]キーなどを使った操作も、「一部のMetroアプリケーションでは」可能となっている。そのため、例えばWindows 8にログオンした直後のスタート画面で、[Space]キーを1回押してみると、次のようになる。
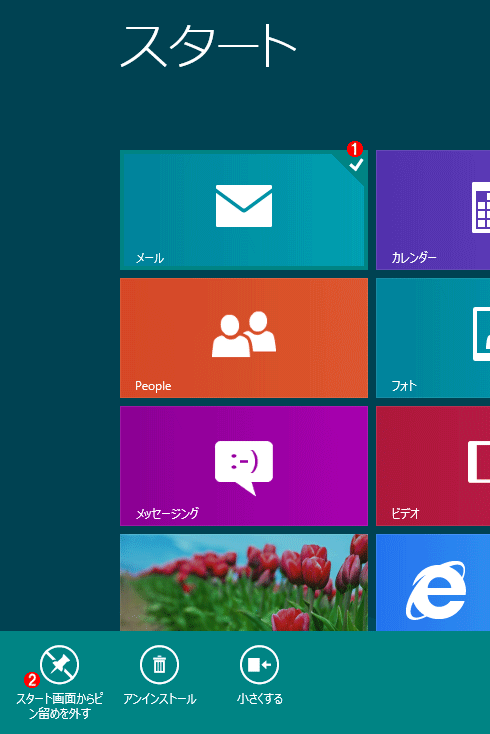
キーボードによるアイコン選択操作
Metroスタート画面は指やマウスで操作するだけでなく、従来のWindows OSのようにキーボードなどで選択して操作することも可能。ただしキーボード操作にも対応したMetroアプリケーションはそう多くない。
(1)スタート画面が表示された後、[Space]キーを1回押すと、このように一番左上のアイコンが1つ選択された状態になる。これは、マウスでアイコンを右クリックしたのと同じ状態である。
(2)Metroのスタート画面では、マウスを右クリックすると、それに対するメニュー(コマンド)が画面下部にこのように表示される。
これは、一番左上のアイコンをマウスで右クリックしたのと同じ状態だ([Space]キーはマウスの右クリックに相当する。[Enter]キーは左クリック、つまりアプリケーション起動になる)。アイコンを右クリックすると、そのアイコンが選択され、アイコンの右上にチェック・マーク((1))が表示される。と同時に、画面下部にアプリケーション固有のコマンドのメニューが表示される((2))。
この状態でもう一度[Space]キーを押すと、選択が解除され、最初の状態に戻る。これは期待する動作だろう。
だが以前のWindows 8 CP版では、最初に[Space]キーを押した時点でフォーカスが下側のコマンド・バーに移動していた。そのため2回目の[Space]キーを押すと、メニューの一番左をマウスでクリックしたのと同じ状態になっていた。つまり[スタート画面からピン留めを外す]を実行していた。その結果、スタート画面からアイコンが1つ消えてしまっていた。もし間違えてキーボードを連続して押してしまうと、知らないうちにスタート画面のアイコンが次々と消えてしまうことになる。消えてしまったアイコンは、いったんすべてのアイコンを表示させ(スタート画面を右クリックして、下端に表示されたメニューから[すべてのアプリ]を選択する)、いちいちリストから1つずつ選んでピン留めし直す必要がある(具体的な操作方法については関連記事を参照のこと)。
このような事故を防ぐためか、Windows 8 RP版では[Tab]キーでフォーカスを移動しない限り、画面下部のメニューが選択されないようになっている。これで少しは安心だ。が、そもそもこんなに簡単にアイコンが消えてしまうような設計自体が不適切だと思われる。また、マウスでちょっとドラッグして離すだけでもアイコンの位置が変わってしまい、戸惑ったことはないだろうか。だが現在のWindows 8 RPには、アプリケーションのアイコンを間違って非表示にしたり移動させたりしても、元に戻すアンドゥ機能は用意されていない。製品版には是非とも実装して欲しいところだ。さらに言えば、アイコンがこんなにも簡単に消えたり、移動したりしないように、デフォルトではロックするとか、特別なモードでなければ変更できないようにしてもよいだろう。特に企業ユースなどでは、サポートの手間なども考えるとユーザーが誤ってアイコンを消したり、移動させたりしないような機能がほしいところだ。
Windows 8の機能の変更点
次はGUI以外のWindows 8 RP版の変更点についてみていこう。以前のWindows 8 CP版と比較すると、MetroのGUI以外のWindows 8の機能はすでにほぼ固まっており、そう大きな変更点はないようだ。以下に、コントロール・パネルの[Windows の機能の有効化または無効化]のダイアログを示す。Windows DP版(Windows CP版のさらに前のベータ版)における機能一覧については、連載 第2回「Window 8の機能の概要」を参照していただきたい。
Windows 8 CP版のWindowsの機能一覧と比べると、次の3つの機能が削除されている。
- NFS用サービス
- UNIX ベース アプリケーション用サブシステム
- Tablet PC コンポーネント
「NFS用サービス」はNFSのクライアントとして利用する機能だが、現在ではSMBなどで代替できることが多いし、需要も多くないと判断されたのだろう。2つ目のSUAは、あらかじめ廃止予定とされていた機能である。今回インストールしたいシステムでは、最後の「Tablet PC コンポーネント」が表示されていなかったが、タブレットPCシステムにインストールした場合はどうなるかは今後検証する予定である。
タスク・マネージャの変更
Windows 8では、従来のタスク・マネージャに代わる新しいツールが搭載されることになっており、例えばタスク・バーを右クリックして起動する(もしくは[Ctrl]+[Shift]+[Esc]キーなどでも起動できる)タスク・マネージャはすでに新しいツールになっていた。とはいえ実際にはWindows 8 CP版では古いタスク・マネージャも残されており、ユーザーが「ファイル名を指定して実行」などで起動できた。だがWindows 8 RP版ではこれが変更され、古いタスク・マネージャは完全に置き換えられた。taskmgr.exeというファイルを実行すると新しいタスク・マネージャが起動する。
Flashの再生が可能なInternet Explorer 10
以前のWindows 8 CP版では、機能上の制限やパフォーマンス、セキュリティなどのために、Metro上のInternet Explorer 10(以下IE 10)ではFlashコンテンツ(を再生するプラグインなどを追加する機能)をサポートしていなかった。だがWindows 8 RP版では、Metroおよびデスクトップ上のIE 10でFlashをサポートしている。
- Web browsing in Windows 8 Release Preview with IE10[英語](Building Windows 8ブログ)
- Windows Release Preview: The Sixth IE10 Platform Preview[英語](IEBlogブログ)
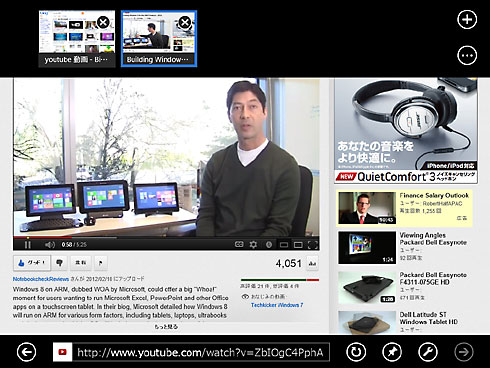
YouTubeのFlash動画をMetro上のIE 10で再生する例
Windows 8 RPのMetro上のIE 10ではFlashを含むコンテンツをサポートするべく、あらかじめFlashプレーヤがプラグインとしてIE 10システムに組み込まれている。ただしどのようなものでも再生できるわけではなく、あらかじめ互換性リストに登録されている特定のサイトのみが対象となる。対象外のサイトの場合はデスクトップ側のIE 10で再生することになる。
Flashが提供する機能やパフォーマンス(バッテリ消費が多くなるなど)といった問題、プラグインを追加可能にすることによるセキュリティ上の問題(が発生する可能性)などにより、Metro上のIE 10ではFlashプレーヤなどのプラグインをサポートしないこととしていた。だがFlashに対する需要が多くあるため、Adobeと協力のうえ、(タッチPC向けの)機能やパフォーマンスなどが最適化されたFlashプレーヤを開発し、IE 10にあらかじめビルトインして提供することにした。これにより、ユーザーはMetro環境のままFlashを使ったコンテンツへもアクセスできるようになる。ただしすべてのサイトが閲覧できるわけではなく、Metroスタイルのガイドラインなどの指針に沿って作成され、IE 10の互換性リスト(Microsoftが作成/メンテナンスするリスト。上記のブログサイト参照)に登録されたサイトのみが対象となる。対象外のサイトはデスクトップのIE 10へ切り替えてブラウズすることになる。
Windows 8 優待購入プログラムについて
Windows 8は2012年の年末までに販売が開始される予定であるが、それに伴い、優待購入施策が発表されている。2012年6月2日から2013年1月31日の間にWindows 7を搭載したPCもしくはDSP版のWindows 7を購入すれば、Windows 8 Proアップグレード版を1200円で購入できる(ただしダウンロード版のみ)。
今回は2012年6月第1週にリリースされたWindows 8 RP版の概要について解説した。Windows 8の各機能の詳細や、Windows Server 2012 RCなどについては今後この連載で解説していく。
「[Windows 8プレビュー] Windows 8 Release Preview ―― 再構築された次世代Windows ―― 」
Copyright© Digital Advantage Corp. All Rights Reserved.