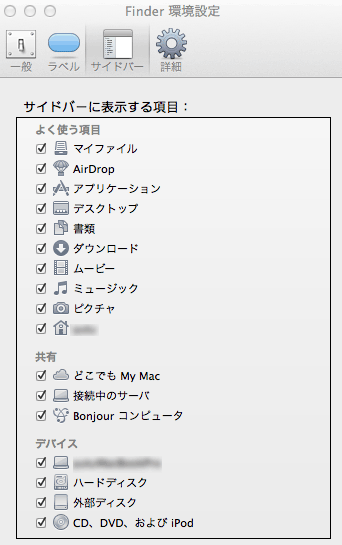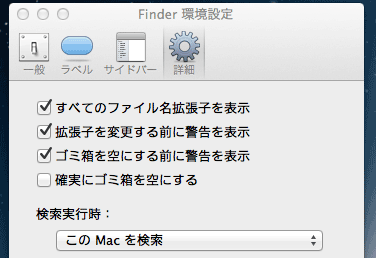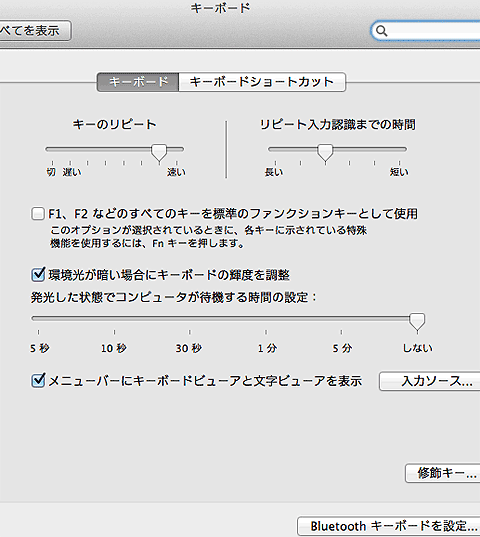WinユーザーがiPhoneアプリ開発を始めるためのMacの基礎知識:iOS SDKで始めるObjective-C入門(1)(4/4 ページ)
新製品発表でさらに盛り上がるiPhoneのアプリ開発を始めたいMac初心者を対象に、基本的なOS Xの使い方などをWindowsと比較しながら解説。Macで開発する際に最初にやるべき9つのことも
【3】Finderの設定
Windowsでいうところのエクスプローラに該当するFinderをさらに使いやすくするために、以下の項目を設定しておきましょう。Finderを設定するには、Finderを選択した状態で、アプリケーションメニューから[Finder]→[環境設定]をタップします。
【4】デスクトップに表示する項目
デスクトップに表示する項目を選択します。デフォルトでは何も表示されない設定になっていますが、最初のうちはすべてチェックしておいた方が分かりやすいので、チェックしておきましょう。
【5】新規Finderウィンドウで次を表示
新しくFinderウィンドウを表示したときに最初に表示する場所を設定します。筆者の場合はホームに設定していますが、よく開く場所を設定しておきましょう。
【6】サイドバーに表示する項目を設定
Finderウィンドウのサイドバーに表示する項目を設定します。
最初は、すべてチェックしてしまって構いません。使い慣れてきたら後で使わないものを非表示に設定しましょう。
【7】拡張子の表示
ファイルの拡張子は、初期設定では非表示になっております。「すべてのファイル名拡張子を表示」をオンにしてファイルの拡張子を表示するように設定しておきましょう。
【8】パスバー・ステータスバーの表示
パスバーは現在表示しているフォルダまでのパスを「パンくずリスト」のように表示します。これを表示しておけば、今自分がどこを表示しているか一目で分かるようになります。ステータスバーは現在表示しているフォルダに含まれるファイルの数や容量などの情報を表示する領域です。
両方ともあると便利ですので、最初は表示するようにしておきましょう。これらのバーを表示するには、Finderのアプリケーションメニューから、[表示]→[パスバーを表示]、[表示]→[ステータスバーを表示]をタップします。
表示する設定にすると、Finderウィンドウにパスバーとステータスバーが表示されます。
【9】ファンクションキーを標準のファンクション機能にする
Windowsでは、[F7]キーでカタカナ、[F10]キーで半角英数字に変換したりしていましたが、Macではファンクションキーに独自の機能が割り当ててあり、標準のファンクション機能を使用する場合は、[fn]+[F1]〜[F12]キーを押します。
筆者は、そのままで使用していますが、どうしても標準のファンクション機能を[fn]キーなしで実行したい場合は以下のように設定します。ファンクションキーの設定は、[システム環境設定]→[キーボード]から行います。
[F1、F2などのすべてのキーを標準のファンクションキーとして使用]のチェックをオンにすると、[fn]キーを押さなくても[F1]〜[F12]キーより標準のファンクション機能が実行できるようになります。逆に、[fn]キーを押しながら[F1]〜[F12]キーを押すと、Mac独自の機能が使用できます。
次回は、iOSの開発環境Xcode/iOS SDKの使い方
以上、簡単にMacBook Airの歴史からMacを使い始めるときに最初にするべき設定などを紹介しました。OS X(旧、Mac OS X)について詳しく知りたい方は、以下の記事も参照しておいてください。
*** 一部省略されたコンテンツがあります。PC版でご覧ください。 ***
ご覧のとおり、WindowsもMacも基本的な使い方は変わりません。ぜひ気負いせずにたくさん触ってMacの環境に少しでも慣れてみてください。1度使い方を覚えてしまえばとても効率よく作業が行えるようになります。
次回は、これらを踏まえて、iOSの開発環境であるXcodeやiOS SDKについて解説します。
Copyright © ITmedia, Inc. All Rights Reserved.