第12回 Windows 8の標準アプリ「メール」はどこまで使えるか?:Windows 8レボリューション(1/3 ページ)
Windows 8には、メール・クライアントとして「メール」というWindowsストア・アプリが標準装備されている。「メール」は、何ができて、何ができないのか、その設定方法と機能について紹介する。
Windows Vista/7では、メール・クライアントが標準で搭載されておらず、別途、何らかのメール・クライアントのインストールが必要であった(「Outlook Express → Windows Liveメール2011 移行ガイド」)。これに対し、Windows 8では「メール」というWindowsストア・アプリが標準装備された。デフォルトで[スタート]画面にピン止めしてあるため、すぐに使い始めることができるが、利用に際してはOutlook ExpressやWindows Liveメールといった一般的なメール・クライアントと勝手が異なる点があるので注意が必要である。
また、「メール」はローカルにメッセージを保存することを想定した作りになっていない。その関連なのか、「メール」は利用可能なプロトコルに制約があり、具体的にいうとPOP3(Post Office Protocol Version 3)に対応しておらず、ISPなどの電子メールを送受信することが難しくなっている。
このようなWindows 8の「メール」アプリの制限などについて解説していく。なお、一般名詞としての電子メールと区別をつけるため、Windows 8のアプリについては「メール」とカギ括弧で囲んで表記する。
Windows 8が標準装備する「メール」のポイント
前述のとおり「メール」は、Windowsストア・アプリ(旧称 Metroアプリ)で標準で[スタート]画面にタイルとして装備されている。「メール」のタイルを指でタップするかマウスでクリックすれば、「メール」が起動できる。
![Windows 8の[スタート]画面](https://image.itmedia.co.jp/ait/articles/1212/12/wi-win8mail00.jpg)
Windows 8の[スタート]画面
Windows 8では、Windowsストア・アプリとして標準で「メール」が装備されている。ただしPOP3に対応していないなど、機能は限定的である。
(1)標準でタイルとして装備されている「メール」。
Microsoftアカウントでサインイン(ログオンのこと)していない場合、初回起動時にMicrosoftアカウントとそのパスワードを入力するよう求められる。このとき使用できるメール・アドレスは、以下の条件を満たしているものに限られる。
- 「メール」が対応している種類のプロトコルを使用するメール・サービスであること。
- そのメール・アドレスを使って、事前にMicrosoftアカウントに登録してあること。
Microsoftアカウントの作成方法などについては、TIPS「Windows 8で必要となるMicrosoftアカウントを作成する」を参照してほしい。
| 種類 | 意味 | 例 |
|---|---|---|
| ローカル・アカウント | ローカルに保存したアカウント。ローカル・ユーザー・アカウントとドメイン・アカウントの2種類がある。 | user01 mydomain\user02 |
| Microsoftアカウント(「メール」対応アカウント) | Microsoftの運用するサーバ上に作成するアカウント。@hotmail.comや@hotmail.co.jp、@live.com、@live.jp、@outlook.comなどのドメインを持つ。Windows 8のユーザー・プロファイルが保存できるなど、Windows 8の使用に最も向いたアカウント形式 | user03@hotmail.co.jp user04@outlook.com |
| Microsoftアカウント(非「メール」対応アカウント) | すでに持っているメール・アドレスをそのまま使う形式のMicrosoftアカウント。Windows 8のユーザー・プロファイルは保存できないなどの制限がある。 | user05@example.jp |
| Windows 8のサインイン・アカウントの種類 | ||
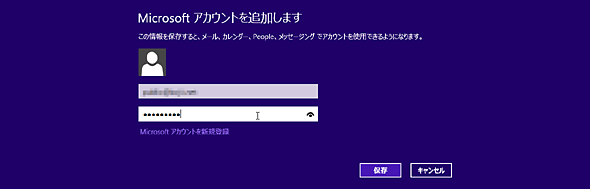
「メール」の初回起動時に表示する、Microsoftアカウントの入力を求める画面
Microsoftアカウントでログオンしていない場合、初回起動時にこのようにMicrosoftアカウントとそのパスワードを入力するよう求められる。
「メール」の初期設定は、Microsoftアカウントのメール・アドレスと、そのメール・アドレスが利用するプロトコルによって異なるため、大変分かりにくくなっている。下表に初回起動時の挙動についてまとめた。Microsoftアカウントを取得する際に利用できるメール・アドレスは任意であることから、必ずしも「メール」が対応しているサービスのものとは限らないので、それぞれ別々に確認している。
なお、これはメール・アカウントの登録を行っていない、「メール」の初回起動時の挙動について調べたものである。2個目ないしはそれ以降のアカウント追加については、「メール」が対応しているサービスであればいずれも登録可能だ。
| ローカル・アカウント/ドメイン・アカウントでログオン | Microsoftアカウントでログオン | |
|---|---|---|
| 「メール」対応サービスのアドレス(Microsoftアカウントに使用) | 「メール」にアカウントを登録する | 自動登録済み |
| 「メール」対応サービスのアドレス(Microsoftアカウントに使用しない) | メール・アドレスの入力後に、「パスワードが間違っています」と表示して先に進めない | N/A |
| 「メール」非対応サービスのアドレス(Microsoftアカウントに使用) | メール・アドレスの入力後に、メール・サーバの種類選択を要求(または「メール」がPOP3に対応していない旨の警告が表示される) | メール・アドレスの入力なしで、いきなりメール・サーバの種類選択を要求(または「メール」がPOP3に対応していない旨の警告が表示される) |
| 「メール」非対応サービスのアドレス(Microsoftアカウントに使用しない) | メール・アドレスの入力後に、「パスワードが間違っています」と表示して先に進めない | N/A |
| メール・アカウントの種類と「メール」の挙動 | ||
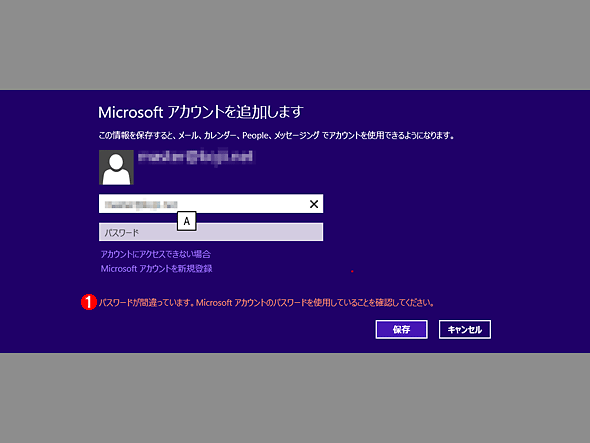
初回起動時に、Microsoftアカウントと無関係なメール・アドレスを入力した場合のエラー画面
「メール」の初回起動時に、Microsoftアカウント用として使用していないメール・アドレスを入力すると、このエラー画面を表示する。最初に入力するメール・アドレスは、Microsoftアカウント用として使用しているものでなければならない。ただし、後述の手順で追加登録するものについては、Microsoftアカウントと無関係でもよい。
(1)Microsoftアカウントでないメール・アドレスを入力した場合、「パスワードが間違っている」というエラーが表示される。
「メール」が対応しているメール・サービス、例えばHotmailのメール・アドレスをMicrosoftアカウントにしている場合、Microsoftアカウントを入力するだけで自動的にHotmail用の設定を行い、「メール」からHotmailにアクセスできるようになる。
特に、Windows 8にログオンする際に使用しているMicrosoftアカウントのメール・アドレスが「メール」が対応しているサービスのもの(HotmailやOutlook.comなど)であれば、自動的に「メール」へのアカウント登録も行うので、改めて「メール」でアカウントを登録する手間がかからない。
一方、「メール」が対応していないサービスのメール・アドレスを使ってMicrosoftアカウントを作成、それを使ってログオンしている場合、そのメール・アドレスはPOP3に対応していることが多いだろう。具体例としては、会社やISPなどのPOP3対応メール・アドレスが該当するだろう。
そうしたメール・アドレスを入力した場合には、下画面のようにPOP3がサポートされていない旨が表示される(メール・アドレスによっては、Exchange ActiveSyncやIMAPなどのメール・サーバの種類選択画面が表示されることもある)。これは前述したように、「メール」がPOP3をサポートしないためだ。
この場合、いったん[キャンセル]をクリックすることになる。その後で、チャームの[設定]−[アカウント]にある[アカウントの追加]を選択する方法で、「メール」が対応しているサービスのメール・アカウントを使ってメール・アカウントを追加することになるだろう。
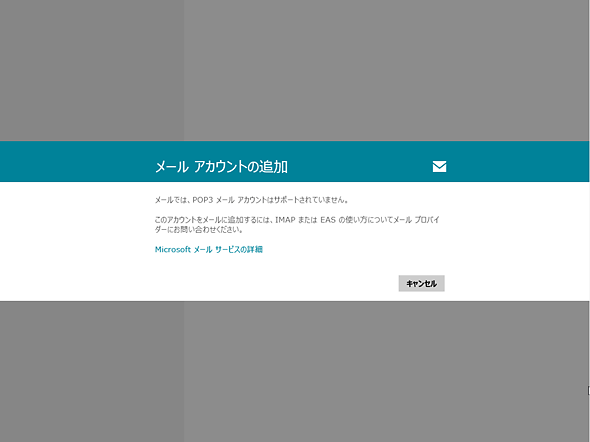
POP3がサポートされていない旨の警告画面
POP3のみに対応しているISPのメール・アドレスでMicrosoftアカウントを作成した場合、このようにPOP3をサポートしていない旨の警告が表示される。ただし、メールの送受信は行えないものの、メール・アカウント(Microsoftアカウント)は「メール」に登録される。
いずれにしても、メール・アカウントの登録ができない場合には、[キャンセル]をクリックすることになる。すると、送受信が可能なメール・アカウントが登録されていない状態で「メール」のメイン画面になる。この状態から手作業で所定の設定を行ってメール・アカウントを追加することができるが、その際の手順については、メール・アカウントの追加と同じになるので、そちらで解説する。
![サーバの種類の選択画面で[キャンセル]をクリックすると表示する「メール」の画面](https://image.itmedia.co.jp/ait/articles/1212/12/wi-win8mail04.gif)
サーバの種類の選択画面で[キャンセル]をクリックすると表示する「メール」の画面
サーバの種類の選択画面で、[キャンセル]ボタンをクリックすると、この画面になる。この場合、アカウントは何も登録していない状態である。
(1)画面左下隅に、「メール」が対応しているメール・サーバの種類一覧を表示するので、これを使ってメール・アカウントを登録できる。
(2)この選択肢は、その上にあるサービス以外のメール・アドレスを使用する場合のもので、メール・アドレスとパスワードを入力した後に、さらに手作業で追加設定を行う必要がある。
Copyright© Digital Advantage Corp. All Rights Reserved.
