第12回 Windows 8の標準アプリ「メール」はどこまで使えるか?:Windows 8レボリューション(2/3 ページ)
Windows 8には、メール・クライアントとして「メール」というWindowsストア・アプリが標準装備されている。「メール」は、何ができて、何ができないのか、その設定方法と機能について紹介する。
メール・アカウントの追加と削除
「メール」は、対応しているサービスの範囲内であれば、同時に複数のアカウントを登録することができる。チャームの[設定]−[アカウント]にある[アカウントの追加]でアカウントの追加を指示した際に、選択肢として提示するメール・サービスは以下のとおりである(初回起動時のアカウント追加では、メール・サービスの種類を選択する画面は現れない)。
- Hotmail
- Gmail
- Yahoo! Japan
- Outlook(Exchange Server/Office 365)
なお、追加登録するメール・アドレスは、前述したようにMicrosoftアカウントと無関係のものでもよいが、「メール」が対応しているサービスのものでなければならない。
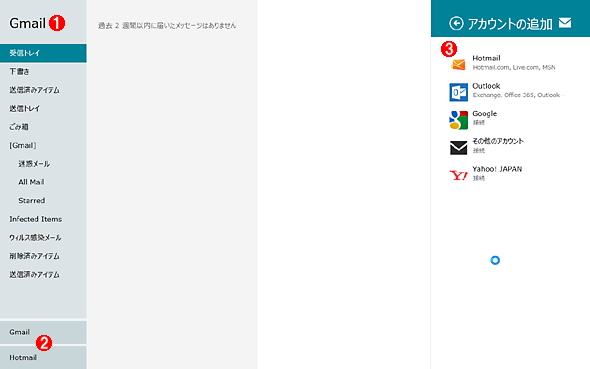
アカウントの追加を指示した際の画面
このように複数のメール・アドレスを追加し、切り替えて利用することも可能だ。またチャームからアカウントの追加も行える。
(1)画面左上には現在選択しているアカウント名が、その下には選択中のアカウントに対応するフォルダ一覧が表示される。
(2)画面左下隅には、登録済みのアカウント一覧が表示される。複数のアカウントを登録している場合、ここでアカウント名をクリックすると選択対象を変更できる。
(3)画面の右に表示されているのは、新規に追加登録が可能なアカウントの種類一覧。チャームからアカウントの追加を指示すると、これが現れる。→[A]へ
[A]
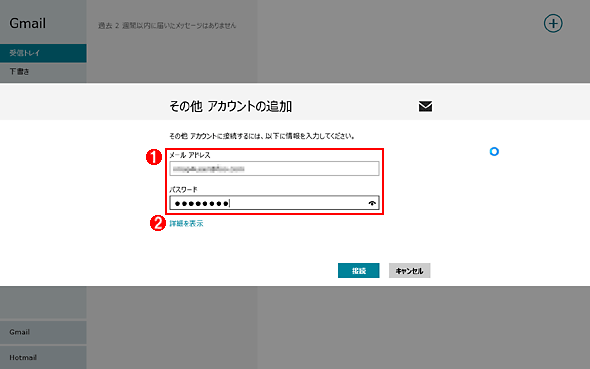
メール・アドレスとパスワードを入力する画面
初回起動時でも、その後でアカウントの追加を指示した場合でも、メール・アドレスとパスワードを入力するのは同じである。
(1)追加したいメール・アドレスとパスワードを入力後、[接続]ボタンをクリックすると、自動的にメール・サーバの設定を開始する。
(2)IMAP4のポート番号を標準的なものから変更しているような場合は、[詳細設定]のリンクをクリックし、ポート番号などを設定する。→[B]へ
「メール」が対応していないサービスのメール・アドレスを入力した場合、サーバの種類を判別できないため、以下のような選択画面が表示される(ISPのメール・アドレスの場合、「メール」がメール・サーバの対応をチェックし、前述のようにPOP3をサポートしない旨の表示が行われる場合もある)。ここで適切な種類を選択して続行することになるのだが、選択肢として表示されているにもかかわらず、POP3は利用できない点に注意が必要だ。なお、IMAP4に対応しているメール・サーバの設定を登録する際の手順については後述する。
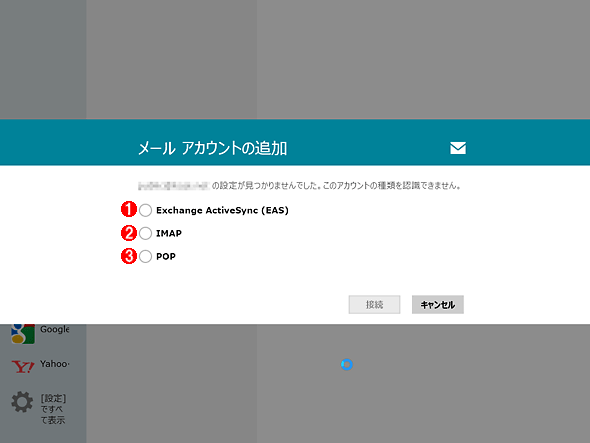
入力したメール・アドレスが、「メール」が対応していないサービスのものだったときに表示される画面
入力したメール・アドレスがサポートするプロトコルが判別できなかった場合、この画面が表示される。Exchange ActiveSync(EAS)またはIMAP4をサポートしている場合、いずれかを選択すれば、手動による設定が行える。
(1)Exchange Serverを利用している場合には、これを選択する。
(2)メール・サーバがIMAP4に対応しているときには、これを選択する。
(3)POPという選択肢も現れるが、実際には利用できず、前出の「POP3がサポートされていない旨の警告画面」が表示される。
登録したアカウントの一覧は画面左下隅に現れるので、そこをクリックすることで切り替えが可能である(前掲の画面を参照)。また、後述するように、メッセージを作成しているときにアカウントを切り替えることも可能だ。
一方、アカウントの削除を行うには、チャームで[設定]−[アカウント]をクリックする。すると、登録済みのメール・アカウントの一覧が表示されるので、その中から削除したいアカウントをクリックする。この操作により、当該アカウントの設定画面を表示するので、そこで一番下に表示されている[アカウントの削除]をクリックすればよい。なお、ここではアカウント名やダウンロードするメールの期間などの変更も可能だ。
「メール」からIMAP4を利用して接続する際の設定
「メール」は、Hotmail、Gmail、Yahoo! Japan、Outlook以外でも、IMAP4(Internet Message Access Protocol version 4)に対応したメール・サーバであれば利用可能だ。IMAP4に対応したメール・サーバを利用する場合、先の一覧から[その他のアカウント]を選択して登録する。これも、メール・アドレスとパスワードを入力するのは同じだ。
上にある、メール・アドレスとパスワードの入力画面で[詳細を表示]をクリックすると、以下の設定画面が表示される。ここで、メール・サーバごとに決められている設定内容に従って、サーバのホスト名、ポート番号、SSL(Secure Socket Layer)使用の有無、認証に必要なユーザー・アカウントとパスワード、といった情報を確認、あるいは変更することもできる。「メール」の既定値と異なる設定を使用しているメール・サーバに接続する際には、この設定変更が必要になる。
[B]
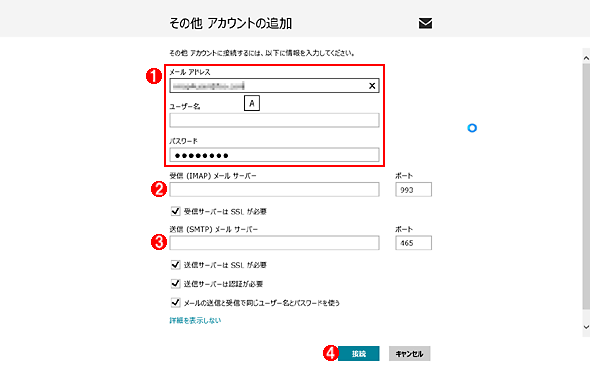
IMAP4で接続する際の詳細設定画面
IMAP4で接続する際には、認証に関する情報とサーバに関する情報の指定が必要になる。
(1)メール・アドレス、ユーザー名、パスワードを指定する。
(2)メッセージの読み出しに使用するサーバのホスト名と、ポート番号、SSL使用の有無を指定する。
(3)メッセージの送信に使用するSMTPサーバのホスト名と、ポート番号、SSL使用の有無を指定する。
(4)[接続]をクリックすると、設定を登録してサーバへの接続を試行する。失敗した場合には、エラー・メッセージが表示される。
Gmailを例にとると、IMAP4で接続する際には以下の設定が必要になる。サービスによっては、暗号化の設定が必要ない場合も考えられるが、その場合には暗号化設定の有無に加えて、ポート番号の指定も変わる点に注意されたい。
| 設定項目 | 設定内容 |
|---|---|
| 受信用メール・サーバのホスト名 | imap.gmail.com |
| 受信用メール・サーバのポート番号 | 993 |
| SSL | 使用する |
| 送信用メール・サーバのホスト名 | smtp.gmail.com |
| 送信用メール・サーバのポート番号 | 465 または 587 |
| SSL | 使用する |
| 認証 | 必要。受信メール・サーバーと同じ設定を使用する |
| 氏名または表示名 | 名前として表示させたい任意の文字列 |
| アカウント名またはユーザー名 | Gmailのメール・アドレス(<ユーザー名>@gmail.com) |
| メール・アドレス | Gmailのメール・アドレス(<ユーザー名>@gmail.com) |
| パスワード | Gmailのパスワード |
| IMAP4によるGmailの設定 | |
ここではGmailのIMAP4接続を例示したが、実際には、「メール」でGmailのメール・アドレスを入力すると自動的にGmailネイティブの方式で接続するため、IMAP4による接続にはならない。そのため、これはあくまで設定のための参考例として見ていただきたい。
ともあれ、上記のように設定を行って[接続]をクリックしたときに、サーバで利用可能なプロトコルの判別ができないと、ユーザーに選択を求めてくる。その際に提示する選択肢には[IMAP4]だけでなく[POP3]も存在する。ところが実際には、「POP3」を選択しても「対応していない」旨のメッセージを表示するだけなので、POP3は使えないので注意したい。
そのため、「メール」で電子メールをやり取りしようとすると、「メール」に対応したメール・サーバもしくはIMAP4に対応しているメール・サーバを確保する必要がある。自分が利用しているメール・サーバがPOP3専用の場合には、「メール」ではなく、別のメールクライアントが必要になるわけだ。
Copyright© Digital Advantage Corp. All Rights Reserved.