第12回 Windows 8の標準アプリ「メール」はどこまで使えるか?:Windows 8レボリューション(3/3 ページ)
Windows 8には、メール・クライアントとして「メール」というWindowsストア・アプリが標準装備されている。「メール」は、何ができて、何ができないのか、その設定方法と機能について紹介する。
「メール」の基本操作
メール・クライアントとしてみた場合、「メール」は機能的には極めてシンプルで、メール・サーバ上にあるメッセージの表示と、送信/返信/削除ができる程度である。マルチウィンドウは使用しないので、メッセージ一覧とメッセージ作成はそれぞれ画面を切り替えて行う形となる。
以下の画面例は、「メール」でHotmailを利用したときのものである。左から順番に、「フォルダ一覧」「メッセージ一覧」「メッセージ表示」と画面が並ぶ3分割構成である。ただし、画面解像度によっては2分割になる場合もある。手元のコンピュータで試したところでは、横幅が1280ピクセルでは3分割、1024ピクセルでは2分割になった。
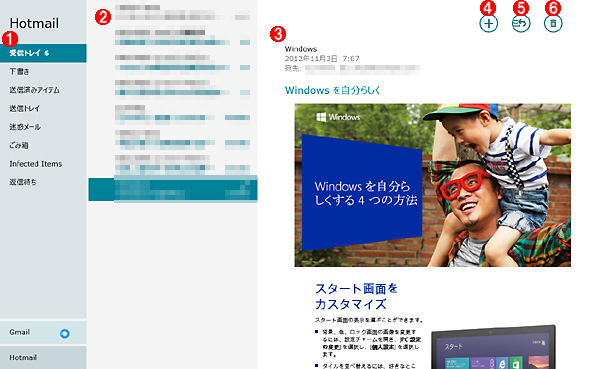
「メール」のメッセージ一覧画面
画面解像度にもよるが、「メール」は基本的に画面のように3分割構成である。画面解像度が低い場合、一番左の列とメッセージの一覧が切り替わる2分割構成になる。
(1)フォルダ一覧。
(2)選択したフォルダにあるメッセージの一覧。
(3)メッセージ一覧で選択したメッセージの本文。
(4)メッセージを新規作成するボタン。
(5)メッセージ一覧で選択したメッセージを返信/転送するボタン。
(6)メッセージ一覧で選択したメッセージを削除するボタン。
画面右上には、「新規作成」「返信(返信/全員に返信/転送)」「削除」に対応するアイコンが並んでいる。一覧画面であれば、選択したメッセージに対して返信・転送や削除が可能になる。
新規作成を指示した場合、画面がメッセージ作成用のものに切り替わり、左側ではあて先、右側では本文を、それぞれ記述するようになっている。このときの「削除」アイコンは、下書きの破棄と保存を選択する選択肢を提示する。なお、BCC:と優先度の指定は、画面左側、[CC:]の下にある[詳細を表示]をクリックすることで可能になる。
あて先の指定で使用するアドレス帳の情報は、これもWindows 8の標準装備アプリである「People」の登録情報を利用するようになっている。このため、「メール」自身はアドレス帳の機能を持たない。
すでにMicrosoftアカウントを取得・利用している場合、そちらで利用していたアドレス帳の情報を「People」に取り込んで利用できるようになっており、「People」の初回起動時に、「People」に取り込むアカウントの選択を求めてくる。
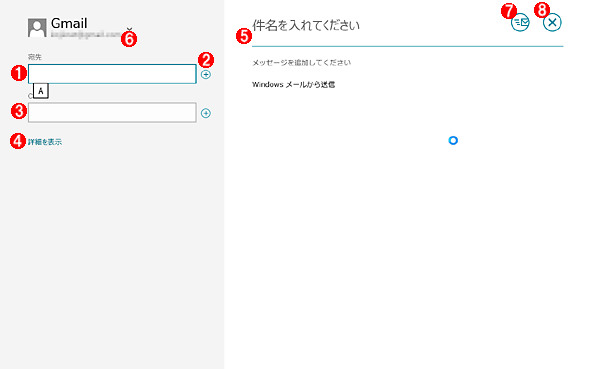
「メール」のメッセージ作成画面
(1)宛先(To:)のメール・アドレスを指定する。
(2)ここをクリックすると、アドレス帳の機能を果たす「People」を呼び出す。
(3)同報(CC:)のメール・アドレスを指定する。
(4)ここをクリックすると、BCC:と重要度の指定が可能になる。
(5)ここで本文と件名を記述する。
(6)左上には、送信に使用するメール・アカウント名を表示する。その右の下向き矢印をクリックすると、メール・アカウントの変更が可能。
(7)ここをクリックすると、作成したメッセージを送信する。
(8)ここをクリックすると、作成中のメッセージを破棄、あるいは下書き保存する。
終わりに
冒頭で述べたように、「メール」はローカルにメッセージを保存せず、サーバに置いたメッセージにインターネット経由でアクセスすることを前提にしている。複数のPC、さらにはタブレットやスマートフォンから同じメール・アカウントを共有することを考えると、サーバにすべてのメッセージを保存しておく方が合理的ではある。
ただし、そうした設計思想によるものなのか、それともオペレーティング・システムが標準装備するツールとしては必要最低限の機能にとどめるべきという考えによるものなのか、「メール」は機能的に極めて貧弱である。迷惑メール対策にしても、メッセージやアドレス帳などのインポートにしても、「メール」自体は機能を備えていないので、メールサービスを提供するサーバの側で対応していなければ万事休すである。また、アプリケーション間でのコピー&貼り付けや印刷といった機能についても、従来のWindowsアプリケーションの感覚で見ると、かなり制約がある。
こうした事情があるため、既存の電子メール環境を「メール」を中心とする環境に移行するのは容易ではなさそうだ。極言すれば、パーソナルコンピュータというよりも「大きなスマートフォン」というべき環境である。
このような思想の変化は必然的に、ユーザーに対して利用形態の切り替えを求める。それに対応するか、それとも回避するかはユーザー次第だ。本稿では、メール環境移行に向けた第一のステップとして、「メール」そのものについて概要を解説したが、前述したような各種の制約を回避するには、「メール」ではなく、もっと高機能なメール・クライアントを利用する方法で、既存のメール環境をWindows 8に移行する方が合理的だろう。その際の手順などについては、別途、解説を行う予定である。
Copyright© Digital Advantage Corp. All Rights Reserved.