第13回 Windows 8を持ち運ぶWindows To Go:Windows 8レボリューション(1/2 ページ)
Windows To Goとは、USBメモリやUSBハードディスクにWindows 8やアプリケーションをインストールして出張先や自宅へ持ち運ぶためのテクノロジ。ちょっと借りたPCでUSBブートさせれば、既存のシステムにいっさい手を加えることなく、いつもの環境をすぐに再現できる。
「Windows To Go」は、Windows 8のEnterpriseエディションで導入された、新しいWindows OSの実行・運用形態だ。今までのWindows OSは、Windows PEのような一部の例外を除いて、システムの内蔵ディスクにインストールして利用するのが当たり前であった。システムを起動すると、起動するOSを選択するブート・メニューが表示され(OSが複数インストールされている場合)、ユーザーが選んだOSが実行される。
これに対してWindows To Goでは、USB接続のフラッシュメモリ(いわゆるUSBメモリ)やポータブル・ハードディスクなどにWindows 8をインストールし、そこから直接起動できるようになっている。システムに搭載されている内蔵ディスクに対して、OSを選択するメニューなどを追加する必要もないし、何らかのソフトウェアをインストールすることもない。内蔵ディスクにはいっさい変更を加えず、出先でちょっとPCを借りてWindows 8を使用し、作業が終われば電源を切る、といった使い方が可能になる。ユーザーのデータなどはUSBメモリ内に保存されるので、どこへ行っても、利用できるPCさえあれば同じ環境がすぐに再現できるという、持ち運べるWindows 8環境である。VPNやリモートデスクトップなどの機能も使えるし、アプリケーションをインストールして利用することも可能である。そのため、通常の業務で使用している環境をそのままWindows To Go上で再現して利用できる。Windows To Goの詳細については以下のサイトなども参照していただきたい。
Windows To Goは、単にWindows 8を外付けのUSBメモリやUSBディスクにインストールしたものと同じように見えるかもしれないが、内部アーキテクチャ的にはいくらか違いがある。
| 機能 | 概要 |
|---|---|
| USBスタックに対する最適化 | USB 2.0や3.0からブートできるのはもちろん(つまりWindows 8全体がすでにUSB 3.0対応している)、ブートやページング、スタンバイ、ハイバネーションなどでも利用できる |
| 複数環境間でのローミング・サポート | Windows To Goを使用するPCのアーキテクチャに応じて、デバイス・ドライバのセットを切り替える。新しいPCで起動されると、最初の1回はドライバなどのロードが行われるが、以後はそのシステムを識別し、必要なドライバのみをロードする(不要なものはロードしない) |
| UEFIとBIOSの両方をサポート | 利用するPCのファームウェアがBIOSであってもUEFIであっても、どちらの環境でも起動・実行できる |
| USBブートのサポート | USBからのブートを補助する機能(これはWindows To Goではなく、Windows 8の本来持つ機能)。USBデバイスからのブートが不可能なシステムでも、自動的にWindows To Goデバイスからブートできる |
| BitLockerサポート | Windows To GoデバイスのデータをBitLockerで保護し、盗難や紛失時の安全性を確保(BitLockerを使うかどうかはオプション) |
| ブート・ディスク削除の検出 | Windows To Goのブート・ディスクが取り外されたことを検出すると、システムの動作が停止し、1分後に自動的に電源オフになる |
| Windows To Goの特長的な機能 | |
ただし、以下の機能はWindows To Go上では利用できない。
| 利用できない機能 | 内容 |
|---|---|
| 内蔵ディスクはオフラインに | システムの内蔵ドライブは自動的にオフラインになり、Windows To Go環境からは見えなくなる。これにより、誤って操作したりする危険は少なくなる。ただし必要なら手動でオンラインにしてドライブ文字を割り当ててアクセスすることは可能 |
| Windows回復環境 | Windows回復環境(Windows RE)とは、Windows OSのトラブルシューティングなどを行うための機能であるが(TIPS「システムの修復用にWindows 8の回復ドライブを作成する」参照)、これは利用できない。Windows To Goの環境が壊れた場合は、再インストールする必要がある |
| PCのリフレッシュやリセット | PCの状態を初期化するPCのリフレッシュやリセット機能も利用できない。必要ならやはり再インストールする |
| Windowsストアへのアクセス | Windowsストアへアクセスして「Windowsストア・アプリ」をインストールすることはできない。ただしポリシーを変更して許可することは可能 |
| Windows To Goで利用できない機能 | |
Windows To Goのライセンスについて
Windows To Goは、今までのWindows OSにはなかったまったく新しい運用形態であり、使い方によっては非常に便利な機能であるが、誰でも利用できるわけではない。基本的には、これはビジネスでWindows 8を利用するユーザー向けの付加機能である。具体的には、マイクロソフトとソフトウェア・アシュアランス(SA)契約などを結んでWindows 8のEnterpriseエディションを導入しているユーザー向けのアドオン・ライセンスとなっている。Windows To Goを利用するためには、SA契約を結んでWindows OSを導入し、さらに「Windows Companion Subscriptionライセンス」も追加で契約する必要がある。
Windows Comapnion Subscriptionライセンスを追加契約すると、ソフトウェア・アシュアランス契約でPCを使用しているユーザーが、最大で4台までのデバイス(自己所有のPCでも構わない。いわゆる「BYOD」)でWindows To Goを利用できる(詳細はマイクロソフトに問い合わせのこと)。
Windows To Goのシステム要件
Windows To Goを利用するためには、Windows To Goの認証を取得したUSBデバイス(USBメモリもしくはUSBハードディスク)が必要となっている。容量は32Gbytes以上が必要だ。以下のページに利用可能なデバイスの一覧が掲載されているが、見て分かるとおり、その数は非常に少ない。
- Hardware considerations for Windows To Go[英語](TechNetサイト)
■Windows To GOの認証を取得したUSBデバイス
- Kingston DataTraveler Workspace for Windows To Go
- Spyrus Portable Workplace
- Spyrus Secure Portable Workplace
- Super Talent Express RC8 for Windows To Go
- Western Digital My Passport Enterprise
- Imation IronKey Workspace
これら以外のUSBデバイスが使えないかというと、そうでもないようだ。ほとんどのUSBメモリは使えないようだが(後述するツールで拒否される)、USB接続のハードディスクやSSDならほとんど全部使えるようである。以下では、500Gbytesの2.5インチHDDを用いたUSB接続のハードディスクにWindows To Go環境をインストールしている。
USBメモリへのイメージの書き込み
それではWindows To Goのインストールと利用手順について見ていこう。
Windows To Goを利用するには、まずUSBメモリやUSBハードディスク(以下まとめてUSBメモリと呼ぶことにする)にWindows 8 EnterpriseエディションのOSイメージを書き込む必要がある。Windows 8のベータ版のときにはUSBメモリへの書き込みツールがなく、手動でセットアップを行っていたが、製品版のWindows 8 Enterpriseには「Windows To Go ワークスペースの作成」というツールが用意されている。
USBメモリをシステムに装着したら、Windows To Goワークスペースの作成ツールを起動する。それには、[Windows]+[R]キーで起動できる「ファイル名を指定して実行」コマンドで「pwcreator.exe」コマンドを実行するか、[Windows]+[W]キーで起動できる「検索チャーム」で、「設定」カテゴリから「Windows To Go」というコマンドを検索する。コントロール・パネルをアイコン表示にして「Windows To Go」を起動してもよい。
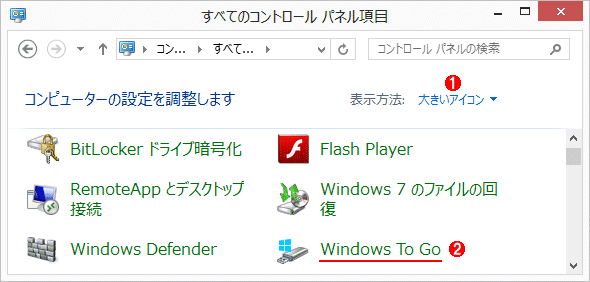
Windows To Goワークスペースの作成ツールの起動
Windows To Go用のUSBメモリを作成するためのツールを起動する。
(1)コントロール・パネルをアイコン表示にする。
(2)これを起動する。コマンドの実体は「pwcreator.exe」というファイルなので、「ファイル名を指定して実行」コマンドでそれを直接起動してもよい。
ツールを起動すると、システムに装着されているUSBメモリやUSBディスクなどが一覧表示されるので、インストールしたいドライブを選んで次へ進む。
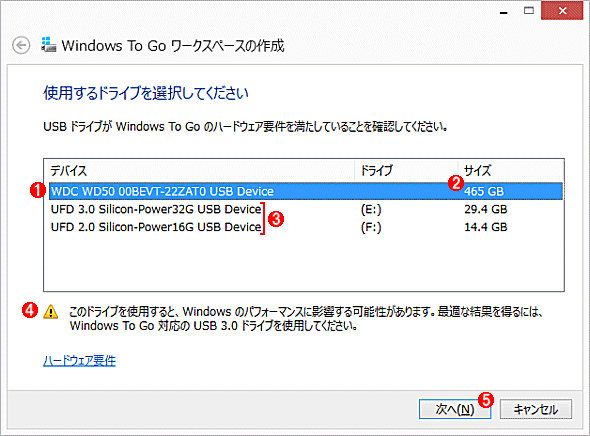
利用可能なデバイスの例
未認定品だが、USB接続のハードディスクならWindows To Goで使えるようだ。
(1)USB接続のハードディスク。
(2)これは500Gbytesのディスクだが、32Gbytes以上あればWindows To Goで利用できる。
(3)これらは32Gbytesと16GbytesのUSBメモリの例。
(4)USB 3.0対応の認定済みドライブでないとWindows To Goのパフォーマンスが悪くなるという警告だが特に気にしなくてもよい。USB 2.0で接続していても、(ハードディスクやSSDならば)十分実用的な速度で動作する。
(5)これを押して次へ進む。これがグレーアウトしている場合は使えないので、別のデバイスに切り替える。
容量が少なかったり、速度が遅いなどの理由で利用できないUSBメモリの場合は、「次へ」ボタンが押せなくなるので、これで利用可能なデバイスかどうかを判別できる。
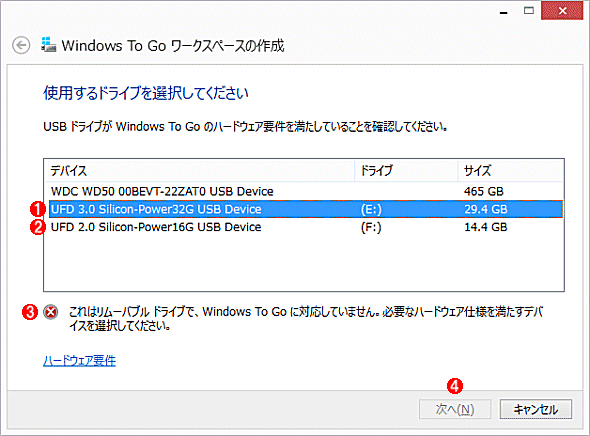
利用できないデバイスの例
Windows To Goで利用できないデバイスの場合は、「次へ」のリンクが押せなくなる。これでWindows To Goで利用できるデバイスかそうでないかが判定できる。
(1)容量は問題ないが、速度が遅いなどの理由で利用できないUSBメモリの例。
(2)容量が少なすぎるUSBメモリの例。これを選択すると、「このUSBドライブは小さすぎます。32GB以上のサイズのドライブを挿入または選択してください。」というメッセージが表示される。
(3)仕様を満たしていないというエラー・メッセージ。
(4)不適切なデバイスの場合はこのボタンが無効になる。
ウィザードの次の画面では、インストールするWindows 8のイメージを選択する。Windows 8 EnterpriseエディションのインストールDVDをDVDドライブに挿入するか、インストール・イメージのISOファイルをマウントして、その場所を指定する。ちなみにWindows 8やWindows Server 2012では、エクスプローラでISOファイルをダブルクリックすると自動的に空いているドライブ文字にマウントされるので、その場所を指定する。利用するWindows 8 Enterpriseエディションは、32bit版と64bit版のどちらでもよく、Windows To Goで利用する予定のPCのハードウェア仕様などに基づいて決めればよいだろう。
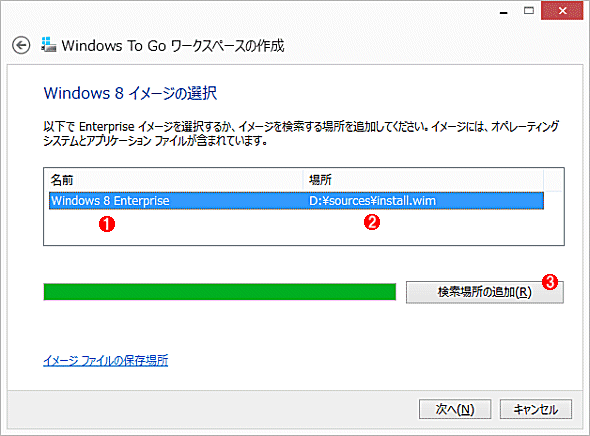
Windows 8のイメージの選択
Windows To Goでインストールするイメージを選択する。Windows 8 Enterpriseエディションの32bit版と64bit版のいずれでもよい(両方インストールすることはできない)。
(1)見つかったエディション名。
(2)インストール・ソースのパス。
(3)インストール・メディアの場所を指定する。
次の画面ではBitLockerを利用するかどうかを決める。持ち運び可能なUSBメモリやUSBハードディスクは紛失や盗難の危険性もあるため、BitLockerでディスクにパスワードをかけて保護しておくことができる。パスワードをかけておくとWindows To Goの起動時にいちいちパスワードを入力する必要があるが、その分安全性は高くなる。セキュリティ上のリスクなどを考慮して、BitLockerを使うかどうかを決定していただいたい。なお、あらかじめディスク上にWindows To Goをインストールするためのボリュームを作成しておかないと、このBitLockerの設定画面は無効のままである。BitLockerを使いたい場合は、ディスクの管理ツールでボリュームを作成しておこう。
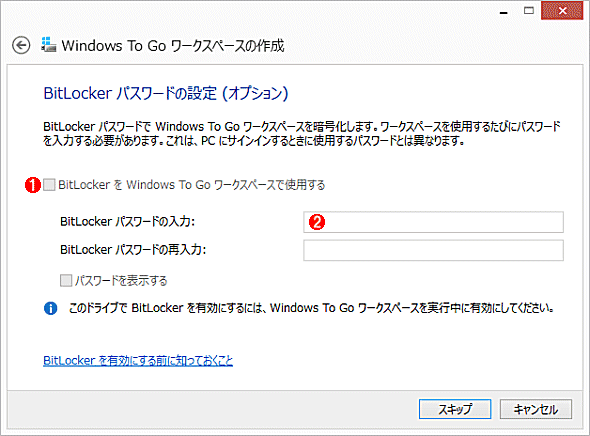
BitLockerの設定
安全のために、ドライブにパスワードをかけておくことができる。
(1)BitLockerで暗号化したい場合はオンにする。ただしディスク上にボリュームが存在しない場合はBitLockerを有効にできないので、必要ならあらかじめダミーでボリュームを作成しておく。
(2)BitLocker用のパスワードの入力。
以上でユーザーが入力する項目は終わりである。内容を確認後、[作成]をクリックするとWindows To GoがUSBメモリ上にセットアップされる。
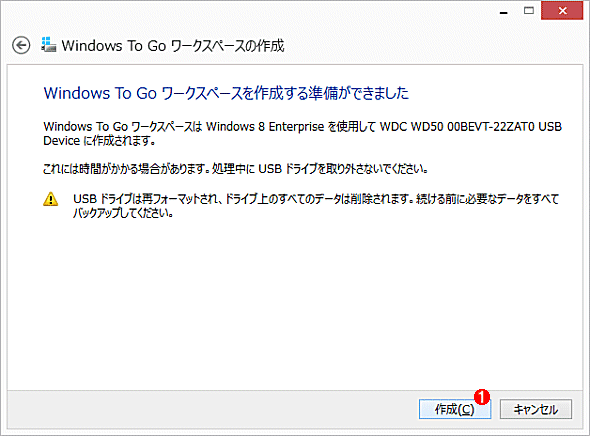
Windows To Goワークスペースの作成
「作成」をクリックするとUSBメモリがフォーマットされ(ディスク全体で1つのボリュームになる)、Windows 8のインストール・イメージが展開/コピーされる。
(1)これをクリックして開始する。
作成に必要な時間はUSBインターフェイスの速度やUSBメモリへの書き込み速度などに大きく依存するが、手元の環境では、USB 3.0接続のハードディスクなら5分程度、USB 2.0接続なら10〜15分ぐらいかかった。
Windows To Goのワークスペースの作成が完了すると、最後に次のようなブート・オプションの選択画面が表示される。このシステムで引き続きWindows To Goを使うつもりなら[はい]を選んでUSBブートするように変更してもよいが、通常はデフォルトの[いいえ]のままでよいだろう。詳細は後述する。
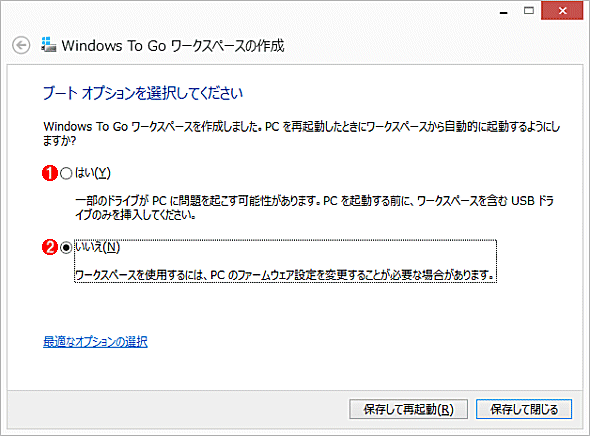
ブート・オプションの変更
USBからブートさせるかどうかの設定。通常は変更する必要はないだろう。
(1)これを選択すると、USBメモリからのブートを優先するようになる。
(2)デフォルトではこれが選択されているはずである。
以上で、Windows To GoのUSBメモリへのインストール作業は完了である。次は、これをターゲットとなるPCに装着してUSBブートさせる。
なお、こうやって作成したWindows To GoのUSBメモリを既存のWindowsシステムに挿入してもドライブ名は表示されない。間違って操作されないよう、ドライブ名の割り当てが抑制されているためである。だが必要なら、ディスクの管理ツールなどでドライブ名を割り当てたり、パーティション構成を変更して、(例えばデータ交換用の)追加のボリュームを作成したりできる。
Copyright© Digital Advantage Corp. All Rights Reserved.
