32bit版Windows OS → 64bit版Windows 8移行ガイド:運用(2/4 ページ)
住み慣れたXP環境をWindows 8に移行するための完全マニュアル。サポート期限切れとなるWindows XPからそろそろWindows 8に移行しよう。
アップグレード・アシスタントによる移行の概要
アップグレード・アシスタントを利用した移行について解説しよう。アップグレード・アシスタントはマイクロソフトが提供する無償ツールで、以下のWebページの[アップグレード アシスタントのダウンロード]ボタンをクリックすることでダウンロードできる。
- Windows 8へのアップグレード(マイクロソフト)
アップグレード・アシスタントでは、以下の作業が行える。
- ハードウェア/ソフトウェアの互換性に関する検証:
ハードウェア、アプリケーション・ソフトウェア、接続済みデバイスについて、Windows 8でも正常に動作するかどうかを検証して、互換性レポートを作成する。動作しない可能性があると判断したハードウェア/ソフトウェアについては、アップグレード後に再度動作できるようにするための指示を提示する。 - システム要件の確認:
使用中のコンピュータが、Windows 8のシステム要件を満たしているかどうかを確認する。CPU(PAE/NX/SSE2などの機能)、メモリ容量、ハードディスク容量などが検査対象となる。 - Windows 8への対応状況に関する確認:
使用中のコンピュータが、Windows 8が備える特定の機能(Windowsストア、スナップ、セキュアブート、マルチタッチ)をサポートしているかどうかを確認する。サポートしていないものがあれば警告を表示する。 - 既存Windows OSからの引き継ぎ:
アプリケーション・ソフトウェア/設定/データのうち、すべて、あるいは一部を、移行先のWindows 8に引き継ぐことができる。移行元のOSによって、何を移行できるかが異なる。 - Windows 8の購入:
Windows 8を入手していない場合、アップグレード・アシスタントからWindows 8のダウンロード販売を申し込むことも可能だ。その際に、現在使用中のWindows OSのバージョンやエディションに基づいて、利用可能なWindows 8のエディションを提示する。ダウンロード購入の申し込みは、最終確定する前なら中断できる。
なお、アップグレード・アシスタントには以下の制限事項がある。
- Windows XP SP2以前の環境では動作しない(「このプラットフォームはサポートされていません」と表示される。事前にSP3の適用が必要)。
- Windows XP/VistaからWindows 8へのアップグレードで引き継げるのは設定とデータのみで、アプリケーション・ソフトウェアは再セットアップが必要。
- 32bit版から64bit版への移行も可能だが、アプリケーション・ソフトウェア/設定/データの引き継ぎは行わない。
インプレイス・アップグレードを行う際には、(常に存在する注意事項だが)アップグレードを行う前に、Windows Updateに加えてデバイス・ドライバやPC本体のBIOSなどを、最新版に更新しておくようにしたい。
アップグレード・アシスタントによる移行手順
さて、具体的にアップグレード・アシスタントを利用したWindows 8への移行手順を解説していく。
- マイクロソフトのWebサイトからアップグレード・アシスタント(Windows8-UpgradeAssistant.exe)をダウンロードする。
- ダウンロードの際に実行を指示するようにする。その過程でセキュリティ警告が表示された際には、[実行]ボタンをクリックする。
- 自動的に互換性チェックを行う。チェックが完了すると結果を表示するが、この状態では「互換性があるアプリとデバイス」「要確認」「互換性があるアプリとデバイスをWindows 8に再インストールする必要があります」の3項目と、それぞれに該当するハードウェア/ソフトウェアの数しか表示しない。「互換性があるアプリとデバイスをWindows 8に再インストールする必要があります」は、該当するものがない場合は表示されない。
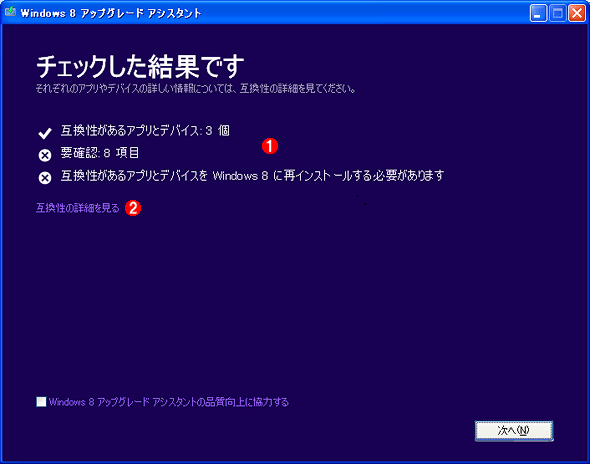
アップグレード・アシスタントによる互換性チェックの結果
アップグレード・アシスタントを実行すると、自動的に互換性のチェックが行われ、チェックした結果が表示される。
(1)互換性チェックの結果。
(2)[互換性の詳細を見る]リンクをクリックすると、詳細を確認できる。→[A]へ
[A]
![アップグレード・アシスタントの[互換性の詳細]画面](https://image.itmedia.co.jp/ait/articles/1303/28/wi-xp2win02.gif)
アップグレード・アシスタントの[互換性の詳細]画面
アップグレード・アシスタントが使用中のハードウェア/ソフトウェアを走査して、Windows 8で互換性の問題が生じると考えられるもの、互換性があると確認したものを、それぞれ表示する。
(1)互換性に問題があると判断したものを先に表示する。互換性があると判断したものについても画面の下側で表示される。
4. [次へ]ボタンをクリックして、次ページでWindows 8に引き継ぐ項目を選択する。Windows XP/Vistaの場合、[個人用ファイルのみ]と[何も引き継がない]しか選択できない。後者を選択した場合には、すべて手作業で移行することになる。
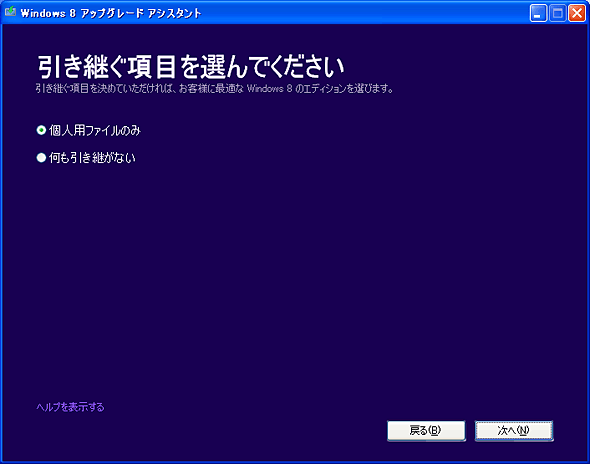
アップグレード・アシスタントによってWindows 8に引き継ぐ項目の選択画面
アップグレード・アシスタントを利用してWindows 8に引き継ぐ項目を選択する。Windows XP/Vistaの場合、[個人用ファイルのみ]と[何も引き継がない]しか選択できない。
5. 次のページでは、使用中のWindows OSに合わせて、アップグレード可能なWindows 8のエディションと価格が表示される。ここで[注文]ボタンをクリックすると、Windows 8のダウンロード購入が行える。インストールDVDの送付も選択可能だ(追加料金が必要。インストールDVDは、https://www.mswos.com/ で後から申し込むこともできる)。
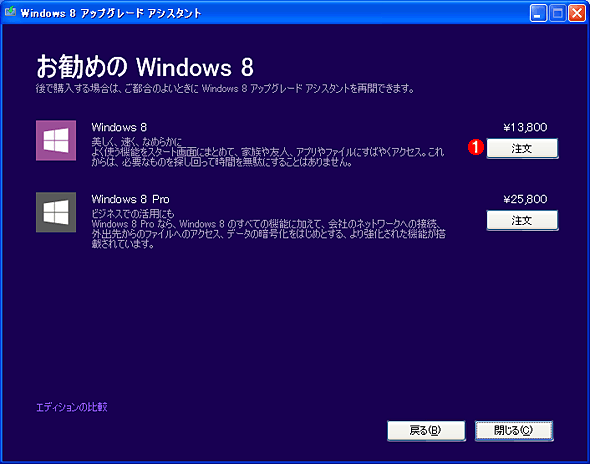
アップグレード・アシスタントのWindows 8購入画面
アップグレード・アシスタントからアップグレード可能なWindows 8のエディションが購入できる。
(1)[注文]ボタンをクリックすると、ダウンロード購入/インストールDVDの購入ができる。支払手段にはクレジット・カードとPaypalが利用できる。
6. [注文]ボタンをクリックしたら、次の画面で個人情報を、その次の画面で支払方法(クレジット・カードまたはPaypal)を、それぞれ選択、あるいは入力する。
7. 決済が完了すると購入完了となり、プロダクト・キーが画面に表示される。それをどこかに記録しておくこと。
8. 所要のファイルをダウンロードする。ダウンロード後に、直ちにセットアップを実施することもできるし、インストール・メディアを作成することもできる。その際の選択肢は[今すぐインストール][メディアを作ってインストール][後でデスクトップからインストール]の3種類である。
9. インプレイス・アップグレードを行うには、[今すぐインストール]を選択する。
10. その後は、更新ファイルの入手、プロダクト・キーの入力、使用許諾契約への同意、アップグレード時に引き継ぐ項目の選択(Windowsの設定・個人用ファイル・アプリケーション、個人用ファイルのみ、何もしない)、互換性がないアプリケーション・ソフトウェアのアンインストールと作業を進めて、その後でセットアップを実施する。
Copyright© Digital Advantage Corp. All Rights Reserved.