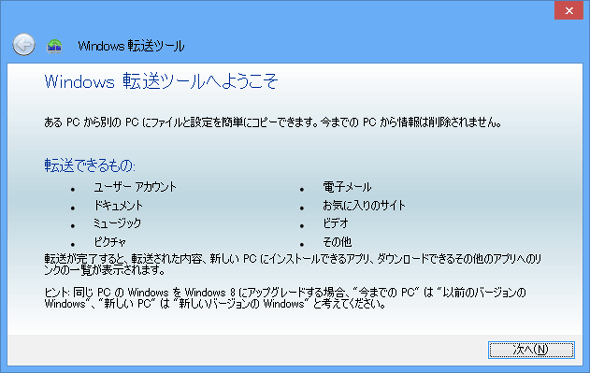32bit版Windows OS → 64bit版Windows 8移行ガイド:運用(3/4 ページ)
住み慣れたXP環境をWindows 8に移行するための完全マニュアル。サポート期限切れとなるWindows XPからそろそろWindows 8に移行しよう。
Windows転送ツールの概要と実行手順
Windows 8もWindows 7と同様、「Windows転送ツール」が用意されている。機能や使い方はWindows 7のものと同等だ。転送手段も変わっておらず、「転送ツール・ケーブル」「ネットワーク接続」「外部ストレージ」のいずれかを使用する。対応するWindows OSのバージョンは以下のとおりである。
- 転送元:Windows XP/Windows Vista/Windows 7/Windows 8
- 転送先:Windows 7/Windows 8
Windows転送ツールで転送できるのは、「ユーザー・アカウント」「個人用ファイル/フォルダ」「アプリケーション・ソフトウェアの設定」「Internet Explorerの設定とお気に入り」「電子メールの設定/アドレス帳/メッセージ」である。ただし、Windows 8ではユーザー・インターフェイスが大きく変わっているので、Windows OSの設定の中には引き継げないものがあるかもしれない。
Windows転送ツールで移行できるのは設定とファイルだけなので、アプリケーション・ソフトウェアはセットアップし直す必要がある。そのため、転送終了後に「セットアップする必要があるアプリケーション・ソフトウェアの一覧」を提示するのは以前と同様だ。
Windows 8にはWindows転送ツールが付属しているので、これを使用することで転送が可能である。。Windows 8をセットアップすると、自動的にWindows転送ツールも組み込むようになっており、[Windows]+[Q]キーで表示する[アプリ]画面で、[Windows簡単操作]以下から実行できる。
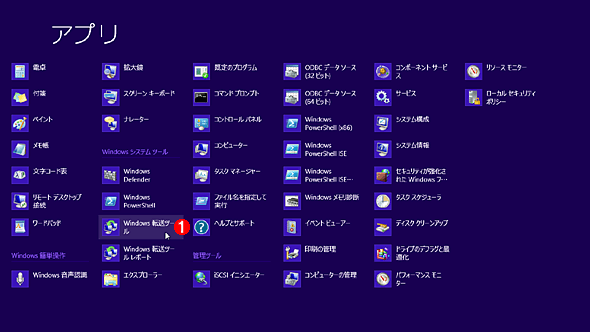
Windows 8が標準装備している「Windows転送ツール」
[Windows]+[Q]キーで表示する[アプリ]画面で、[Windows簡単操作]以下にある[Windows転送ツール]をクリックすると、Windows転送ツールを実行できる。
(1)[アプリ]画面の[Windows転送ツール]を実行する。
Windows 8のインストール用DVDメディアが手元にあれば、「support\migwiz」フォルダ以下にある「Migsetup.exe」をダブルクリックする方法でもWindows転送ツールを実行できる。しかし、ダウンロード販売でWindows 8を入手した場合、あるいはWindows 8をセットアップした状態で販売しているコンピュータではインストール用DVDがないと考えられる。
、そこで、すでに動作可能な状態になっているWindows 8からWindows転送ツールを実行する。こうすると、所要のファイルをUSBフラッシュメモリにコピーする方法により、移行元のコンピュータでWindows転送ツールを実行することができる。この場合、Windows 8のインストールDVDは必要ない。また、転送元が32bit版、転送先が64bit版でも問題なく実行できる。
Windows転送ツールによる移行の手順(ネットワーク経由)
では、Windows転送ツールを使ったネットワーク経由のデータ転送について解説しよう。すでに移行先となるWindows 8が稼働していれば、両者を同一ネットワークに接続して通信できると考えられるので、外部ストレージを介するよりも効率的である。
- Windows 8でWindows転送ツールを実行する。初期画面で[次へ]ボタンをクリックする。
2. 次の画面で、転送手段として[ネットワーク]を選択する。
3. 次の画面で、[これは新しいPCです]をクリックする。
4. 次の画面で、[今までのPCではWindows XPまたはWindows Vistaを実行しています]をクリックする。
5. 次の画面で、[USBフラッシュドライブ]をクリックする。
6. ドライブ指定用のダイアログがポップアップするので、そこでUSBフラッシュメモリをセットしたドライブを指定して[OK]をクリックする。すると、USBフラッシュメモリにWindows転送ツールをコピーする。
7. コピーが完了したら、そのUSBフラッシュメモリを外して転送元のコンピュータに取り付ける。
8. 転送元のコンピュータで、USBフラッシュメモリ上のショートカット[Windows転送ツール]をダブルクリックして実行する。
9. 初期画面で[次へ]ボタンをクリックする。
10. 次の画面で、転送手段として[ネットワーク]を選択する。
11. 次の画面で、[これは今までのPCです]をクリックする。
12. 次の画面で、画面左下に表示する数字を記録しておく。
13. Windows 8側に戻って、「12.」でメモしたものと同じ数字を入力してから[次へ]ボタンをクリックする。このとき、ファイアウォールのブロック警告が出た場合には、[アクセスを許可する]をクリックする。
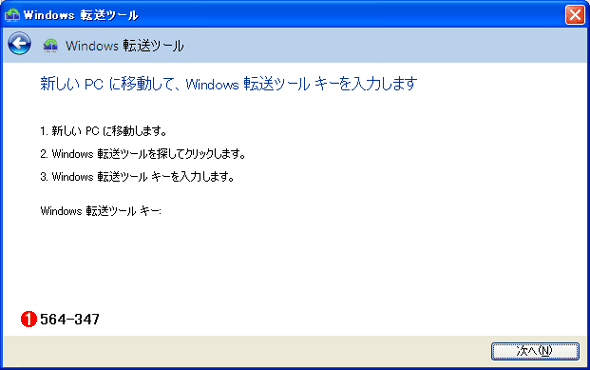
ネットワークで転送を行うときの接続確立画面(Windows XP側)
Windows転送ツールは、ネットワークで転送することができる。その場合には移行元のコンピュータと移行先のコンピュータの間で安全な接続を確立する必要がある。そこで、移行元のコンピュータでWindows転送ツールを実行すると、「合言葉」となる数字を表示する。
(1)合言葉となる「Windows転送ツールキー」が示される。
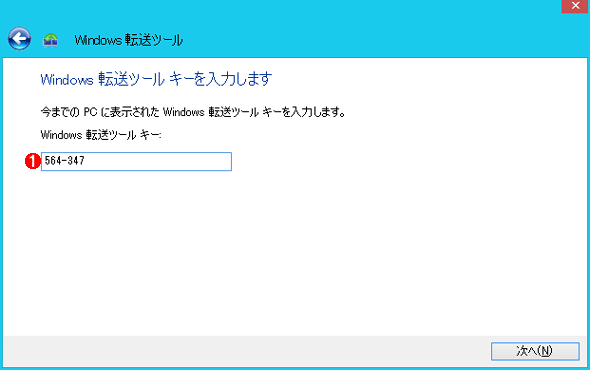
ネットワークで転送を行うときの接続確立画面(Windows 8側)
Windows XP側で示された数字を、Windows 8側で動作しているWindows転送ツールで入力する。双方のコンピュータの間で通信を確立すると、互換性チェックや転送対象の走査・選択に作業を進めることができる。
(1)Windows XPで示された「Windows転送ツールキー」をここに入力する。
14. これにより、移行元のコンピュータと移行先のコンピュータの間で、ネットワーク経由の接続を確立する。続いて、互換性の確認やファイル/設定の走査を実施する。その過程で自動的に、転送対象となる設定やファイルが検索される。
15. 検索終了後に表示する画面で、転送内容を確認する。ユーザーごとにチェック・ボックスのオン/オフを変更して転送するかどうかを指定できる。
16. また、[ユーザー設定]ボタンをクリックすると、転送対象を個別指定する画面を表示するので、そこで転送対象の指定を変更することもできる。
17. そこでさらに[詳細設定]ボタンをクリックすると、フォルダ・ツリー画面でファイルの個別指定が可能である。転送対象を指定したら、[保存]ボタンをクリックする。
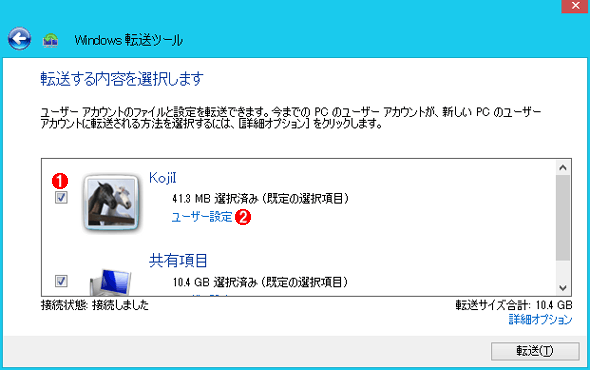
転送ツールが表示する転送対象の選択画面
存在を確認したユーザー・アカウントごとにチェック・ボックスがあり、これのオン/オフによって転送するかどうかを指定する。さらに、個別に転送対象を指定することもできる。
(1)このチェック・ボックスをオンにしたユーザーについて、プロファイルフォルダ以下のファイル群と設定を転送する。
(2)[ユーザー設定]をクリックすると表示する項目一覧が表示される。→[B]へ
[B]
![Windows転送ツールの[ユーザー設定]をクリックすると表示される画面](https://image.itmedia.co.jp/ait/articles/1303/28/wi-xp2win10.gif)
Windows転送ツールの[ユーザー設定]をクリックすると表示される画面
Windows転送ツールの[ユーザー設定]をクリックすると、転送する項目が一覧表示される。このチェックをオン/オフすることで、転送する項目が選択できる。さらに[詳細設定]をクリックすると、フォルダ・ツリーで転送項目が選択できる。
(1)ここの[詳細設定]をクリックすると、ファイルやフォルダごとに転送の有無を指定できる。→[C]へ
[C]
![[詳細設定]による転送項目の選択画面](https://image.itmedia.co.jp/ait/articles/1303/28/wi-xp2win11.gif)
[詳細設定]による転送項目の選択画面
プロファイル・フォルダ以下のファイル群について、転送するかどうかを個別に指定できる。
(1)左側のツリー画面は、プロファイル・フォルダのツリーと同じ内容になる。
(2)チェックをオンにしたフォルダ、あるいはファイルだけが転送対象になる。
18. 元の画面に戻ったら、そこで[転送]ボタンをクリックすると転送が開始される。
19. 転送終了後に表示する画面で、転送した内容を確認する。その後、必要なアプリケーション・ソフトウェアのセットアップを手作業で実施する。
![転送完了後に表示される[転送レポート]タブの画面](https://image.itmedia.co.jp/ait/articles/1303/28/wi-xp2win12.gif)
転送完了後に表示される[転送レポート]タブの画面
転送完了後、転送した内容の一覧が表示される。
(1)最終画面で[転送された内容の確認]をクリックすると表示される画面。転送対象となった個別のファイルが確認できる。
![転送完了後に表示される[アプリ レポート]タブの画面](https://image.itmedia.co.jp/ait/articles/1303/28/wi-xp2win13.gif)
転送完了後に表示される[アプリ レポート]タブの画面
[アプリ レポート]タブを開くと、セットアップが必要なアプリケーション・ソフトウェアなどに関するレポートも表示できる。
(1)[新しいPCにインストールするアプリの内容の確認]をクリックすると表示される画面。セットアップする必要があるアプリケーション・ソフトウェアの一覧が表示される。
Windows転送ツールによる移行の手順(外部ストレージ経由)
移行元のコンピュータと移行先のコンピュータを、同時に稼働させることができない場合も考えられる。例えば、同じコンピュータでハードディスクを交換するとともに、Windows 8を新規セットアップする場面が該当する。
その場合、ネットワーク経由ではなく、[外付けハードディスクまたはUSBフラッシュドライブ]を選択して、「*.MIG」ファイルにいったん書き出す方法を用いる。データ量を考慮すると、転送用に外付けハードディスクを用意するのが現実的だろう。
外部ストレージを介する転送では、転送元のコンピュータでは転送対象となる設定やファイルを書き出すとともにパスワードを指定しておく。そして、転送先のコンピュータでWindows転送ツールを実行して転送対象データを指定する際に、同じパスワードを入力することで情報保全を図っている。
この方法による移行の手順はWindows 7のときと同じなので、「Windows 7新時代 第2回 XP/Vista→Windows 7完全移行マニュアル」以下の「Windows XPからWindows 7へのWindows転送ツールを利用した移行方法」を参照されたい。データをファイルに書き出す部分以外の操作の要領は、前述したネットワーク経由の場合と同様である。
Copyright© Digital Advantage Corp. All Rights Reserved.