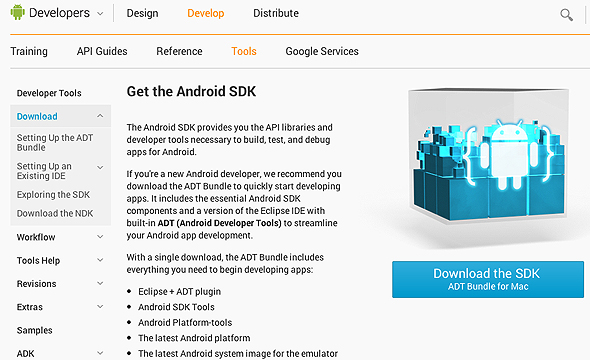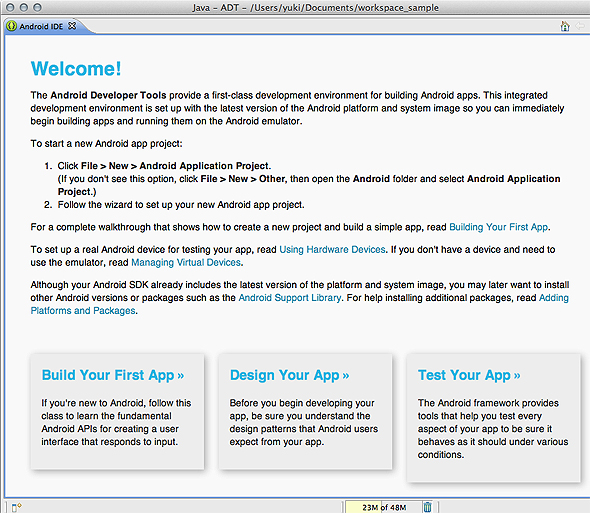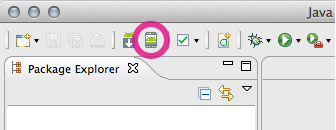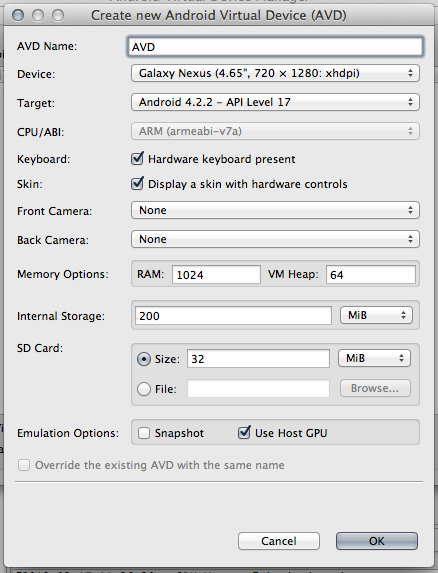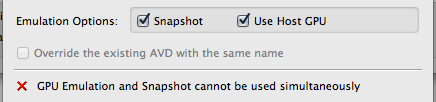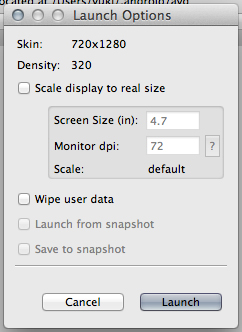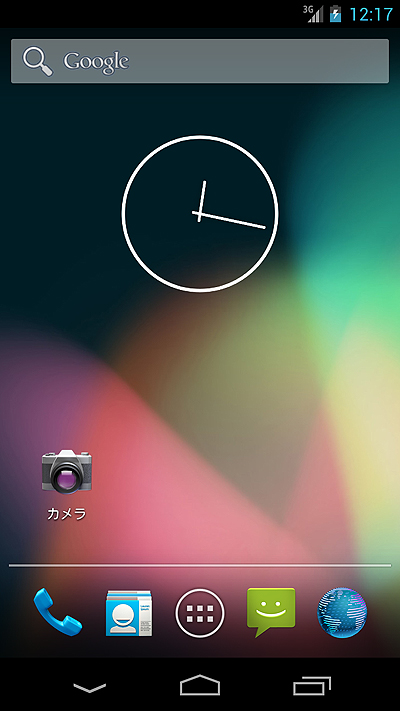早くて簡単! ADTちょい足しEclipseで開発環境構築:Androidアプリちょい足し開発レシピ(1)(1/2 ページ)
AndroidアプリにさまざまなWebサービスやライブラリを「ちょい足し」することで魅力的なアプリに大変身させる方法を紹介する連載。初回は、Androidアプリ開発ツール「ADT(Android Developer Tools)」のインストール方法を紹介。「AVD(Android Virtual Device)」でAndroid爆速エミュレータも作成して、「Hello World!」します。
Androidアプリに、さまざまなWebサービスやライブラリを「ちょい足し」しよう
本連載は「ちょい足し開発レシピ」と題しまして、AndroidアプリにさまざまなWebサービスやライブラリを「ちょい足し」することで魅力的なアプリに大変身させる方法を紹介していきたいと思います。
第1回目は開発環境の構築ということで、Androidアプリの開発ツールである「ADT(Android Developer Tools)」のインストール方法について解説します。
ADTの概要
ADTとは、Androidアプリの開発ツールです。Androidアプリを作るうえで必要な各種ツールが含まれています。
以前はEclipseプラグインという形のみで提供されていましたが、いまでは、r21より「ADT導入済みのEclipseがバンドルされたSDK」が配布されているため、すぐに使い始めることができるようになっています(本シリーズではADT Bundleを使っていきます)。
ADTには、主に以下のような機能があります。
- コードエディタ
- レイアウトエディタ
- DDMS(デバッグツール)
- AVD(Androidエミュレータ)
- Hierarchy Viewer(View階層ビューア)
- Traceview(プロファイリングツール)
- Lint(ソースチェックツール)
ADT Bundleのインストール
開発環境の準備
以下のいずれかの環境であればADT Bundleをインストールできます。また、Android SDKが必要とするためJDK 6のインストールも必要です。
- Windows XP(32bit)
- Windows Vista(32bit、64bit)
- Windows 7(32bit、64bit)
- Mac OS X 10.5.8以上(x86のみ)
- Linux(Ubuntu Linuxは8.0.4以上、GNU Cライブラリ 2.7以上、32bitアプリケーション実行環境が必要)
本稿ではMac OS Xを対象にインストールしたいと思います。
ADT Bundleのインストール
まずは、ADT Bundleをダウンロードしましょう。「Get the Android SDK | Android Developers」にアクセスし「Download SDK」ボタンをクリックします。
規約が表示されるので「I have read and agree with the above terms and conditions」にチェックを入れます。すると「Download the SDK ADT Bundle for Mac」ボタンがクリックできるようになるので、クリックしてダウンロードします。
ダウンロードしてきたZipファイルを解凍すると「eclipse」フォルダと「sdk」フォルダの2つのフォルダができていると思います。
「eclipse」フォルダにはEclipse本体が、「sdk」フォルダにはAndroid SDKがそれぞれ入っています。「eclipse」フォルダ内の「Eclipse.app」をダブルクリックしてEclipseを起動してみましょう。下図の画面が表示されればインストール完了です。Androidアプリの開発環境が整いました。
AVDで「Android爆速エミュレータ」を作成する
Androidアプリの開発環境が整ったところで、次にAndroidエミュレータを起動してみましょう。Androidエミュレータは通称「AVD」(Android Virtual Device)と呼ばれています。以前のAVDは動作が遅くて大変でしたが、最新バージョンではとても軽快に動作するような設定ができるようになっています。今回は、そのような設定を行って「Android爆速エミュレータ」を作成しましょう。まずは、ADTから[Android Virtual Device Manager]を起動します。
Android Virtual Device Managerウィンドウが開いたら、右側にある[New]ボタンをクリックします。[Create new Android Virtual Device(AVD)」ウィンドウが開くので、新規作成するエミュレータの設定を行います。今回は以下のような設定にしました。
| 項目名 | 概要 |
|---|---|
| AVD Name | エミュレータの名称。AVDのリストに表示される名前なので分かりやすい名前であれば何でも良い |
| Device | エミュレータの画面サイズや画面密度などの設定。今回は「Galaxy Nexus」に |
| SD Card | 外部SDカードの容量。メガバイト単位で指定 |
| Emulation Options | オプション設定。今回は「Use Host GPU」を有効に |
[Emulation Options]で設定した「Use Host GPU」はPCのGPUを使って動作するオプションです。このオプションを有効にするとエミュレータが高速に動作するようになります。
なお、[Snapshot]は次回起動時に前回の状態を復元するオプションですがUse Host GPUオプションと両方有効にすることはできません。
設定が終わったら、[OK]ボタンをクリックして設定を終了します。先ほどの[Android Virtual Device Manager]ウィンドウに新規作成したAVDの名称が表示されていると思います。そのAVDを選択した状態で右側の「Start]ボタンをクリックします。すると、[Launch Options]ウィンドウが表示されます。ここではエミュレータの起動オプションを設定できます。
[Scale display to real size]はPC上に表示する画面サイズのスケールを設定するオプションです。タブレットなどPCの画面サイズよりも大きいエミュレータを起動したい場合に便利です。[Wipe user data]はエミュレータ起動時に言語や時刻などの環境設定をクリアするオプションです。無効にすると、次回エミュレータを起動したときに環境設定が引き継がれます。
[Launch]ボタンをクリックするとエミュレータが起動します。起動までは若干時間がかかりますが、起動後は軽快に動作しているはずです。
Copyright © ITmedia, Inc. All Rights Reserved.