第16回 iPhone/iPod touchのカレンダー機能(iOS 6&2013年版):Windowsネットワーク管理者のためのiPhone/iPod touch入門(1/2 ページ)
iOS 6に標準装備されている「カレンダー」アプリケーションの活用方法を解説する。OutlookやGoogleカレンダーと同期すれば、外出先でのスケジュール確認も、より簡単・便利になる。
本稿はiOS 6および2013年5月時点のGoogleカレンダー向けに更新された記事です。以前のiPhone OS 3/iOS 4のカレンダー機能については、次の記事をご覧ください:
・第3回 iPhone/iPod touchのカレンダー機能
会議や打ち合わせの予定など、スケジュール管理にMicrosoft OutlookやGoogleカレンダーなどを利用している人は多いのではないだろうか。メールで届いた予定をコピー&ペーストで予定表に入力できるため、簡単にスケジュールを管理できる点が便利だ。しかし外出先でスケジュールを確認したり、予定を追加・変更したりする必要が生じた場合、ノートPCを起動しなければならないなど、少々面倒である。
iPhone/iPod touchには標準で「カレンダー」と呼ぶスケジューラ・ソフトウェアが装備されており、OutlookやGoogleカレンダーのデータを同期して、持ち運ぶことが可能だ。iPhone/iPod touchならば持ち運びも容易だし、予定の確認も瞬時である。今回はiOS 6を対象に、iPhone/iPod touchのカレンダー機能を取り上げる。
単独でも利用可能なカレンダー
ホーム画面の[カレンダー]アイコンをタップするとカレンダー機能が起動し、「リスト」「日」「月」によるカレンダーと入力済みの予定(「イベント」と呼ばれる)が表示できる。月表示の場合、予定が入っている日付の下側には「・」が表示され、その日に何らかの予定が入っていることが分かる。予定の入っている日付をタップすると、2〜4件までの予定がカレンダーの下側に表示される。それ以上の予定が入っている場合は、この部分をスクロールすれば確認できる。
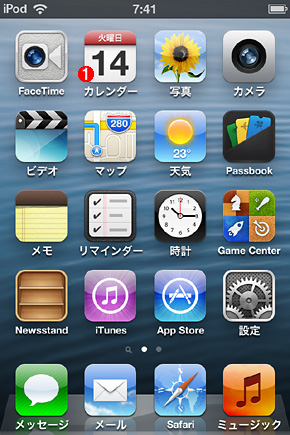
 iPod touchのホーム画面からカレンダーを起動する
iPod touchのホーム画面からカレンダーを起動するこのようなツールがデフォルトでインストールされている。「カレンダー」をタップすると、スケジューラが起動する。
(1)「カレンダー」をタップすると右画面が現れる。
(2)ここでカレンダーの表示形式を変更できる。
(3)予定が入っている日には、このように日付の下に「・」が付く。
(4)予定を追加する場合は、この「+」ボタンをタップする。→[A]へ
(5)予定の詳細を見る場合は、ここをタップする。→[B]へ
予定を追加したいときは、カレンダーの右上の「+」ボタンをタップする。[イベントを追加]画面に切り替わるので、ここでタイトルや場所、開始日時/終了時間などを入力し、右上の[完了]ボタンをタップする。同じ予定を繰り返すような場合、[繰り返し]で「毎日」「毎週」「2週間ごと」「毎月」「毎年」の設定が可能だ。ただ、毎月末といった設定はできない(31日に設定すると、28日/30日の月では予定が表示されない)。また[通知]で設定した予定の5分前、15分前といった時間に通知音を鳴らす設定もできる。
追加した予定の内容を確認するには、カレンダー下の予定一覧において対象の予定をタップすると[イベントの詳細]画面が現れる。例えばメモに住所を入力しておくと、ワンタッチでその住所に該当する地図を表示できて便利だ。
[B]
![[イベントの詳細]画面](https://image.itmedia.co.jp/ait/articles/1305/15/wi-scr05.gif)
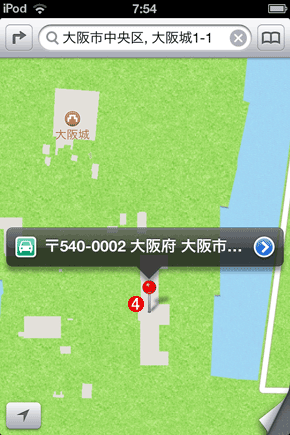 [イベントの詳細]画面
[イベントの詳細]画面予定の詳細はこのように確認できる。メモには、出席者や場所の住所などの情報が入力しておける。
(1)この予定を変更するには[編集]ボタンをタップする。→[C]へ
(2)この予定が登録されているカレンダーの名称。デフォルトではiPhone/iPod touch内に格納されている「カレンダー」のみだが、Googleカレンダーなどの外部カレンダーとの同期を設定すると、それらの名称がここに表示されるようになる(カレンダー同期の詳細は後で説明する)。
(3)住所を入力すると自動的に「マップ」へのリンクが付けられる。
(4)(3)をタップすると「マップ」が開き、インターネットに接続した環境ならば地図が表示されて該当地点にピンが立つ。ここから経路探索も可能だ。
予定を変更したい場合は、[イベントの詳細]画面の右上にある[編集]ボタンをタップすると、予定の編集画面に切り替わるので、ここで修正を行い、右上の[完了]ボタンをタップすればよい。また一番下の[イベントを削除]ボタンをタップすれば、予定が削除される。
[C]
![カレンダーのイベントの[編集]画面](https://image.itmedia.co.jp/ait/articles/1305/15/wi-scr04.gif)
カレンダーのイベントの[編集]画面
カレンダー上で編集したい予定をタップし、次に右上の[編集]ボタンをタップすると、この編集画面に切り替わる。ここで変更したい項目を修正し、[完了]ボタンをタップすると修正が反映される。
(1)編集後、[完了]ボタンをタップする。
(2)予定を削除したい場合は、ここをタップする。
このように「カレンダー」は単独でも予定の設定や編集が可能だ。表示色を変えて見やすくするといった機能はなく、スケジューラとして高機能なものではないが、必要最低限の機能はそろっている。ただ、すでに利用しているOutlookやGoogleカレンダーと連携させたいという人も多いだろう。以下、その方法を解説する。
iTunesを介してOutlookとカレンダーを同期する
Officeスイートに付属しており、メール・クライアントとToDoリストなどの機能が統合されていることから、Outlookをスケジューラとしても利用している人も多いのではないだろうか。ただ、Outlookに入力したスケジュールを外出先で確認するためには、ノートPCなどが必要になり、手軽とはいえない。Outlookのスケジュール・データをiPhone/iPod touchで確認・編集できたら便利に違いない。
実は、iPhone/iPod touchのカレンダーは、標準でOutlookのスケジューラと同期する仕組みを持っている。iTunesを起動し、iPhone/iPod touchを接続後、画面右上に表示される[iPhone]または[iPod]ボタンをクリックして同期設定の画面を開く。そして[情報]タブを選んでから[カレンダーの同期先]にチェックを入れて、隣のプルダウン・リストボックスで[Outlook]を選択する。Outlookに複数のカレンダー(予定表)が設定されている場合は「選択したカレンダー」を選択し、同期するカレンダーにチェックを入れれば、そのカレンダーの予定のみが転送されるようになる。
![iTunesの[情報]タブの画面](https://image.itmedia.co.jp/ait/articles/1305/15/wi-scr07.gif)
iTunesの[情報]タブの画面
iPhone/iPod touchを接続後、iTunesの画面右上に表示される[iPhone]または[iPod]ボタンをクリックすると、同期設定の画面が現れる。その[情報]タブでOutlookのスケジュールと同期する設定ができる。
(1)PCに接続したiPhone/iPod touchが表示される。
(2)[情報]タブをクリックする。
(3)[カレンダーの同期先]にチェックを入れ、隣のプルダウン・リストボックスで[Outlook]を選択する。
これでiTunesと同期するだけで、Outlookに設定したスケジュールがiPhone/iPod touchにコピーされるようになる。iPhone/iPod touchの「カレンダー」を開けば、Outlookに保存したスケジュールが確認できるし、iPhone/iPod touchの「カレンダー」で編集したスケジュールは再度、iTunesと同期すればOutlook側に反映される。
Copyright© Digital Advantage Corp. All Rights Reserved.

![カレンダーの[イベントを追加]の画面](https://image.itmedia.co.jp/ait/articles/1305/15/wi-scr03.gif)