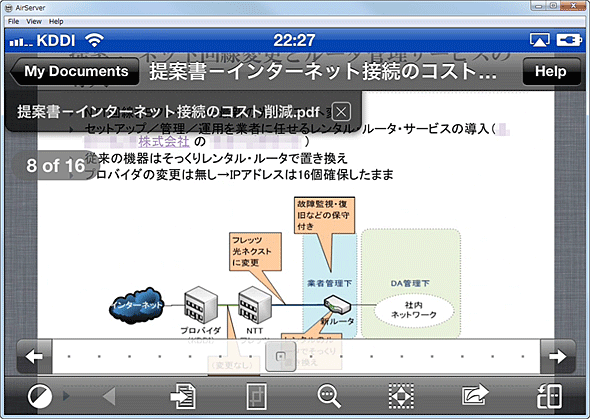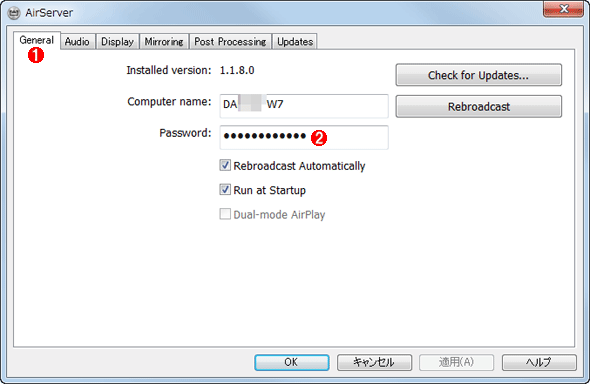第15回 iPhoneの画面をWi-Fi経由でPCに表示する:Windowsネットワーク管理者のためのiPhone/iPod touch入門(2/2 ページ)
iPhoneでスマートにプレゼンしたい! でもプロジェクタとの接続ケーブルがない…… ならばiPhoneの画面をWi-Fi経由でPCに送信してプロジェクタに表示しよう。キーワードは「AirPlayミラーリング」だ。
AirServerを起動する
AirServerを起動するには、スタート・メニューから[AirServer]−[AirServer]をクリックする。無償試用中ならメール・アドレスの入力を求めるダイアログが表示されるので、アクティベーション時に指定したメール・アドレスを指定して[Activate]ボタンをクリックする。
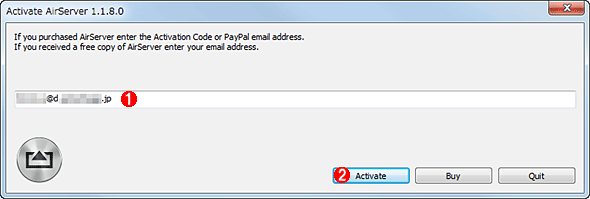
AirServer起動時に表示されるメール・アドレス入力ダイアログ
無償試用モードの場合、AirServerは起動時にこのダイアログを表示する。
(1)アクティベーション時に指定したメール・アドレスを指定する。
(2)これをクリックすると「AirServer Has been activated!」というメッセージが表示されるはずだ。そこで[Close]ボタンをクリックすると、AirServerはメモリに常駐してAirPlay受信ができる状態になる。
「AirServer Has been activated!」というメッセージが表示されたら[Close]ボタンをクリックする。これでAirServerはメモリに常駐してAirPlayの受信ができる状態になる。以後はログオンするたびに自動で起動するようになる。それを止めるにはAirServerの設定ダイアログで設定を変更する(詳細は後で説明する)。
初めてAirServerを起動したとき、AirServerの通信に必要なWindowsファイアウォールの設定変更を求めるダイアログが表示される。指示に従って通信を許可しておくこと。
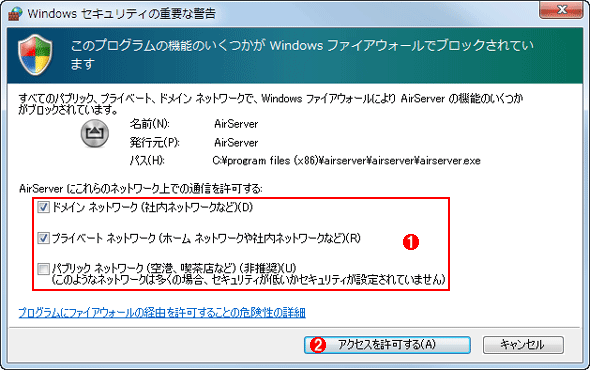
WindowsファイアウォールでAirServerの通信を許可する
AirServerを初めて起動したとき、このダイアログが表示される。ここで許可の設定をすることで、AirServerがネットワークを介してAirPlayのコンテンツを再生できるようになる。
(1)AirServerをインストールしたWindows PCのネットワーク構成に合わせて、必要なネットワークのチェックをオン/オフする。
(2)これをクリックすると、Windowsファイアウォールの設定が実際に変更され、AirServerの通信が許可される。
iPhoneからAirServer経由で画面を表示する
Windows PCでAirServerを常駐させたら、iPhone側でAirPlayミラーリングを有効にしよう。AirPlayはiOSの標準機能であり、利用するにあたってアプリケーションのインストールは不要だ。
iPhoneのホーム・ボタンをダブル・タップして、実行中のアプリケーション一覧を開いたら、その一覧を左から右に繰り返しスワイプする。左にスクロールできなくなるまでスワイプしたら、以下の(2)の円形アイコンをタップする(これがAirPlayのアイコンだ)。するとAirPlayを受信可能なデバイスの一覧が表示されるので、AirServerを常駐させたWindows PCのコンピュータ名をタップしてチェックを入れ、さらに[ミラーリング]のスライドをオンにする。
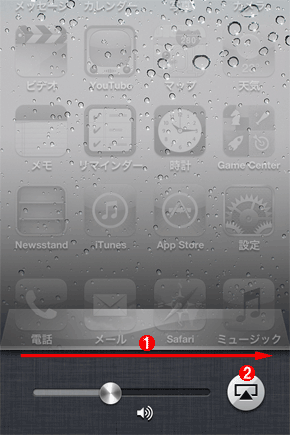
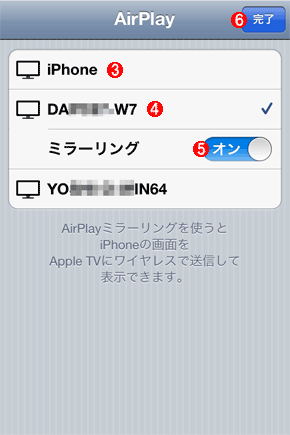 iPhoneからWindows PCにAirPlayミラーリングで接続する
iPhoneからWindows PCにAirPlayミラーリングで接続する(1)ホーム・ボタンをダブル・タップして表示されるアプリケーション一覧を左から右へスワイプしていくと、(2)が現れる。
(2)AirPlayのアイコン。これをタップするとAirPlayの受信が可能なデバイス一覧(右側の画面)が表示される。
(3)操作中のiPhone自身。最初はこれにチェックが入っている。
(4)AirServerを実行しているWindows PCのコンピュータ名を見つけたら、タップしてチェックをオンにする。
(5)(4)の後にこのスライド・スイッチが表示されるので、オフからオンにする。
(6)これをタップして設定は完了だ。
上記の(5)の後、数秒でWindows PCの画面に上記のiPhoneの画面を映し出したAirServerのウィンドウが表示されるはずだ。このときiPhone側は前と変わらず操作できる。一方、Windows PC側のウィンドウはただ表示されるだけで、そこからiPhoneをリモート操作することはできない(それゆえに「ミラーリング」なのだろう)。
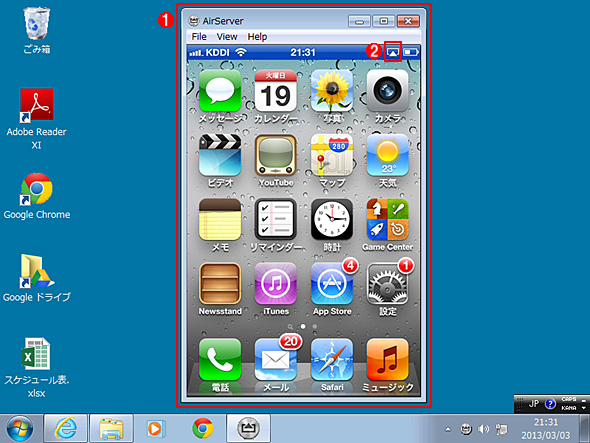
AirServerのウィンドウにiPhoneの画面が表示される
iPhoneの画面表示がそのままリアルタイムで、Windows PCのこのウィンドウに表示される。あくまでも表示(と音声)だけで、Windows PCからiPhoneをリモート操作できるわけではない。
(1)AirServerのウィンドウ。内部にiPhoneのホーム画面が表示されている。
(2)AirPlayミラーリングの最中、iPhoneの画面の上部バーは青色に変わり、このAirPlayアイコンが表示される。
あとはiPhone側でプレゼンやデモに使うアプリケーションを起動し、ドキュメントなどを表示すると、自動的にWindows PC側にも表示される。
Windows PCに接続されたプロジェクタに全画面表示するには、セカンド・モニタにしたプロジェクタ側にAirServerのウィンドウを移動してから、[Alt]+[Enter]キーを押す(もう一度[Alt]+[Enter]キーを押せばウィンドウ表示に戻る)。あとはWindows PCを意識することなくプレゼン表示が可能だ。iPhoneの向きを変えてアプリケーション表示を回転させると、自動的にAirServerの表示も追従して回転するのも便利である。
Windowsでプロジェクタの表示をコントロールする方法については、次のTIPSを参照していただきたい。
- Windows 7で画面表示をプロジェクタへ素早く切り替える(Windows TIPS)
- ノートPCでデュアルディスプレイの表示設定を変更する(Windows TIPS)
プレゼンやデモを終えるには、Windows PCでAirServerのウィンドウを閉じるか、iPhone側でAirPlayの出力先デバイスに自分自身(iPhoneなら「iPhone」)を選択する。
AirServerにパスワードをかけたり、自動起動を止めたりするには
■パスワードを知っているユーザーだけがAirServerで表示できるようにする
AirServerはデフォルトで、AirPlayミラーリングでの接続が可能なiPhoneなら誰でも画面を表示できる。それでは困るので表示可能なユーザーを制限したい、という場合は、AirServerにパスワードを設定すればよい。それにはまず、Windowsデスクトップの通知領域にあるAirServerのアイコンを右クリックし、表示されたメニューから[Settings]をクリックして設定ダイアログを開く。
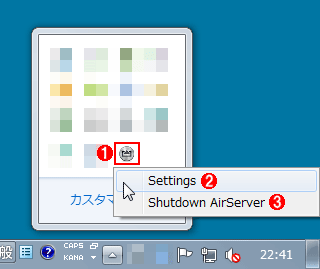
通知領域にあるAirServerのタスク・バー・アイコン
(1)これが常駐しているAirServerのアイコン。右クリックすると(2)(3)のメニューが現れる。
(2)これをクリックすると設定ダイアログが表示される。
(3)これをクリックするとAirServerの常駐が解除され、AirPlay受信ができなくなる。
設定ダイアログが現れたら、[General]タブの「Password」欄にパスワードを入力して[OK]ボタンをクリックする。以後、iPhoneからAirPlayで接続しようとすると、パスワード入力が求められるようになる。
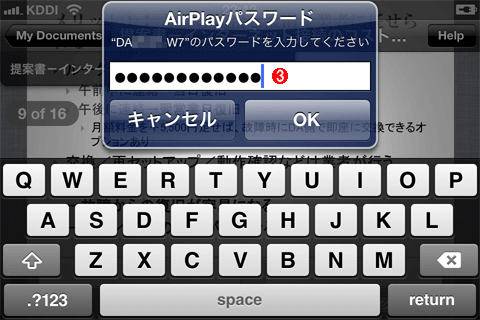
AirServerにパスワードを設定する
上はAirServerの設定ダイアログ。下はAirPlay接続時のiPhoneの画面。
(1)このタブを選ぶ。
(2)ここにパスワードを指定する。
(3)(2)の後にiPhoneからAirServerに接続しようとすると、このようにパスワード入力が求められる。パスワードを知らないユーザーは接続できない。
■AirServerの自動起動を止める
デフォルトでAirServerはログオン時に自動で起動してメモリに常駐する。これを止めるには、上述の設定ダイアログの[General]タブにある[Run at Startup]チェックボックスのチェックを外してオフにする。
実際にAirServerを使ってみたところ、PDFのような文書をプレゼンで表示するには十分実用的だと感じられた。特段高性能なPCやネットワークでなくとも、操作に対するレスポンスも悪くない。ただ、Wi-Fiが混雑していたり、重い動画を表示させたりするとAirServerの表示が滞ることもあったが、致し方ないところだろう。
Copyright© Digital Advantage Corp. All Rights Reserved.