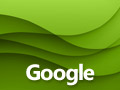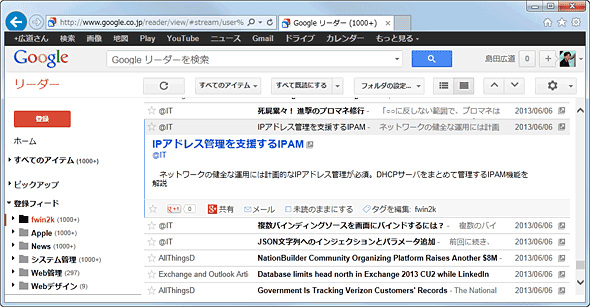GoogleリーダーのRSSフィード情報をバックアップする:Tech TIPS
2013年7月1日に終了したGoogleのサービス「Googleリーダー」。しかし、7月16日午前5時までは、Googleリーダーに登録した各サイトのRSSフィード情報をバックアップ可能だ。これで別のRSSリーダーにも容易にRSSフィード情報を移行できるようになる。
対象サービス:Googleリーダー(Google Reader)
解説
RSSリーダーとして多くのユーザーが利用しているであろうGoogleのサービス「Googleリーダー(Google Reader)」は、2013年7月1日に終了することが発表済みである。
従って、Googleリーダーのユーザーはそれまでに別のRSSリーダーへ移行する必要がある。それには、現在Googleリーダーに登録してある各サイトのRSSフィード情報(フィードURLとその形式、サイトのタイトルなど)を、移行先のRSSリーダーへ何らかの形で受け渡さなければならない。しかし通常、RSSフィードは少なくとも数十、多い人なら数百〜数千サイトが登録されているだろう。それらを1つずつ手動で移行するのはまったくナンセンスであり、可能な限り避けたいところだ。
幸い、Googleリーダーは登録RSSフィード一覧をエクスポートして、ローカル・ファイルにバックアップできる。そのデータ形式はOPML(Outline Processor Markup Language)という標準仕様に従っているので、移行先のRSSリーダーがOPML形式によるインポートに対応していれば、簡単な操作で膨大なRSSフィードを移行できる。本稿では、このエクスポートの方法を説明する。
Googleリーダーの代替となるRSSリーダーとその移行手順については、TIPS「PCとスマホで使っていたGoogleリーダーをFeedlyへ移行する」を参照していただきたい。
操作方法
Googleリーダーに登録済みのRSSフィード情報をバックアップするには、まずWebブラウザでGoogleにログインしてGoogleリーダーのページを開く。
- Googleリーダー(Google)
次に画面右上にある歯車アイコンのボタンをクリックし、メニューから[リーダーの設定]をクリックする。
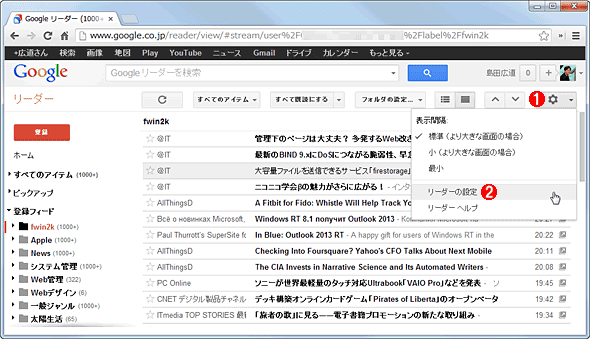
Googleリーダーの設定画面を開く
これはWebブラウザでGoogleにログインしてGoogleリーダーの画面を開いたところ。
(1)このボタンをクリックすると(2)を含むメニューが表示される。
(2)これをクリックする。→[A]へ
設定画面が現れたら[インポート/エクスポート]タブを選び、画面の下の方にある[Download your data through Takeout]をクリックする。
[A]
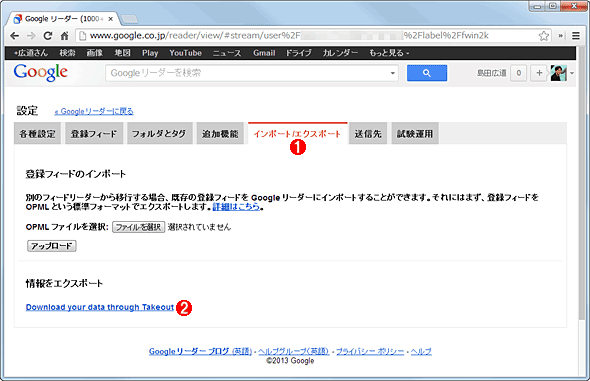
Googleリーダーの設定画面(インポート/エクスポート)
ここでは登録済みのRSSフィード情報などをエクスポートしてバックアップできるほか、ほかのRSSリーダーからのRSSフィード情報のインポートも可能だ。
(1)このタブをクリックして選択する。
(2)このリンクをクリックする。→[B]へ
すると「データエクスポート」という画面が表示されると同時に、Googleリーダーの登録RSSフィード情報などの収集が始まる。収集が終わって「100%」と表示されたこと、および選択された対象サービスとして「リーダー」が表示されていることを確認したら、下の方にある[アーカイブを作成]ボタンをクリックする。
[B]
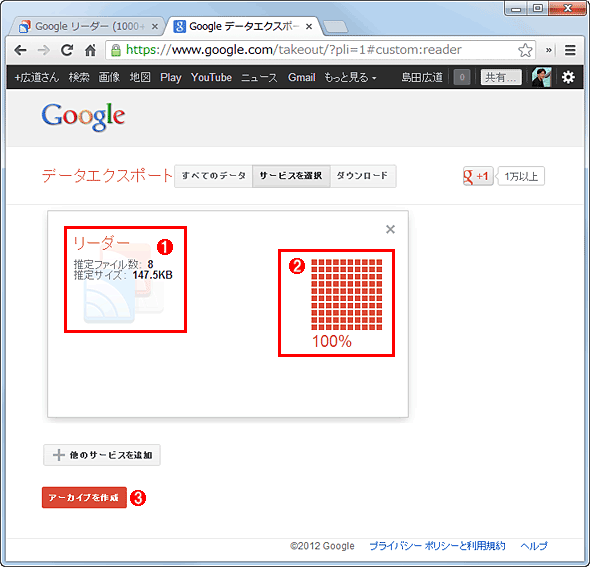
Googleのデータエクスポート画面(その1)
これはGoogleの各種サービスに保存されている情報をローカル・ファイルにエクスポートするための画面。本稿ではGoogleリーダーの分のみをエクスポートする。
(1)「リーダー」と表示されていることを確認する。
(2)エクスポートするデータの収集が完了すると「100%」と表示される。
(3)(1)と(2)を確認してから、このボタンをクリックする。→[C]へ
「データエクスポート」の「データの管理」という画面が表示されたら、Googleリーダーのエクスポート・データのZIPアーカイブ化が自動的に実行されているはずだ。下の(1)のように「完了」と表示されたら、その下の[ダウンロード]ボタンをクリックしてZIPファイルをダウンロードする。なお、2013年6月下旬の時点で、負荷集中のせいなのかZIPアーカイブ化がいつまで経っても終わらない、といった現象が発生している。その場合はしばらく待ってから上記のエクスポートの手順を再度試してみよう。
[C]
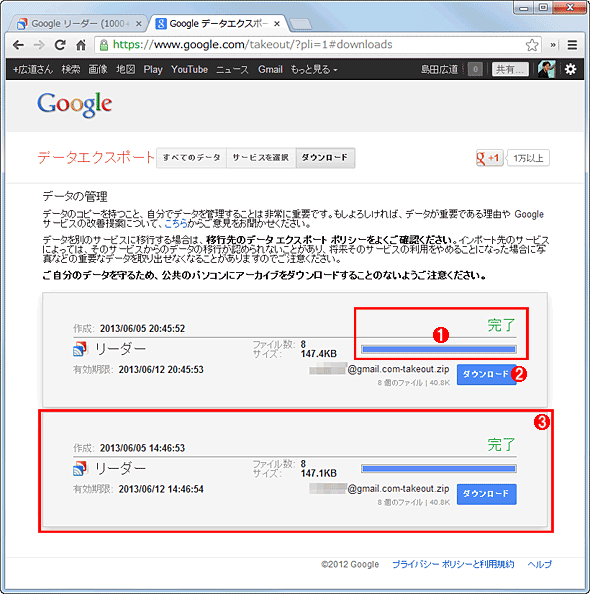
Googleのデータエクスポート画面(その2)
エクスポートを指示したデータは自動的にZIPでアーカイブされ、単一ファイルにまとめられる。
(1)エクスポートするデータのZIPファイル作成の進捗を表すプログレス・バー。
(2)(1)で「完了」と表示されたら、このボタンをクリックすると、ZIPファイルがダウンロードできる。
(3)過去に作成したエクスポート・データのZIPファイルの1つ。複数回エクスポートしたことがある場合、一番上が最新版である。
ダウンロードされたZIPファイルは「<アカウント名>-takeout.zip」という名前で保存される。展開すると、[<アカウント名>-takeout]−[リーダー]というサブ・フォルダにエクスポート・データを格納したファイルが見つかるはずだ。このうち「subscriptions.xml」には登録RSSフィード情報がOPML形式で格納されている。残る拡張子が「.json」のファイルには、JSON(JavaScript Object Notation)形式でスター付きアイテムや共有アイテムなどに関する情報が格納されている。
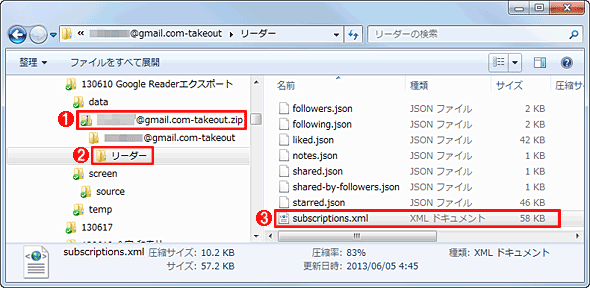
ダウンロードされたZIPファイルの内容
普通のZIPファイルなのでエクスプローラで内容を確認したり展開したりできる。
(1)ダウンロードされたZIPファイル。
(2)このフォルダにエクスポートされたデータが保存されている。
(3)登録されていたRSSフィードの情報が収録されているXMLファイル。移行先のRSSリーダーには、このファイルを指定してインポートすればRSSフィードを移行できることが多い。
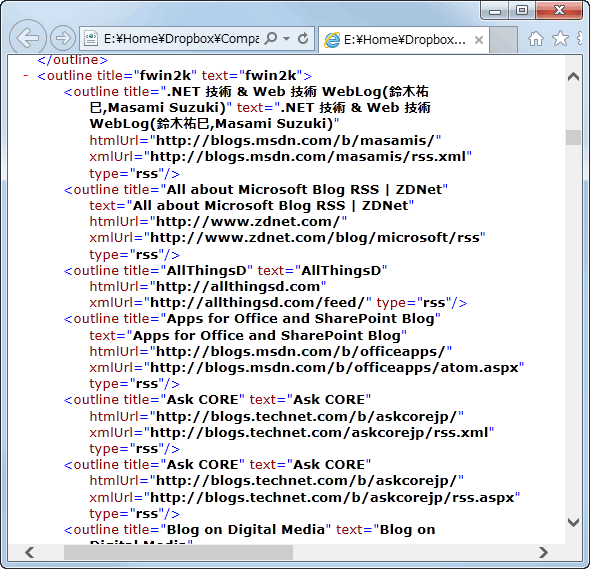
subscription.xmlの内容の例
これは筆者のGoogleリーダーからエクスポートしたsubscription.xmlをIEで開いたところ。このファイルには、Googleリーダーに登録されているRSSフィードがフォルダ構造ごとOPML形式で保存されている。OPML形式でのインポートに対応しているRSSリーダーであれば、このファイルを指定することでGoogleリーダーからRSSフィードを移行できる。
OPML形式でのインポートに対応しているRSSリーダーであれば、上記のsubscription.xmlを指定してインポートすれば、Googleリーダーに登録してきたRSSフィードを移行できる。次の画面は、livedoor提供の「livedoor Reader」というRSSリーダー・サービスにRSSフィードをインポートしようとしているところである。
- livedoor Reader(livedoor)
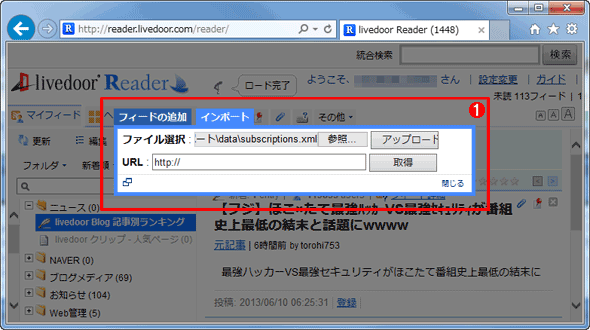
RSSフィード一覧のインポートの例
これはlivedoor ReaderというRSSリーダー・サービスに、Googleリーダーのエクスポート・ファイル(subscription.xml)をインポートしようとしているところ。
(1)livedoor Readerにログイン後、[追加]−[インポート]タブとクリックして、subscriptions.xmlファイルを指定して[アップロード]ボタンをクリックすると、RSSフィードを移行できる。
注意が必要なのは、RSSフィード以外の情報、例えばスター付きアイテムや共有アイテム、既読/未読といったステータスなどの情報はインポートして再現できるとは限らないという点だ。できるかどうかは移行先のサービス/ソフトウェアに依存する。特にsubscriptions.xmlしかインポートできないサービスやソフトウェアの場合、subscriptions.xmlにはRSSフィードとその格納フォルダの情報しか格納されていないので、ほかの情報は簡単には再現できないだろう。
■更新履歴
【2013/06/24】Googleリーダーからのエクスポート・データのZIPアーカイブ化がいつまで経っても完了しない、といった現象について追記しました。
【2013/06/10】初版公開。
■この記事と関連性の高い別の記事
- PCとスマホで使っていたGoogleリーダーをFeedlyへ移行する(TIPS)
- 新着サポート技術情報を効率的にチェックする方法(TIPS)
- PowerShellで外部のRSSフィードを取得する(TIPS)
Copyright© Digital Advantage Corp. All Rights Reserved.