PCとスマホで使っていたGoogleリーダーをFeedlyへ移行する:Tech TIPS
Googleリーダーは2013年7月1日でサービスを終了する。それ以後もRSSリーダーを使い続けるなら、速やかに代替のサービスへ移行しなければならない。そこで、PCはもちろんiPhoneやAndroid OSからも利用できるサービス「Feedly」へ移行する方法を解説する。
対象サービス:Googleリーダー
解説
Googleリーダー(Google Reader)は、2013年7月1日にそのサービスを終了する。そのため、Googleリーダーのユーザーはそれまでに別のRSSリーダーへ移行する必要がある。特に、サービスとしてのGoogleリーダーに蓄えられているRSSフィードの情報はサービス終了後にアクセスできなくなる恐れもあるので、速やかに別のサービスへ移行する必要がある。
代替となり得るサービスは幾つかあるが、そのうちの1つが本稿で取り上げる「Feedly」だ。
- Feedly[英語](Feedly)
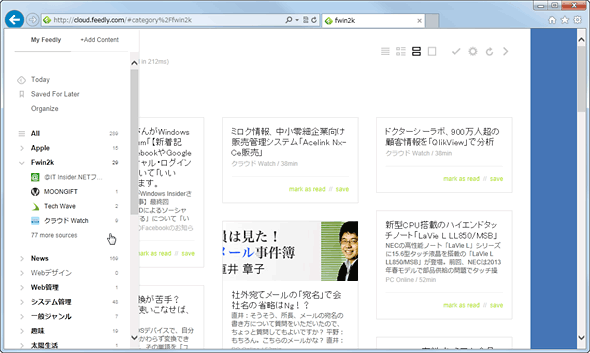
WebベースのRSSリーダー「Feedly」
Googleリーダーと同様に、RSSフィードを集積するサービスとWebベースのRSSリーダーの機能を提供する。またスマートフォン用RSSリーダーアプリケーションも用意している。
Feedlyはクラウドサービスの一種で、Googleリーダーと同様にWebベースのRSSリーダー機能を提供するほか、iPhoneやAndroid向けのRSSリーダーアプリケーションも提供している(いずれも執筆時点では無償利用が可能)。また、RSSフィード情報を集積してAPI経由で外部アプリケーション/サービスにそれを提供できる(サードパーティー製のRSSリーダーの中には、このFeedlyのAPIに対応を予定しているものもある)
本稿では、GoogleリーダーからFeedlyへRSSフィード情報を移行する方法を説明し、iPhone/Androidアプリケーションについても紹介する。RSSフィードの移行は非常に簡単にできる。
GoogleリーダーのRSSフィード情報をローカルファイルにエクスポート(バックアップ)するには、TIPS「GoogleリーダーのRSSフィード情報をバックアップする」を参照していただきたい。
TIPS「GoogleリーダーのRSSフィード情報をバックアップする」を参照していただきたい。
操作方法
まずはサービスとしてGoogleリーダーが保存しているRSSフィード情報を、サービスとしてのFeedlyへ移行する。その後にPCやスマートフォンのRSSリーダークライアントをセットアップすることになる。もっとも、特にPCの場合はWebブラウザで全て済むため、それほど手間はかからない。
●GoogleリーダーのRSSフィード情報をFeedlyのサービスへ移行する
まずは、これまでGoogleリーダーに蓄えてきたRSSフィード情報をFeedlyのサービスへインポートすることで移行する。それには、FeedlyのトップページをWebブラウザで開き、[One-click Google Reader Import]ボタンをクリックし、Googleリーダーで使ってきたGoogleアカウントでログインする。
なお、上記のWebページはInternet Explorer(IE) 9以前からは全く利用できない(Webサイトを開いても白紙のままで何も表示されない)。IE10以降(互換表示モードは不可)か、あるいは最新のGoogle ChromeやMozilla FirefoxといったWebブラウザを用意する必要がある。
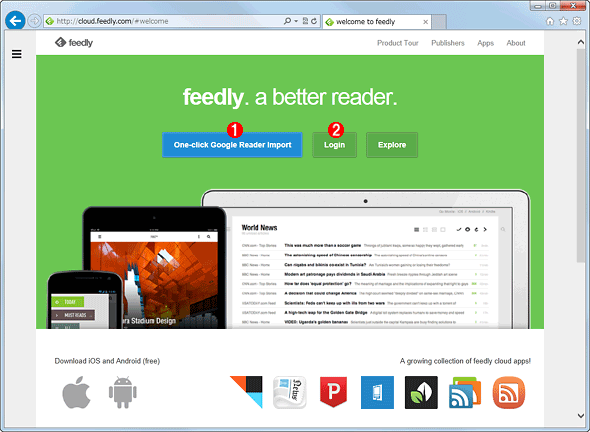
GoogleリーダーのRSSフィード情報をFeedlyへインポートする
これはFeedlyのWebサイトをWebブラウザで開いたところ。
(1)これをクリックすると、現在Googleリーダーに蓄えられているRSSフィード情報をFeedlyへインポートできる。→[A]へ
(2)既に移行済みの場合は、こちらをクリックしてFeedlyにログインする。
[A]
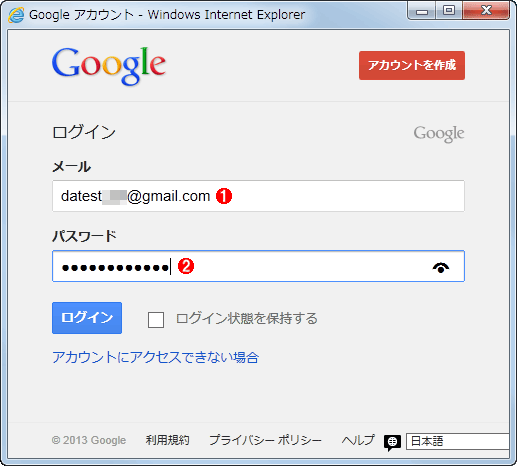
Googleリーダーに利用しているGoogleアカウントでログインする
Googleリーダーからのインポート、および今後Feedlyを利用する際のユーザー認証のためのGoogleアカウントを指定する。
(1)普段Googleリーダーを使っているときにログインしているGoogleアカウントのID(メールアドレス)を指定する。
(2)(1)に対応するパスワードを指定する。なお、Googleの2段階認証を有効にしている場合は、アプリケーション固有のパスワードではなくアカウントに直接ひも付けされているパスワードを入力する。
指定したGoogleアカウントでのログイン(認証)に成功すると、Googleアカウントに関する情報やGoogleリーダー内のデータなど、Feedlyがアクセスを要求するリソースの一覧が表示される。[承認する]ボタンをクリックすると、これらのアクセスを許可することになり、RSSフィード情報のインポートが始まる。
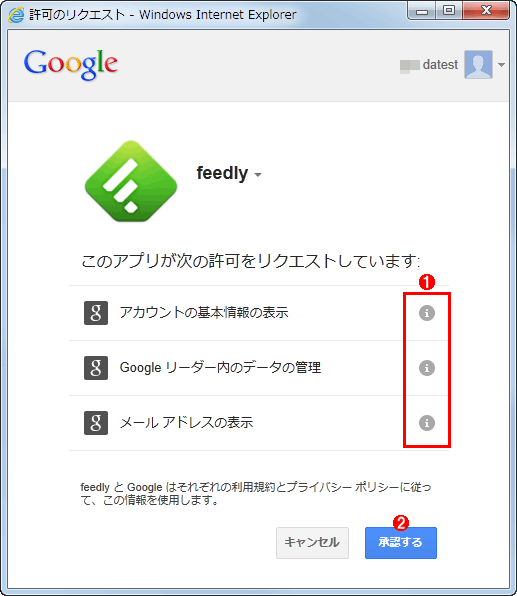
Feedlyが要求するGoogle内の情報へのアクセス一覧
Googleアカウントの認証に成功すると、この画面が表示される。
(1)それぞれクリックすると、アクセス要求の詳細(名前や公開プロフィールURL、性別、誕生日などの表示)が表示される。
(2)これをクリックするとアクセス要求を許可したことになり、次へ進む。
蓄積されているRSSフィード情報の分量などにもよるが、通常は数秒〜数十秒でRSSフィード情報のインポートが完了する。ただし、2013年6月下旬の時点で、負荷集中によってエラーが発生して移行できないことがある。その場合はしばらく待ってから再度インポートを試してみよう。
以後、Feedlyのサービスを利用する場合は、上記で指定したGoogleアカウントで認証をする必要がある。
【やって分かった】スター付きアイテムはインポートされる
実際に筆者がこれまで使ってきたGoogleリーダーの情報をFeedlyに移行してみた。その限りだが、Googleリーダーの次の情報はFeedlyに移行できた。
- RSSフィードのフォルダ構造
- スター付きアイテム(Feedlyでは「saved For Later」という名称)
一方、未読/既読のステータスは引き継がれなかった。
●PCのWebブラウザで、RSSリーダーとしてのFeedlyを利用する
Feedlyのトップページから[Login]をクリックし、GoogleアカウントでログインするとRSSリーダーの画面が表示される。左側にメニュー/フォルダ一覧、右側に記事一覧という基本的なレイアウトは、Googleリーダーと変わらない。ただし、Webブラウザのウィンドウ幅が狭いと、左側のメニュー/フォルダ枠(以下の画面の(1)〜(5))が最小化されてしまい、どこを操作していいのか分からなくなりがちだ。このメニューが現れない場合はウィンドウ幅を広げてみよう。
以下、画面の構成とフィード登録について説明する。記事の閲覧方法はGoogleリーダーと大きくは変わらないので、実際に試しながら覚えるとよいだろう。
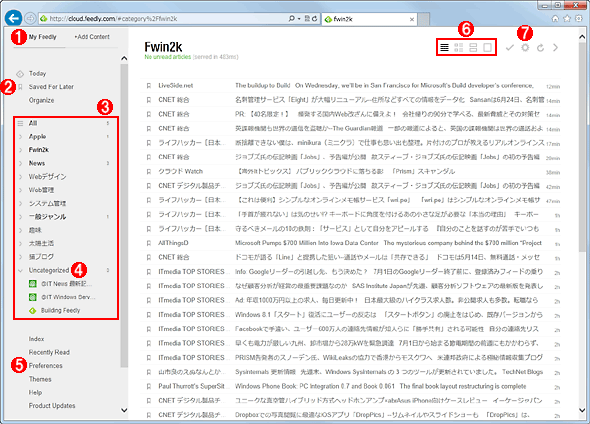
FeedlyのWebベースのRSSリーダー画面
Googleリーダーと同様、左側にメニューやフォルダ一覧、右側に記事一覧が表示される。ウィンドウ幅を狭めると左側の枠は最小化されるので注意する。
(1)インポートしたRSSフィードを参照するには、まずこちらをクリックする。
(2)Googleリーダーの「スター付きアイテム」に相当する。
(3)インポートされたRSSフィード一覧。フォルダ構造も引き継がれている。フォルダ名の左側の「>」をクリックすると、フォルダ内のRSSフィードが一覧表示されることや、フォルダの右端に未読記事数が表示されるのはGoogleリーダーとよく似ている。
(4)フォルダに分類されていなかったRSSフィードはここに保存されている。
(5)クリックすると各種設定のための画面が表示される。表示の体裁や機能をカスタマイズしたりできる。
(6)右側ペインの記事一覧の表示形式を変更するためのアイコン。
(7)1日あるいは一週間分の記事をまとめて既読にしたり、既読記事も表示するかどうか設定したりするためのアイコン。より細かい設定は(5)の方をクリックする。
新しいフィードを追加登録するには、左上の[+Add Content]をタップし、その下のテキストボックスにRSSフィードまたはサイトトップページのURLを入力する。すぐ下に表示される検索結果から適切なものを選択すると、右側に記事一覧が表示されるので、RSSフィードのタイトル右側の[+add to my feedly]をクリックする。
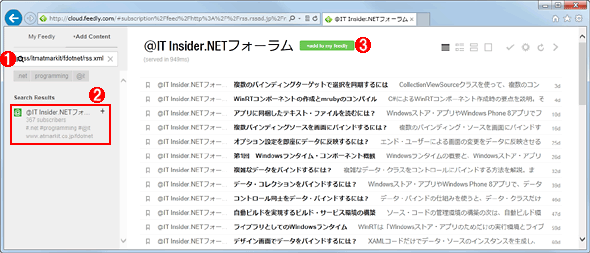
新たにRSSフィードを追加登録する(その1)
(1)RSSフィードあるいはサイトトップのURLを入力する。記事ページのURLを指定すると、正しいRSSフィード情報を検索できないことがあったので注意する。
(2)(1)によって表示されたサイトの候補一覧。クリックすると記事一覧が右側に表示される(この時点でRSSフィードは未登録)。
(3)これをクリックする。→[B]へ
[B]
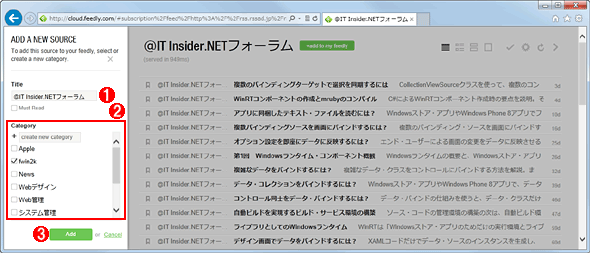
新たにRSSフィードを追加登録する(その2)
(1)RSSフィードのタイトル。必要なら書き換える。
(2)登録したいフォルダにチェックを入れる。
(3)これをクリックするとRSSフィードが実際に登録される。
登録済みのRSSフィードの設定(タイトルやフォルダなど)を変更するには、左側のフォルダ一覧から対象のRSSフィードを選択する。右側に表示されるRSSフィードのタイトル右側の[edit]をクリックすると、上の画面と同様の設定メニューが左側に表示される。設定を変更したら、[Update]ボタンをクリックする。
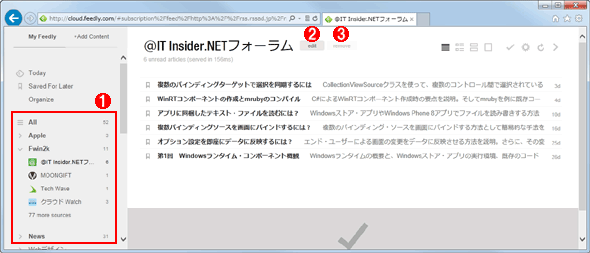
登録済みのRSSフィードの設定を変更する
(1)変更したいRSSフィードをクリックして選択する。
(2)これをクリックすると、1つ前の画面と同様の設定メニューが表示される。タイトルやフォルダなどを変更し、[Update]ボタンをクリックすると変更が反映される。
(3)これをクリックすると、このRSSフィードの登録が解除される。
●iPhone/AndroidアプリケーションでFeedlyのRSSリーダーを利用する
これまでスマートフォンで利用してきたRSSリーダーアプリケーションがFeedlyに対応している場合は、いままでGoogleリーダーと同期を取っていたのをFeedlyの方に切り替えればよい。ただ、現時点でFeedly対応のRSSリーダーは(Googleリーダーに比べると)多くはない。そのため、通常はFeedly提供のRSSリーダーアプリケーションを利用することになる。ここでは無償で提供されているiPhoneおよびAndroidスマートフォン向けのFeedly製RSSリーダーについて紹介しよう。
iPhone向けのRSSリーダーは次のApp Storeのページで公開されている。App Storeでは単に「feedly」と検索すればすぐ見つけられる。ちなみにiPadにも対応している。
- Feedly: Your Google Reader, YouTube, Google News, RSS News Reader(iTunes App Store)
App Storeからインストールして起動したら、左上のアイコン(以下の(1))をタップしてメニューを開き、[Login]をタップする。あとは前述のPCの場合と同じGoogleアカウントでログインする。
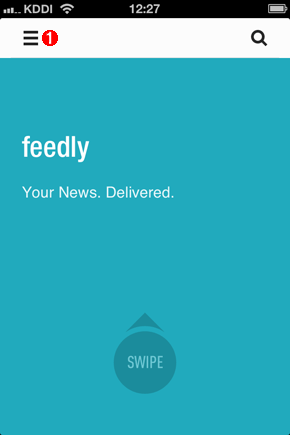
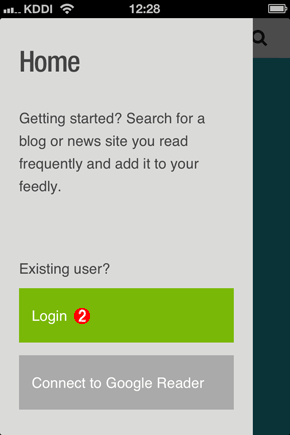 FeedlyのiPhoneアプリケーションをセットアップする
FeedlyのiPhoneアプリケーションをセットアップするこれはインストール直後のFeedlyアプリケーションの画面。
(1)これをタップして(2)のメニューを開く。ログイン後も、RSSフィードを格納したフォルダなどを選んだり設定を変更したりする際には、このアイコンをタップする。
(2)これをタップしてログインする。PCの場合と同様、Googleアカウントを指定する。
Googleアカウントでのログインに成功すると、FeedlyにインポートしたRSSフィード情報にアクセスできるようになる。やはり左上のアイコンをタップしてメニューを開き、フォルダあるいはRSSフィードを選ぶと、記事一覧が表示される。
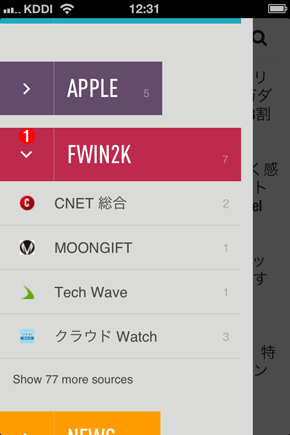
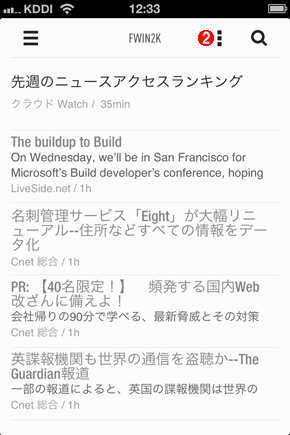 FeedlyのiPhoneアプリケーションでRSSフィードを参照しているところ
FeedlyのiPhoneアプリケーションでRSSフィードを参照しているところ左はメニューを開いてフォルダ一覧を参照しているところ。右は、選択したRSSフィードの記事一覧。
(1)これをタップすると、フォルダ内のRSSフィード一覧が表示される。
(2)これをタップすると、記事一覧の表示形式を変更できる。
細かい設定は、メニューの一番下にある[SETTINGS]−[Advanced Settings]をタップすると変更できる。
一方、Android OSの場合は次のGoogle Playストアのページからインストールできる。こちらもGoogle Playで「feedly」を検索すると簡単に見つけられる。
- Feedly. Google Reader News RSS(Google Playストア)
インストール完了後に起動したら、左上のアイコン(以下の(1))をタップしてメニューを開く。前述のPCの場合と同じGoogleアカウントが既にAndroidに登録済みなら、[Login]を選ぶと簡単にセットアップできる。そうでなければ、[Google Login]をタップしてGoogleアカウントのメールアドレスとパスワードを指定してログインする。
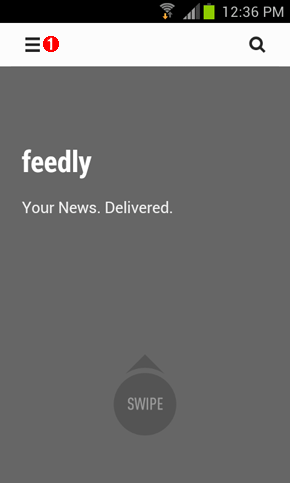
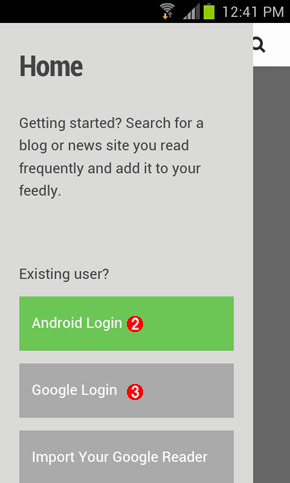 FeedlyのAndroidアプリケーションをセットアップする
FeedlyのAndroidアプリケーションをセットアップするこれはインストール直後のFeedlyアプリケーションの画面。
(1)これをタップしてメニューを開く。ログイン後も、RSSフィードを格納したフォルダなどを選んだり設定を変更したりする際には、このアイコンをタップする。
(2)これをタップすると、Androidに保存してあるGoogleアカウントを選択することで簡単にログインの設定ができる。
(3)これをタップすると、GoogleアカウントのIDとパスワードを指定してログインできる。
使い方はiPhoneアプリケーションとほとんど変わらない。左上のアイコン((1))をタップしてメニューを開き、フォルダやRSSフィードを選択すると記事一覧が表示される。細かい設定は、メニューの一番下にある[SETTINGS]−[Advanced Settings]をタップすると変更できる。
使い慣れたRSSリーダーに比べると、FeedlyのiPhone/Androidアプリケーションは使いづらいかもしれない。その場合は、TIPS「GoogleリーダーのRSSフィード情報をバックアップする」の手順でバックアップしたRSSフィード情報を、使用中のRSSリーダーアプリケーションに直接インポートして使い続ける、という手段もある。もちろんインポート機能を装備していればの話だが、例えば「Reeder」というRSSリーダーアプリケーションは対応しているとのことだ(もっともFeedlyにも対応予定があるそうだが)。
- Reeder(iTunes App Store)
Googleリーダーのサービス終了間際となり、RSSリーダーのベンダーはインポート機能の実装やFeedlyなどの代替サービスへの対応を急速に進めているので、使用中のRSSリーダーの更新情報はよく確認することをお勧めする。
■この記事と関連性の高い別の記事
- GoogleリーダーのRSSフィード情報をバックアップする(TIPS)
- 新着サポート技術情報を効率的にチェックする方法(TIPS)
- PowerShellで外部のRSSフィードを取得する(TIPS)
- Googleアカウントの乗っ取り防止のために、簡単になった2段階認証を導入する(Android編)(TIPS)
- iPhoneに2タッチするだけで済む、Googleの新2段階認証を設定する(TIPS)
Copyright© Digital Advantage Corp. All Rights Reserved.