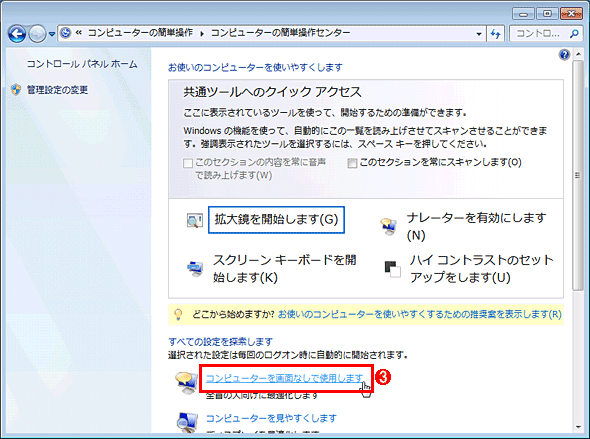Office 2013の文字入力が“にゅるにゅる”と遅いのを無効化する方法:Tech TIPS
Office 2013では、入力中の文字列やセルの移動などがアニメーションで滑らかに表示されるようになった。だが、そのせいで従来のOfficeより表示が遅くなり、レスポンスが悪化したと感じられることもある。アニメーション効果を無効にして表示速度を改善するには?
対象ソフトウェア:Office 2013
解説
Office 2010以前からOffice 2013に乗り換えると、多くの人は入力した文字が次々と表示されるその様が変わったことに気付くのではないだろうか。従来のOfficeでは、入力した文字が文字ごとに一瞬で表示されていた(文字単位で描画されていた)。しかしOffice 2013では、入力した1文字がアニメーションを伴って表示される(1文字が左から右へ次第に描画されるような感じ)。擬音で無理矢理表現するなら、以前は「パッパッ」「スッスッ」と表示されるのに対し、Office 2013では「ぬるぬる」「にゅるにゅる」という印象だ。
文字入力だけでなく、カーソルの移動にもこのアニメーション効果が見られる。またExcel 2013で新規シートを開いて矢印キーを左右に押してアクティブセルを動かすと、このアニメーション効果が比較的よく見える。現在のセルから次のセルへ移動する際、アクティブであることを表す「枠」が両方のセルにまたがっている瞬間が見えるのだ。
このアニメーション効果のおかげでOffice 2013のGUIは以前より滑らかに表示されるようになった。その一方で、特に性能の高くないPCでは表示が遅くなったと感じることもある。例えばWord 2013で文章を入力しているとき、キー入力に対して文字表示が追い付かず、入力と表示にタイムラグが生じることでギクシャクしてしまうこともある。
このアニメーション効果にどうしてもなじめなければ、無効化して従来のOfficeのように表示させることも可能だ。本稿ではその手順を説明する。
操作方法
Office 2013のアニメーション効果を無効化する方法としては、次の3種類が挙げられる。それぞれメリットとデメリットが異なるので、状況に応じて適切な方法を選んでいただきたい。
●Windows OS側でアニメーション効果を一律に無効化する
Windows OSには、GUIのアニメーション効果を一律に有効化または無効化する機能がある。これによりOffice 2013のアニメーション効果も無効化できる。またコントロールパネルから簡単に設定できる。ただし、この方法だとOffice 2013以外のアプリケーションやWindowsのデスクトップなど、全面的にアニメーション効果が無効化されてしまう。
Windows OS側でアニメーション効果を無効化するには、まず普段Officeを利用しているユーザーアカウントでWindowsにログオン(サインイン)する。次にコントロールパネルを開いて左上の検索ボックスに「簡単操作」を入力し、ヒットした中から[コンピューターの簡単操作センター]をクリックする。
後は[コンピューターを画面なしで使用します]−[必要の無いアニメーションは無効にします (可能な場合)]にチェックを入れて[OK]ボタンをクリックする。
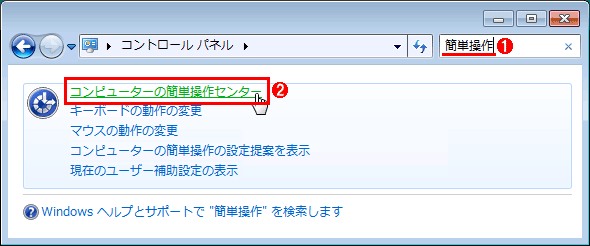
Windows OS側でアニメーション効果を無効化する(その1)
これはWindowsのコントロールパネルを開いたところ。
(1)検索ボックスに「簡単操作」と入力する。
(2)ヒットしたアプレットから[コンピューターの簡単操作センター]を見つけてクリックする。
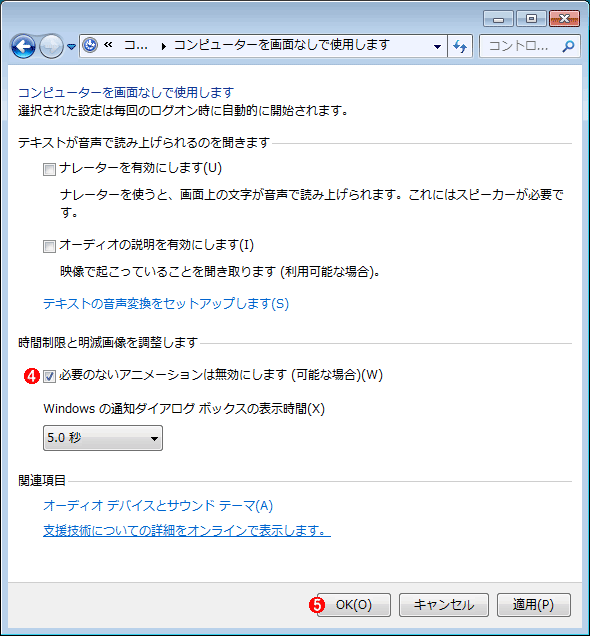
Windows OS側でアニメーション効果を無効化する(その3)
これは[コンピューターを画面なしで使用します]ダイアログ。
(4)[必要のないアニメーションは無効にします (可能な場合)]にチェックを入れてオンにする。Windows 7/8.x/10の場合、これはデフォルトでオフ、すなわちアニメーション効果が働くようになっている。一方、Windows Serverではデフォルトでオンになっている。
(5)[OK]ボタンをクリックすると、アニメーション効果が無効化される。
上記の手順を完了すると、アニメーション効果が無効化された結果、従来のOfficeと同様の文字表示に変わるはずだ。
注意が必要なのは、この設定をしたときのログオンユーザー以外のユーザーには、上記の設定は反映されないという点だ。無効化/有効化したいユーザーごとにこの設定作業を実施する必要がある。
また、コントロールパネルの[システム]−[システムの詳細設定]−[詳細設定]タブ−「パフォーマンス」枠の[設定]ボタン−[視覚効果]タブで、[Windows 内のアニメーション コントロールと要素]チェックボックスなどの設定を変更すると、上記の画面で設定した内容が変わってしまうことがある。これらの設定項目は連動しているようなので、むやみに両方で設定を変更しない方がよい。
●レジストリを編集してアニメーション効果を無効化する
前述のようなWindows OS全体で無効化するのではなく、Office 2013だけでアニメーション効果を無効化するには、レジストリまたはグループポリシーで設定を変更する必要がある。レジストリを編集して無効化するには、まず普段Officeを利用しているユーザーアカウントでWindowsにログオン(サインイン)してから、レジストリエディターなどを使って下表のように書き換える。
[注意]
レジストリに不正な値を書き込んでしまうと、システムに重大な障害を及ぼし、最悪の場合、システムの再インストールを余儀なくされることもあります。レジストリエディターの操作は慎重に行うとともに、あくまでご自分のリスクで設定を行ってください。何らかの障害が発生した場合でも、本Windows Server Insider編集部では責任を負いかねます。ご了承ください。
| 項目 | 内容 |
|---|---|
| キー | HKCU\Software\Microsoft\Office\15.0\Common\Graphics |
| 値の名前 | DisableAnimations |
| 値の型 | DWORD |
| 値の内容 | 「0」または存在しない→アニメーション有効 「1」→アニメーション無効 |
| Office 2013のアニメーション効果を無効化するためのレジストリエントリ このキーと値はデフォルトで存在しないので、最初に設定する際には新たに作成する必要がある。 | |
値「DisableAnimations」に「1」を設定したら、いったん全てのOffice 2013のアプリケーションを再起動してから文字入力を試してみよう。アニメーション効果が無効化された結果、従来のOfficeと同様の文字表示に変わるはずだ。
この設定をしたときのログオンユーザー以外のユーザーには、上記の設定は反映されない。そのため、無効化/有効化したいユーザーごとにこの設定作業を実施する必要がある。
【やって分かった】HKLMやHU\.DEFAULTを編集しても設定は反映されない
全ユーザーに対してアニメーション効果を無効化したいこともあるだろう。そこで、以下の2つのレジストリエントリを編集して全ユーザーへの設定反映ができないか試してみた。
あくまでもアプリケーションが対応していることが前提だが、「HKCU(HKEY_CURRENT_USER)」以下にあるレジストリ設定を「HKLM(HKEY_LOCAL_MACHINE)」以下の同一パスに設定すると、それが全ユーザー(厳密にはコンピューター)に反映されることがある。そこで上記の設定を次のHKLMのレジストリエントリに設定してみた。
HKLM\SOFTWARE\Microsoft\Office\15.0\Common\Graphics
しかし、どのユーザーでもアニメーション効果は無効化されなかった。
次に、新規ユーザーのデフォルト設定(の一部)が格納されているHKEY_USERS\.DEFAULT以下のレジストリエントリに、同じくアニメーション無効化の設定をしてみた。
HKEY_USERS\.DEFAULT\Software\Microsoft\Office\15.0\Common\Graphics
しかし、新たにユーザーアカウントを作成してログオンしても、上記の設定はHKCUに反映されず、結果としてアニメーション効果はデフォルトすなわち有効のままだった。全ユーザーで無効化/有効化したい場合は、次に説明するグループポリシーを用いるのがよさそうだ。
●グループポリシーでアニメーション効果を無効化する
レジストリ編集ができない場合や複数のユーザーで無効化したい場合は、グループポリシーで設定するのがよいだろう。以下、ローカルコンピューターに設定する方法を中心に説明する(Active Directoryドメイン全体に対して設定する方法については、最後にポイントを説明する)。
■ローカルコンピューターの全ユーザーに対してアニメーション効果を無効化する
まずOffice 2013を管理するためのグループポリシーをセットアップする。Windows OSはデフォルトでOffice 2013用グループポリシーを装備していないので、次のページから専用のグループポリシーのテンプレートファイル(グループポリシーテンプレート)をダウンロードする。
- Office 2013 Administrative Template files (ADMX/ADML) and Office Customization Tool[英語](Microsoft Download Center)
対象のOffice 2013のアーキテクチャ(32bit版/64bit版)に合わせて2種類のファイル「admintemplates_32bit.exe」「admintemplates_64bit.exe」が用意されているので、対応する方を選んでダウンロードすること。
次に、ダウンロードしたexeファイルを実行し、指示に従って適当なフォルダーに内蔵ファイルを展開(解凍)する。エクスプローラを使ってそれらのファイルを、次の各フォルダーにコピーする(この操作には管理者権限が必要)。
- <展開先フォルダー>\admx\*.admx
%SystemRoot%\PolicyDefinitions フォルダー - <展開先フォルダー>\admx\ja-jp\*.adml
%SystemRoot%\PolicyDefinitions\ja-JP フォルダー
これでグループポリシーの準備は完了だ。
次に管理者権限を持つユーザーアカウントで[ファイル名を指定して実行]ダイアログを呼び出し、「gpedit.msc」と入力・実行してローカルグループポリシーエディターを開く。左側のツリーペインで[ユーザーの構成]−[管理用テンプレート]を開くとAccess 2013やExcel 2013などOffice 2013のコンポーネントのフォルダーが表示されるはずだ。そこから[Microsoft Office 2013]−[その他]を選び、右ペインのポリシー一覧から[Office アニメーションを無効にする]をダブルクリックする。
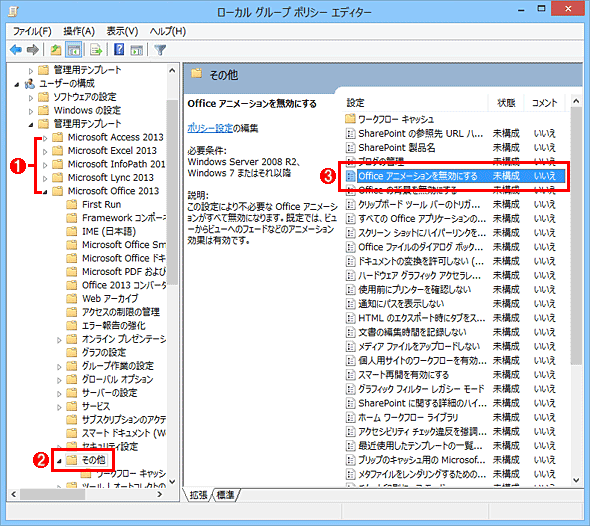
Office 2013のアニメーション効果を無効化するためのグループポリシー(その1)
[ファイル名を指定して実行]ダイアログから「gpedit.msc」と入力・実行すると、このローカルグループポリシーエディターが現れる。目的のグループポリシーは[ユーザーの構成]の方に格納されている。
(1)Office 2013関連のグループポリシーを格納しているフォルダー(の一部)。前述の*.admxおよび*.admlファイルのインストールによってここに追加された。
(2)これを選ぶ。
(3)これをダブルクリックする。
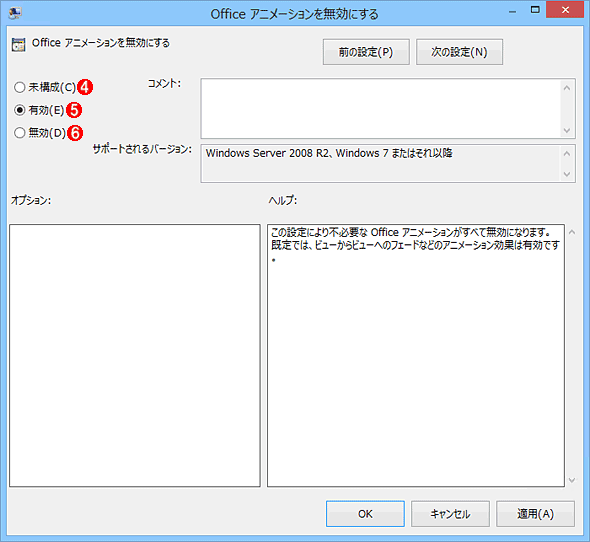
Office 2013のアニメーション効果を無効化するためのグループポリシー(その2)
これは[Office アニメーションを無効にする]ポリシーのプロパティ画面。
(4)デフォルトではこれが選択されている。
(5)アニメーション効果を無効化するには、これを選択する。
(6)アニメーション効果を明示的に有効化するには、これを選択する。
レジストリ編集の場合と違い、このグループポリシーの設定ではローカルコンピューターの全ユーザーでアニメーション効果が無効化される。逆にいえば、特定のユーザーだけ別の設定にすることはできない。
■ドメイン所属の複数ユーザーに対してアニメーション効果を無効化する
Active Directoryのドメイン全体あるいは特定の組織単位(OU)に所属する複数ユーザーに対して設定するには、前述のグループポリシーをそれぞれに設定・適用すればよい。以下、ポイントのみ説明する。
グループポリシーテンプレートは、前述の手順でMicrosoft Download Centerからダウンロードして展開したら、次のSYSVOL共有に保存する。
- <展開先フォルダー>\admx\*.admx
\\<ドメインコントローラー名>\SYSVOL\<ドメインFQDN>\Policies\Policydefinitions フォルダー - <展開フォルダー>\admx\ja-jp\*.adml
\\<ドメインコントローラー名>\SYSVOL\<ドメインFQDN>\Policies\Policydefinitions\ja-JP フォルダー
あとは通常のグループポリシーの設定と変わらない。グループポリシーの管理ツール(GPMC)を起動してグループポリシーオブジェクトを作成し、グループポリシーエディターで[ユーザーの構成]−[ポリシー]−[管理用テンプレート]−[Microsoft Office 2013]−[その他]にある[Office アニメーションを無効にする]を有効にする。
設定したグループポリシーを対象のドメインあるいはOUにリンクして適用し、しばらく待つと自動的にドメイン所属PCに設定が反映される。手動ですぐに反映するには、クライアントPC側でgpupdateコマンドを実行すればよい。それぞれの操作手順の詳細は、右上の関連記事のリンク先ページを参照していただきたい。
■更新履歴
【2015/04/08】Windows OS側でアニメーション効果を無効化する手順を追記しました。
【2013/06/21】初版公開。
■この記事と関連性の高い別の記事
- Windows 7で不要なアニメーション効果を無効化して性能を向上させる(TIPS)
- Windows 8で初回サインイン時の操作説明アニメーションを再生させない方法(TIPS)
- Office 2013で、以前のOfficeと同じ操作でファイルを保存したり開いたりできるようにする(TIPS)
- Office 2013を完全にアンインストールしてトラブルを解消する(TIPS)
- うるさいアニメーションを表示しない(TIPS)
Copyright© Digital Advantage Corp. All Rights Reserved.