Windows 8で初回サインイン時の操作説明アニメーションを再生させない方法:Tech TIPS
Windows 8に初めてサインインすると、最初に操作説明のアニメーションが再生される。だが操作に慣れたユーザーにとっては無用の長物だ。このアニメーションを表示させない方法を紹介。
対象OS:Windows 8 / Windows 8.1
解説
Windows 8では、いままでサインしたことのないユーザーアカウントでサインインすると、最初にWindows 8の操作方法を説明するアニメーションが表示される。そしてスタート画面が操作できるようになるまで、このアニメーションは繰り返し再生される(スタート画面が表示される前に「ストア アプリをインストールしています」というメッセージが表示される場合もある)。
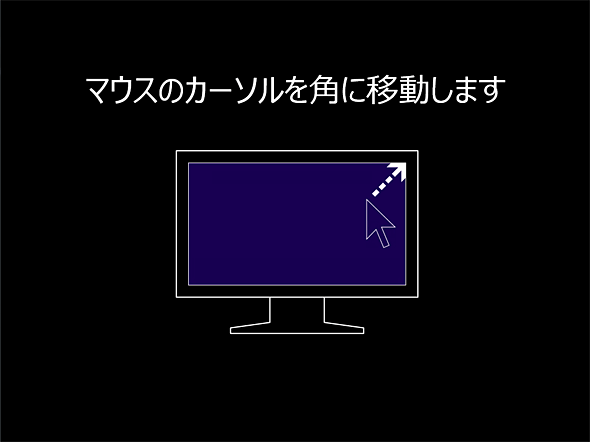
Windows 8の操作を説明するアニメーションの1カット
いままでサインインしたことのないユーザーアカウントでWindows 8にサインインすると、スタート画面やチャームといったWindows 8のUIの基本的な操作方法がアニメーションで説明される。
Windows 8のUIにまだ慣れていないユーザーには役に立つこともあるだろう。しかし、既に使い慣れているユーザーにとっては無用の長物だ。それに、システム管理者のように複数のPCによく触れる立場だと、各PCに初めてサインインするたびに同じアニメーションを見せられることになる(筆者はもう見飽きてしまった)。さらにいえば、サインイン開始からスタート画面が表示されるまでWindowsが何を処理しているのか全く分からないのも不安に感じられる。
幸い、このアニメーションはWindows 8の簡単な設定変更で表示されなくなり、代わりに「Windows の準備をしています」といったメッセージが表示されるようになる。本稿ではその方法を説明しよう。
【やって分かった】スタート画面が現れるまでの時間は短縮されない
本TIPSの方法を使ってサインイン開始からスタート画面が操作できるようになるまでの時間を比較したが、アニメーション再生の有無にかかわらず、残念ながら特に有意な差は表れなかった。このアニメーションを再生するためにわざわざサインイン完了を遅らせているのではなく、ユーザープロファイル作成など初回サインイン時に必須の処理をしていてユーザーを待たせざるを得ない時間を利用して、操作方法を説明するのが目的のようだ。
Windows 8では、Windowsストアアプリの準備をする必要があるなど、従来のWindows OSの場合よりも最初のサインインに要する時間が長くなっているので、ユーザーを飽きさせないために(および親切心で)、このようなアニメーションを表示させているのだろう。
操作方法
操作説明のアニメーションが再生されないようにするには、レジストリを編集するか、グループポリシーを設定する。
●レジストリを編集して操作説明のアニメーションを止める
管理者権限を持つユーザーアカウントでWindows 8にサインインしたら、レジストリエディタを起動して下表のようにレジストリを書き換える。
[注意]
レジストリに不正な値を書き込んでしまうと、システムに重大な障害を及ぼし、最悪の場合、システムの再インストールを余儀なくされることもあります。レジストリエディタの操作は慎重に行うとともに、あくまで御自分のリスクで設定を行ってください。何らかの障害が発生した場合でも、本Windows Server Insider編集部では責任を負いかねます。ご了承ください。
| 項目 | 内容 |
|---|---|
| キー | HKLM\SOFTWARE\Microsoft\Windows\CurrentVersion\Policies\System |
| 値の名前 | EnableFirstLogonAnimation |
| 値の型 | DWORD |
| 値の内容 | 「0」→操作説明のアニメーションを再生しない 「1」または存在しない→操作説明のアニメーションを再生する |
| Windows 8で初回サインイン時の操作説明アニメーションを止めるためのレジストリエントリ この値はデフォルトで存在しないので、最初に設定する際には新たに作成する必要がある。 | |
値「EnableFirstLogonAnimation」に「0」を設定したら、いままで該当PCにサインインしたことのないユーザーアカウントでサインインしてみよう(システムの再起動は不要だ)。スタート画面が表れるまでの間、アニメーションの代わりに「Windows の準備をしています」というメッセージが表示されるはずだ。
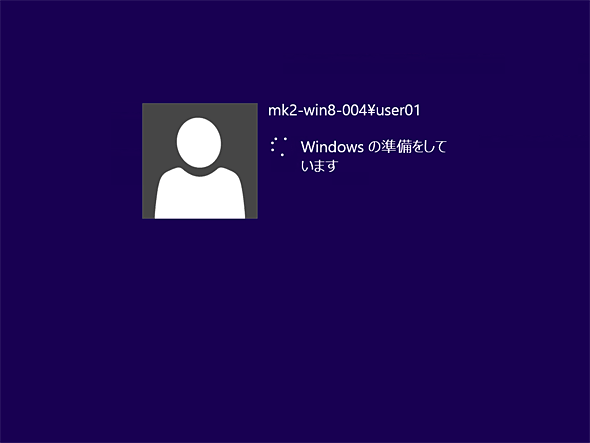
値「EnableFirstLogonAnimation」に「0」を設定した後に、初回サインインをしたときの画面表示
前述のレジストリ設定でアニメーション再生を無効化すると、初めてサインインしたとき、アニメーションの代わりに「Windowsの準備をしています」というメッセージが表示されるようになる。
●グループポリシーで操作説明アニメーションを止める
レジストリ編集ができない場合や複数のPCで再生を止めたい場合は、グループポリシーで設定するのがよいだろう。以下、ローカルコンピュータに設定する方法を中心に説明する(Active Directoryドメイン全体に対して設定する方法については、最後にポイントを説明する)。
なお、Windows 8の無印エディションではローカルグループポリシーエディタが利用できないため、以下の方法では設定できない。
ローカルコンピュータだけが対象の場合
まず管理者権限を持つユーザーアカウントで対象PCのWindows 8にサインインしたら、[ファイル名を指定して実行]ダイアログを呼び出し、「gpedit.msc」と入力・実行してローカルグループポリシーエディタを開く。次に、左側のツリーペインで[コンピューターの構成]−[管理用テンプレート]−[システム]−[ログオン]を選び、右ペインのポリシー一覧から[初回サインインのアニメーションを表示する]をダブルクリックする。
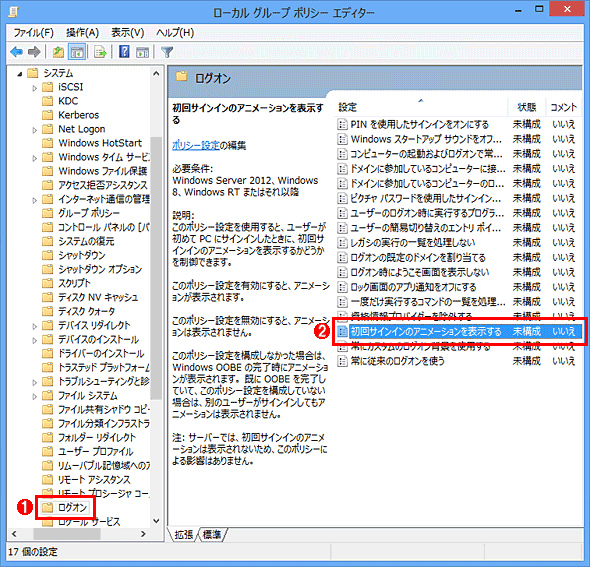
操作説明のアニメーション再生を止めるためのグループポリシー(その1)
[ファイル名を指定して実行]ダイアログから「gpedit.msc」と入力・実行すると、このローカルグループポリシーエディタが現れる。目的のグループポリシーは[コンピューターの構成]の方に格納されている。
(1)ツリーを[コンピューターの構成]−[管理用テンプレート]−[システム]と展開してから、これを選ぶ。
(2)これをダブルクリックする。→[A]へ
[A]
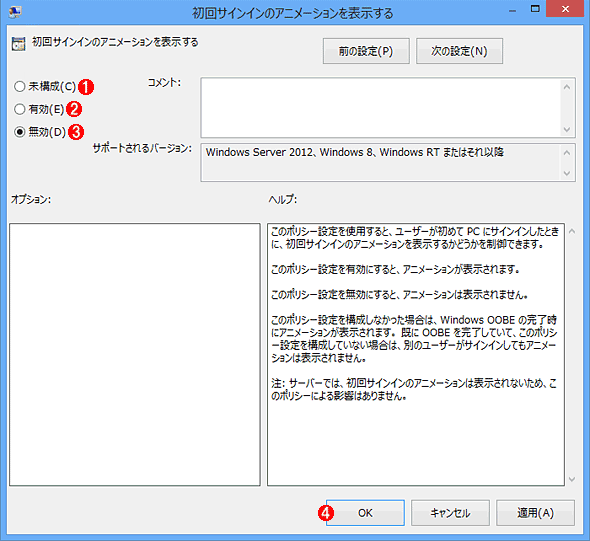
操作説明のアニメーション再生を止めるためのグループポリシー(その2)
これは[初回サインインのアニメーションを表示する]ポリシーのプロパティ画面。
(1)デフォルトではこれが選択されている。
(2)これを選ぶと、アニメーションが再生される。
(3)アニメーション再生を止めるには、これを選択する。
(4)これをクリックすると、すぐに(1)〜(3)の設定がシステムに反映される。
ドメインに所属する複数のコンピュータが対象の場合
Active Directoryのドメイン全体あるいは特定の組織単位(OU)に所属する複数のコンピュータに対して設定するには、前述のグループポリシーをそれぞれに設定・適用すればよい。以下、ポイントのみ説明する。
まずはグループポリシーを操作できる権限を持つユーザーアカウントで、Windows 8/Windows Server 2012が搭載されたドメイン所属PCにサインインする。Windows 7/Windows Sever 2008 R2以前のWindows OSは、[初回サインインのアニメーションを表示する]ポリシーを含むグループポリシーテンプレートを持たず、このポリシーの設定ができないことがあるので注意すること。
次にグループポリシーの管理ツール(GPMC)を起動したらグループポリシーオブジェクトを作成し、グループポリシーエディタで[コンピューターの構成]−[ポリシー]−[管理用テンプレート]−[システム]−[ログオン]にある[初回サインインのアニメーションを表示する]ポリシーを無効にする。そのグループポリシーを対象のドメインあるいはOUにリンクして適用し、しばらく待つと自動的にドメイン所属PCに設定が反映される。手動ですぐに反映するには、クライアントPC側でgpupdateコマンドを実行すればよい。それぞれの操作手順の詳細は、以下の関連記事のリンク先ページを参照していただきたい。
- TIPS「グループポリシーエディタの使用法」
- TIPS「グループポリシーの管理ツール(GPMC)を活用する」
- TIPS「gpupdateでグループポリシーの適用を強制する」
- 基礎解説「グループポリシーのしくみ」
■この記事と関連性の高い別の記事
- Office 2013の文字入力が“にゅるにゅる”と遅いのを無効化する方法(TIPS)
- システムに自動サインインする(Windows 8/Windows Server 2012編)(TIPS)
- Windows 10起動時のパスワード入力を不要にして、自動サインインさせる(TIPS)
- うるさいアニメーションを表示しない(TIPS)
- Windows Update適用後の自動再起動を抑制する(TIPS)
Copyright© Digital Advantage Corp. All Rights Reserved.
 Office 2013の文字入力が“にゅるにゅる”と遅いのを無効化する方法
Office 2013の文字入力が“にゅるにゅる”と遅いのを無効化する方法 システムに自動サインインする(Windows 8/Windows Server 2012編)
システムに自動サインインする(Windows 8/Windows Server 2012編) Windows 10起動時のパスワード入力を不要にして、自動サインインさせる
Windows 10起動時のパスワード入力を不要にして、自動サインインさせる Windows Update適用後の自動再起動を抑制する
Windows Update適用後の自動再起動を抑制する