Office 2013を完全にアンインストールしてトラブルを解消する:Tech TIPS
以前にOffice 2013をインストールしたときのファイルなどがシステムに残留しているのが原因で、Office 2013のインストールやアンインストールに失敗することがある。こうしたトラブルをマイクロソフト提供のアンインストール用ツールで解消する方法を説明する。
対象ソフトウェア:Office 2013
解説
Office 2013に限ったことではないが、何らかの原因で、Windowsアプリケーションのインストールやアンインストールが正常に実行できなくなることがたまにある。筆者が経験したのは、Office 2013をアンインストールしたはずなのに、いつの間にかインストール済みの状態に戻っているという症状だ。そのOffice 2013はクイック実行によってオンラインでインストールしたものだった。一般的な手順、すなわちコントロール・パネルの[プログラムと機能]からアンインストールを実行すると、その時点では特に不具合もなくアンインストールに成功したように見える。だが、しばらくするとOffice 2013がスタート・メニューに登録されていて、起動できるようになっていたし、「プログラムと機能」にはまたOffice 2013の項目が復活していた。あとは上記の繰り返しである。
そのほかにも、Office 2013のインストールに失敗するというトラブルが次のマイクロソフト サポート技術情報のように報告されている。
- IntegratedOffice.exe Office 2013 の Office 365 のインストール ・ エラーを修正します。[機械翻訳](マイクロソフト サポート技術情報)
- Microsoft Office 2013 または Office 365 は、中にセットアップがハングします。[機械翻訳](マイクロソフト サポート技術情報)
上記のようなトラブルの原因の1つとして、以前にインストールしたOffice 2013関連のファイル(あるいはレジストリやサービスなど)がシステムに残留していることが挙げられる。中途半端に残っているファイルなどがインストール/アンインストールの邪魔をしているということだ。しかも前述のようにコントロール・パネルの[プログラムと機能]からアンインストールしても解消できない、あるいは[プログラムと機能]にOffice 2013のエントリがないのでアンインストールの操作そのものができないことがある。
こうした状況に陥った場合の解決方法の1つとして、マイクロソフトはOffice 2013を完全にアンインストールできるスタンドアローンのツールを次のサポート技術情報で提供している。
- Microsoft Office 2013 または Office 365 のアンインストール(マイクロソフト サポート技術情報)
このツールを実行すると、Office 2013関連のファイルはもとより、レジストリやサービス、タスクについても削除してくれる。またクイック実行だけでなく、従来と同じWindowsインストーラ(MSI)でインストールしたOffice 2013もアンインストールできる。本稿では、このツールを使ったアンインストール手順とその際の注意点について説明する。
操作方法
まずは管理者アカウントでWindowsにログオンしてから、次のサポート技術情報(KB2739501)のページを開く。
- Microsoft Office 2013 または Office 365 のアンインストール(マイクロソフト サポート技術情報)
このページの「解決方法」にある「Fix it」というアイコンをクリックして、「O15CTRRemove.diagcab」という名前のファイルをダウンロードする。このとき、いきなりファイルを実行するのではなく、いったんファイルをどこかに保存すること。直接実行すると、アンインストールに失敗する可能性があるとのことだ。Fix itの詳細については、右上の関連記事を参照していただきたい。
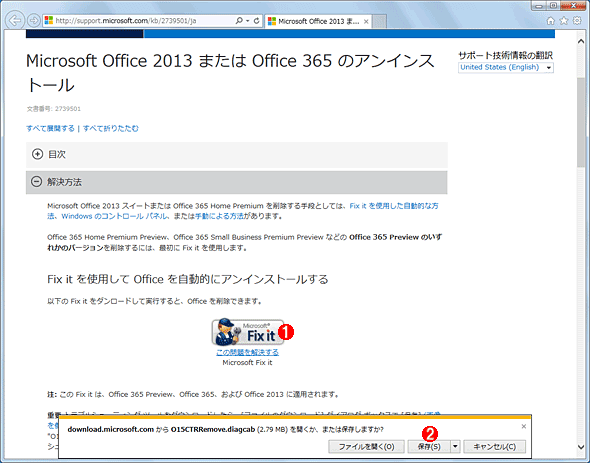
Office 2013をアンインストールするための「Fix it」をダウンロードする
これはマイクロソフト サポート技術情報KB2739501のページをInternet Explorer(IE)で開いたところ。
(1)これをクリックする。
(2)IEの場合はこれをクリックしてFix itのプログラムを保存する。隣の[ファイルを開く]をクリックして直接実行すると、アンインストールが正常に行えない場合があるとのことなので、いったんダウンロードして保存すること。
ダウンロードしたO15CTRRemove.diagcabをダブルクリックすると「Uninstall Microsoft Office」というウィザードが現れるので、[次へ]ボタンをクリックする。その後で[この修正を適用します]をクリックするとアンインストールが始まる。完了までには数分〜十数分ほどかかる。
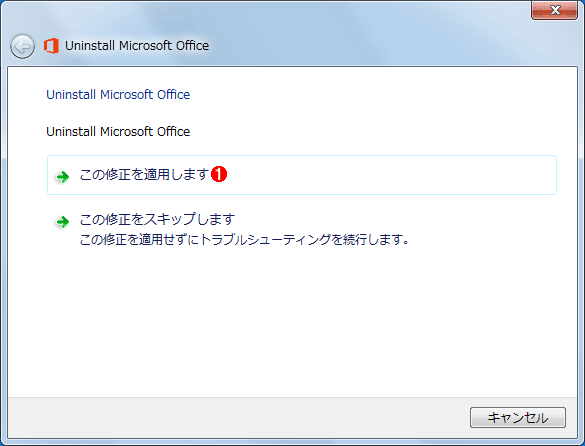
Fix itを実行すると現れるアンインストーラのウィザード
ダウンロードした「O15CTRRemove.diagcab」の実行後、最初の画面で[次へ]ボタンをクリックするとこの画面が表示される。
(1)これをクリックするとアンインストールが始まる。
アンインストールが完了すると「The troubleshooter has successfully uninstalled Microsoft Office」と表示されるので、[次へ]ボタン→[トラブルシューティング ツールを終了する]とクリックして終了する。ここで一応システムを再起動する(試した限りでは、再起動するまでOffice 2013関連ファイルがProgram Filesフォルダに残留していることがあった)。
これでOffice 2013のアンインストールは完了だ。あとは、必要であればOffice 2013を再インストールすればよい。
なお、Office 2010とOffice 2013の両方をインストールした環境で上記のFix itを実行したところ、Office 2013のみがアンインストールされ、Office 2010は引き続き利用できた。
【やって分かった】Fix itを実行してもOffice 2013関連タスクが残留する!?
実際に本文で説明したFix itでOffice 2013をアンインストールしたところ、Office 2013のインストール時に登録されたタスクのうち、次の2つがタスク・スケジューラに残っていた。
- [タスク スケジューラ ライブラリ]−[Microsoft Office 15 Sync Maintenance for<コンピュータ名>-<ユーザー名>……]
- [タスク スケジューラ ライブラリ]−[OfficeSoftwareProtectionPlatform]−[SvcRestartTask]
後者のタスクは無効化されていたので特に悪い影響はなかった。一方、前者のタスクは、起動される実行ファイルがFix itで削除済みにもかかわらず、タスク自体は有効のままだったため、ときどきタスクの起動に失敗するエラーがイベントログに記録されていた。
Fix itがこれらのタスクを削除しない理由は不明だ(上記のほかにOffice 2013が登録する2つのタスクについては、Fix itは削除してくれる)。また、これらのタスクを残したままOffice 2013を再インストールしてもトラブルは生じなかった。それでもイベントログのエラーが気になるなら、以下のようにしてタスク・スケジューラから手動で削除すればよい。
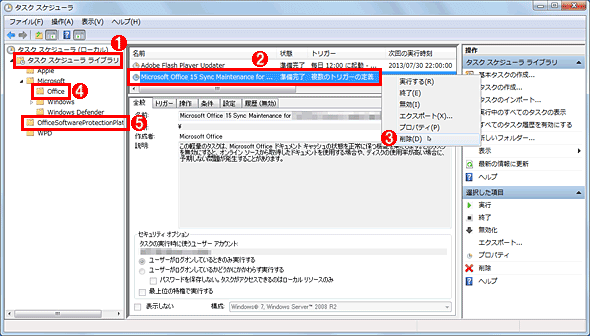
Fix itで削除されなかったOffice 2013関連のタスク
これはコントロール・パネルの[管理ツール]−[タスク スケジューラ]をクリックして開いたタスク・スケジューラの管理画面。確認した限りでは2つのOffice 2013関連タスクが残留していた。
(1)まずこれを選ぶ。
(2)これが残留していたタスクの1つ。
(3)(2)を右クリックしてからこれをクリックすると、このタスクを削除できる。
(4)ここにもOffice 2013のインストール時に2つのタスクが作成されるものの、いずれもFix itによって削除された。
(5)ここにも「SvcRestartTask」という、Office関連のサービス(Office Software Protection Platformサービス)を起動するためのタスクが残留していた。ただし無効化されていて起動されない状態だった。
■この記事と関連性の高い別の記事
- Office 2013で、以前のOfficeと同じ操作でファイルを保存したり開いたりできるようにする(TIPS)
- Office 2013の文字入力が“にゅるにゅる”と遅いのを無効化する方法(TIPS)
- Windowsに複数のバージョンのOfficeをインストールする(TIPS)
- Excel 2003で.xlsファイルのオープンが非常に遅くなったときの対処方法(TIPS)
- 一目で分かる、Windows向けOfficeとService Packのサポート終了時期(TIPS)
Copyright© Digital Advantage Corp. All Rights Reserved.