第21回 Windows 8.1 Previewの機能改善点:Windows 8レボリューション(2/2 ページ)
次期クライアントOSであるWindows 8.1のPreview版の機能紹介第2回。Windowsストア・アプリの変更点やシステムの設定、機能役割の変更点などについて解説する。
「PCの設定」の改善
設定チャームの画面右下に[PC設定の設定]というメニュー項目があり、これを実行すると、主にWindowsストア・アプリに関する設定などがまとめて行える。Windows 8.1ではこの設定画面が再構成され、少し分かりやすくなっている。
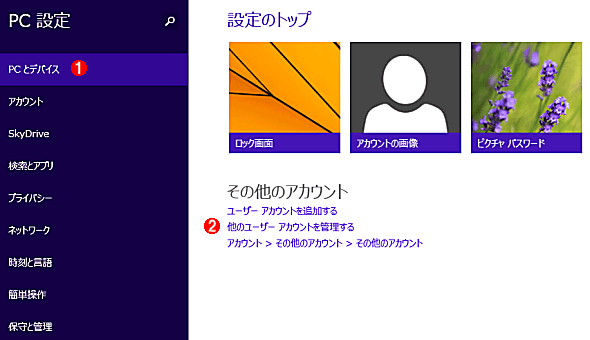
再構成されたPCの設定画面
Windowsストア・アプリに関するさまざまな設定が、Windows 8では完全に1カ所にまとまっていたわけではなかった。必要に応じてPC設定画面とコントロール・パネルなども使う必要があった。Windows 8.1ではより多くの設定項目を入れるため、階層メニューになった。
(1)これらはトップ・レベルのメニュー。クリックすると、さらに下の階層のメニューが表示される。これにより、1つの設定画面がなくなるのを防いでいる。
(2)関連するメニューへのリンクが用意されるようになった。
Windows 8のPC設定画面と比較すると設定できる項目数が非常に増えており、それをコンパクトにこの画面に収めるために、2階層のメニュー構造になっている。例えば[PCとデバイス]という項目をクリックすると、これらが[ロック画面][ディスプレイ][デバイス]……[PC情報]というメニューに切り替わる。コントロール・パネルのカテゴリ表示のようになってしまったので、どこに何の項目があるのか、少し分かりづらい。それを補うためか、上の画面の(2)のように、よく使う関連機能をすぐに呼び出せるようなショートカット・メニューが用意されている。このOSもやはり複雑化するのは避けられないのかもしれない。
ところでWindows 8のPC設定画面では、一部設定ができない項目があり、必要に応じてコントロール・パネルのツールも呼び出す必要があった。例えばPC設定画面でユーザー・アカウント(Microsoftアカウント)の作成はできたが、そのアカウントに管理者権限を与えるには、コントロール・パネルの[ユーザー アカウント]−[アカウントの種類の変更]を呼び出さなければならなかった。この画面では一般ユーザー権限のアカウントしか作成できないからだ(連載 第5回「ユーザー・アカウントとパーソナル設定」参照)。
これに対してWindows 8.1 Previewでは、アカウントの種別の変更もこのPC設定画面で変更可能になっている。
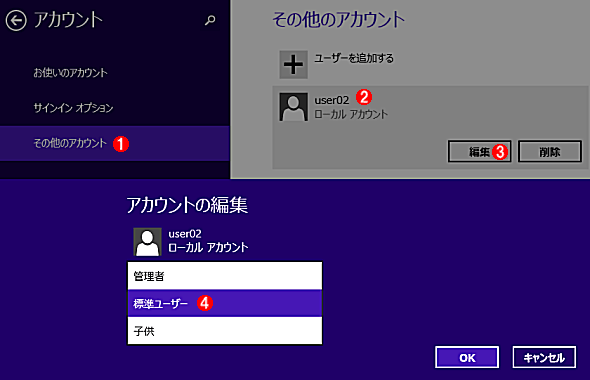
アカウントの種類の変更機能の例
Windows 8のPC設定画面は機能が不足しており、場合によってはコントロール・パネルも呼び出す必要があるなど、いまひとつ整理されていなかった。Windows 8.1 Previewではこの点が少しだが改善されている。
(1)アカウント管理画面を呼び出したところ。
(2)ローカル・アカウントを追加したが、デフォルトでは一般ユーザー権限となっている。
(3)これをクリックするとアカウントの種類を変更できる(はずだが、手元のWindows 8.1 Preview版ではエラーになってしまった)。Windows 8ではコントロール・パネルを呼び出す必要があった。
(4)「管理者」「標準ユーザー」「子供」のいずれかを選択できる。「子供」にすると、実行できるアプリや時間帯、Webアクセスなどを制限したりレポートしたりできる「ファミリー セーフティ」機能が有効になる。
これ以外にも、例えば画面解像度やスリープ時間などの変更、デバイスやネットワークの設定など、コントロール・パネルを使わなくても済むように、設定項目が大幅に追加・強化されている。少なくともWindowsストア・アプリの管理に関してはこのPC設定だけで済むようになったのは、混乱を防ぐためにもプラスかもしれない(Windows 8からわずか1年でまた大きく変わるというのは、IT管理者的には困るだろうが)。
コントロール・パネルの変更
Windows 8.1では、Windowsストア関連の機能強化が多く、それ以外の部分、つまり従来のデスクトップ・アプリケーション(Win32)に関する部分では、ユーザーから見た変更はそう多くない。以下にWindows 8.1のコントロール・パネルを示しておく。
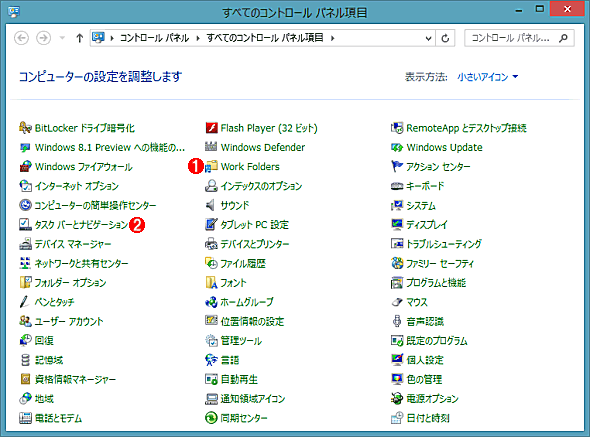
Windows 8.1 Previewのコントロール・パネル
コントロール・パネルの内容は、Windows 8とほとんど同じ。ただし[パフォーマンスの情報とツール][Windows 7のファイルの回復]の2つはなくなっている。
(1)Windows Server 2012 R2と組み合わせて利用する、Windows 8.1の新機能。Server OS上のファイルをローカルにコピーしておき、インターネット経由で自動的に同期できる。
(2)スタート・ボタンやクイック・アクセス・メニューの設定などを変更するナビゲーション機能が追加されている。
この内容は、基本的にはWindows 8のコントロール・パネルとほとんど同じだが、[パフォーマンスの情報とツール][Windows 7のファイルの回復]というアイコンがなくなり、代わりに[Work Folders]というアイコンが追加された。[タスク バー]という項目は[タスク バーとナビゲーション]という名前に変わっているが、これはタスク・バーのプロパティ画面に「ナビゲーション」タブが増えたためであろう。詳細は前回の記事を参照していただきたい。
■パフォーマンスの情報とツール
これは、Windowsのエクスペリエンス・インデックスを計算/表示するツールである。これはPreview版なので、一時的に削除されているだけだと思われる。
■Windows 7のファイルの回復
「Windows 7のファイルの回復」は、Windows 7のバックアップ・ツールをWindows 8でも使えるようにしたものであり、互換性のために用意されていた。このツールの使い方についてはTIPS「Windows 8でシステム・イメージ・バックアップをとる」を参照していただきたい。Windows 8ではこのバックアップ・ツールの利用は推奨されておらず、代わりにPCのリセットやリフレッシュ、ファイル履歴を使うことが推奨されている。詳細については以下の記事を参照していただきたい。
- 連載 第8回「PCの『リセット』と『リフレッシュ』」
- 連載 第9回「ファイルを自動バックアップするファイル履歴機能」
このようにWindows 8.1では「Windows 7のファイルの回復」ツールは削除される方向にあるようなので、必要なら何らかの代替手段を考慮しておくべきだろう。
■Work Folders
これは、Windows 8.1をいわゆるBYODで利用する場合に使う機能である。職場のファイル・サーバ上に置いたファイルをローカルのWindows 8.1にもコピーし、自宅や出先などでも利用しながらも、それらのデータを同期させる技術である。SkyDriveのようなインターネット上のストレージ・サービスを、自社のWindows Server 2012 R2とWindows 8.1の組み合わせで実現できる。これについては次回解説する。
削除されるWindows機能
上のように、コントロール・パネルの機能には少し変更があったが、「Windowsの機能」にも少し変更がある。以下にその変更点を示しておく。
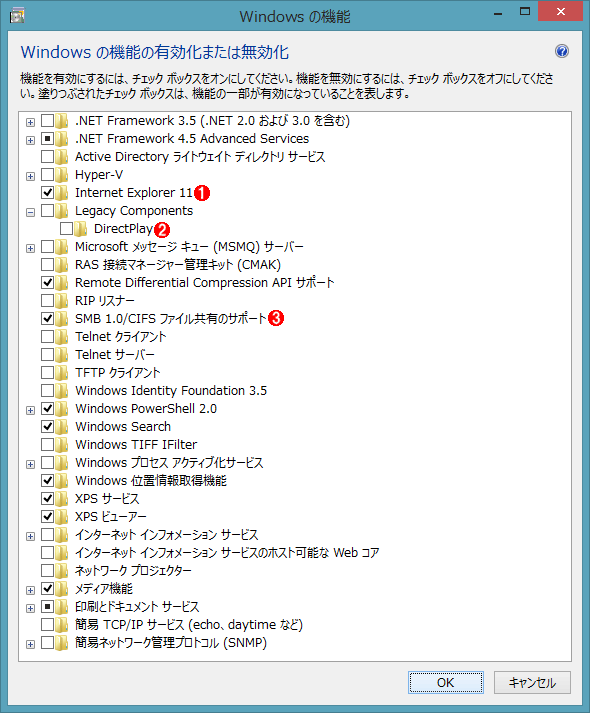
変更される機能
いくつかの機能は今後廃止される予定となっており、そのためのチェック・ボックスが用意された。将来はデフォルトでオフになったり、機能そのものが削除されたりする。
(1)Windows 8.1に搭載されるWebブラウザはInternet Explorer 11になるので、バージョン番号が11に変更されている。
(2)ゲーム向け通信用APIであるDirectPlayは廃止予定。
(3)Windows XPやWindows 2000/Windows Server 2003はSMB 1.0を使っているが、これらは今後廃止される予定。
変更されているのは次の2項目だけである。
■Legacy Compornet/DirectPlay
DirectPlayは、ゲーム向けAPIであるDirectXに含まれる通信機能モジュールである。DirectPlayは以前から廃止が予告されていたが、このWindows 8.1からはデフォルトでインストールされなくなるようである。必要ならプログラマはWinSockなどを使うことが推奨されている。
■SMB 1.0/CIFSファイル共有のサポート
SMB 1.0(CIFS)は、Windows OSの初期の頃から使われているファイル共有プロトコルである。Windows Vista/Windows Server 2008以降のWindows OSでは、機能を強化したSMB 2.0が使われているので、SMB 1.0は互換性のためにのみ残されている。ファイル・サーバがWindows Server 2003やWindows XPなどの場合はSMB 1.0でなければ接続できないが、これらのOSをもう使っていない場合は SMB 2.0に移行した方がいいだろう。SMB 2.0では、複数のコマンド(ファイルI/O API)をまとめて送信したり、より大きなバッファを使ってパフォーマンスを向上させたりしているほか、ネットワーク切断後の自動的な再接続、シンボリック・リンク・サポート、ファイルのローカル・キャッシュ機能など、より進んだ機能が利用できる。この機能はWindows 8.1ではまだデフォルトでオンのようだが、将来はデフォルトでオフとなり、その後はさらに非サポートとなることが予想される。
Hyper-Vの機能強化点
最後に1つ、Hyper-Vの機能強化点を紹介しておこう。Windows 8には仮想化のためのソフトウェアとしてHyper-Vが搭載されている。これはサーバOS(Windows Server 2012)向けのHyper-VをそのままクライアントOS上へ実装したものであり、サーバ版のHyper-Vとほぼ同じ機能が使えるのが特長である。だがWindows 7の仮想化ソフトウェアであるWindows Virtual PCや、そのほかのクライアントOS向け仮想環境(VMware WorkstationやVirtualBoxなど)と比較すると、例えばクライアントPCに取り付けたUSBデバイス(USBメモリや指紋認証デバイスなど)を仮想環境からは利用できないという問題点(というか、機能不足)があった。
Windows 8.1 PreviewのHyper-V(およびWindows Server 2012 R2のHyper-V)では、これが改善され、クライアントPCに装着しているUSBデバイスを仮想環境から利用できるようになる(ただしWindows Server 2012 R2のHyper-Vではこの機能はデフォルトで無効)。また、「Hyper-V 仮想マシン接続」ツールで仮想マシンに接続するときに、画面解像度を変更したり、オーディオ・デバイスの扱いを変更したりできる。これは、仮想マシンへの接続機能を、リモート・デスクトップと類似したアーキテクチャに変更したためである。この新しいHyper-Vの機能については今後回を改めて解説する。
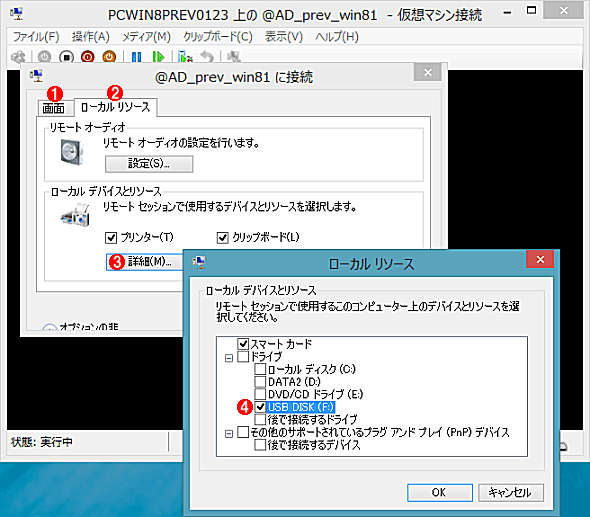
改良されたHyper-V仮想環境
Windows 8.1/Windows Server 2012 R2のHyper-Vでは、クライアントに取り付けたUSBデバイスを仮想マシンへリダイレクトする機能が用意された。これにより、例えば完全にネットワーク的に分離した仮想マシンを作っても、USBメモリなどを使ってデータをやり取りしたりできるようになる。
(1)接続時に画面解像度を変更できる。
(2)接続するローカル・リソースの設定。
(3)接続するデバイスを変更するにはこれをクリックする。
(4)ローカルのUSBメモリを仮想マシンに接続してみる。
今回はWindows 8.1 Preview版を基に、強化された機能や変更された機能などについて紹介した。次回はモバイル運用をサポートするWork Foldersやワークプレース機能などを取り上げる予定である。
Copyright© Digital Advantage Corp. All Rights Reserved.