ISPや会社のメールアドレスでMicrosoftアカウントを作成する:Tech TIPS
一般的にMicrosoftアカウントでは、Outlook.comなどのMicrosoftのメールサービスでメールアドレスを取得/作成し、それをアカウントとして利用することが多いだろう。しかし実際にはISPや会社のメールアドレスを使ってMicrosoftアカウントを作成することもできる。その方法は?
対象サービス:Microsoftアカウント
解説
Windows 8では、Microsoftアカウント(旧 Windows Live ID)でサインイン(ログオン)できるほか、ストアからアプリケーションをダウンロードする際などにMicrosoftアカウントが必須となっている。Microsoftアカウントは、マイクロソフトのオンラインサービスが提供するシングルサインオン機能(1回サインオンすれば複数のサービスが利用できる)で利用するアカウントで、SkyDriveやSkypeなどのアカウントとしても利用されている(Skypeは、過去のSkypeアカウントでもサインインできるほか、SkypeアカウントとMicrosoftアカウントの統合が可能)。
Microsoftアカウントは、アカウントの作成時にhotmail.co.jp、live.jp、outlook.jp、outlook.comのメールアドレスを同時に作成し、そのメールアドレスをMicrosoftアカウント名とすることができるほか、ISP(インターネットサービスプロバイダー)や会社などで既に利用しているメールアドレスをそのままMicrosoftアカウント名にすることも可能だ。つまり、「〜@hotmail.co.jp」といったメールアドレスだけでなく、「〜@EXAMPLE.co.jp」のような(EXAMPLEの部分には自社やISPのドメイン名が入る)メールアドレスでも構わない、ということだ。例えばGmailのメールアカウントをMicrosoftアカウントにすることもできる。
この2種類のメールアドレスには、次のような違いがある。
■1.hotmailやoutlookドメインのメールアドレスを使う場合
hotmail.co.jpやoutlook.comなどをMicrosoftアカウント名とする場合、MSN Japanなどで提供されているマイクロソフトのメールサービス(Webメール)でメールの送受信が行える。またWindows 8のサインインアカウントとしている場合は、[スタート]画面のメールアプリでメールの送受信が可能だ。
■2.自社やISPのドメイン名を持つメールアドレスを使う場合
一方、ISPや会社などの既存のメールアドレスをMicrosoftアカウント名とする場合、マイクロソフトのメールサービスやWindows 8のメールアプリでのメールの送受信ができないといった制限がある(Windows 8のメールアプリは、別途、outlook.comなどのメールアドレスを設定することで、そのアドレスによる送受信が可能)。だがWindows 8に統合されたSkyDriveなどは、outlook.comなどをMicrosoftアカウント名とする場合と同様に利用できる。
本稿では、ISPや会社などの既存のメールアドレスをMicrosoftアカウントとして利用する方法について解説する。なおhotmailやoutlookドメインを使った Microsoftアカウントの作成方法については、TIPS「Windows 8で必要となるMicrosoftアカウントを作成する」を参考にしてほしい。
操作方法
Webブラウザで以下のMicrosoftアカウントの新規登録ページを開き、登録フォームに必要事項を記入する。
- Microsoftアカウントの新規登録ページ(日本マイクロソフト)
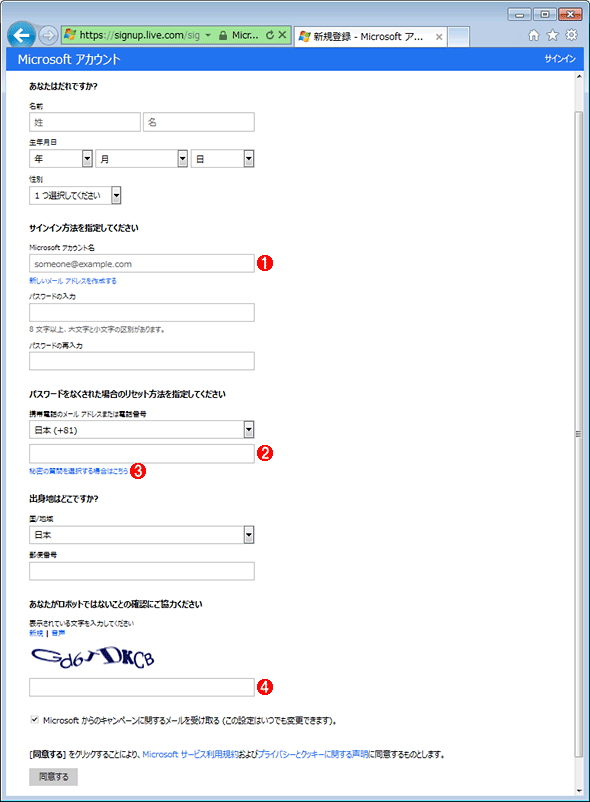
Microsoftアカウントの新規登録画面
名前、生年月日、性別などの各入力項目を埋めていく。
(1)既に持っているメールアドレスを入力する。
(2)「携帯電話のメール アドレスまたは電話番号」を設定する。
(3)「秘密の質問を選択する場合はこちら」のリンクをクリックすると「セキュリティの質問」が表示されるので、「携帯電話のメール アドレスまたは電話番号」の代わりにこちらを設定してもよい。
(4)CAPTCHA文字を入力する。
名前、生年月日、性別(未設定も選択可能)を入力し、Microsoftアカウント名として、既に持っているメールアドレス(ISPやGmail、会社のメールアドレスなど)を入力する。パスワードは8文字以上で、大文字、小文字、数字、記号のうち2種類以上を含んでいる必要がある。
パスワードをなくした際のリセット方法として、「携帯電話のメール アドレスまたは電話番号」もしくは「秘密の質問を選択する場合はこちら」のリンクをクリックして「セキュリティの質問」のどちらかを設定する。出身地の郵便番号と「あなたがロボットではないことの確認にご協力ください」のところに表示されている文字列(CAPTCHA文字)を入力する。
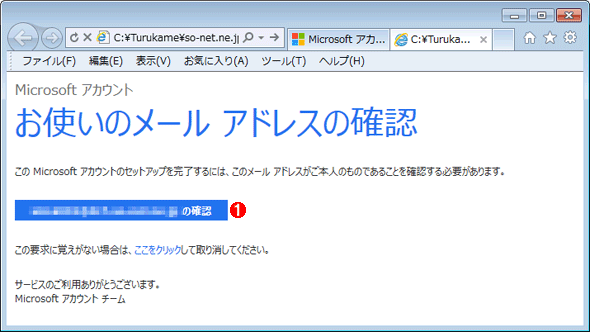
Microsoftアカウントの確認メール
Microsoftアカウントに設定したメールアドレスに「お使いのメール アドレスの確認」というメールが届くので、メール内のメールアドレス部分をクリックして確認作業を行う。
(1)メールアドレスを確認して、アドレス部分をクリックする。
これで既に持っているISPや会社のメールアドレスによるMicrosoftアカウントの作成が完了する。このアカウントを使ってWindows 8へサインインしたり、SkyDriveを使ったりすることが可能だ。ただWindows 8のメールアプリやOutlook.comの受信トレイに電子メールが届くことはない(Outlook.comチームからのお知らせなどは届く)ので、Exchange ServerやGmailなどのメールをWindows 8のメールアプリで受信したいような場合は、連載 Windows 8レボリューション第12回「Windows 8の標準アプリ「メール」はどこまで使えるか?」を参考にアカウントの設定をするとよい。
なおGmailのメールアドレスをMicrosoftアカウントに設定すると、Windows 8のメールアプリを初めて起動した際にパスワード(Gmailのメールアドレスに対するパスワード)の入力が求められる。ここでパスワードを入力すると、Gmailの電子メールをWindows 8のメールアプリで送受信できる(Googleの連絡先とカレンダーの読み込みも可能)。
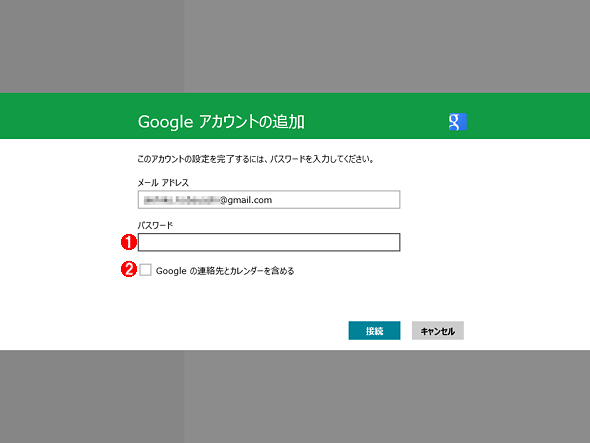
GmailのメールアドレスをMicrosoftアカウントに設定した際のWindows 8のメールアプリの初期起動画面
GmailのメールアドレスをMicrosoftアカウントに設定していると、自動的にWindows 8のメールアプリでGmailの送受信の設定が行われる。
(1)パスワードを入力すると、メールアプリでGmailの送受信ができるようになる。
(2)ここにチェックを入れると、Googleの連絡先とカレンダーを読み込むことができる。
既に持っているメールアドレスでMicrosoftアカウントを作成する場合、新たにMicrosoftのメールサービスでメールアドレスを作成する必要がない分だけ楽である。またGmailのメールアドレスを設定している場合、前述の通りメールアプリでの送受信設定もパスワードの入力だけで済むし、同時にカレンダーの同期も設定できる。Gmailを活用している人は、GmailのメールアドレスをMicrosoftアカウントにするのはいい選択かもしれない。
■この記事と関連性の高い別の記事
- Windows 8で必要となるMicrosoftアカウントを作成する(TIPS)
- Outlook.comでエイリアスを追加して複数のメールアドレスを作成する(TIPS)
- 複数のメールアカウントを使い分ける(TIPS)
- ドメイン環境でMicrosoftアカウントによる同期機能を使う(TIPS)
- Windowsストアを使ってWindows 8からWindows 8.1へアップデートする(TIPS)
Copyright© Digital Advantage Corp. All Rights Reserved.