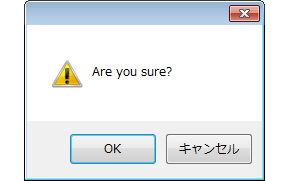Windows 7/8のインストールUSBメモリを作る(WiNToBootic編):Tech TIPS
USBメモリにインストール・イメージを格納しておけば、素早くOSの再インストールができる。そこで簡単にOSのインストールができるUSBメモリが作成できる無償ツール「WiNToBootic」を紹介する。
対象OS:Windows XP/Windows Vista/Windows 7/Windows 8/Windows Server 2008/Windows Server 2008 R2/Windows Server 2012
解説
最近では、ウルトラブックやタブレットPCなど、CD/DVD-ROMドライブを搭載しないPCが増えている。またインターネット・サービスの普及でソフトウェアのインストールなどがオンラインで可能になってきたことから、CD/DVD-ROMドライブを持たない人も増えているようだ。
ただOSをインストールしたり、不具合の発生などでOSを再インストールしたりする場合、インストールDVDから起動するためにわざわざ外付けドライブを用意しなければならないことがある。最近のPCならば、USBメモリからの起動にも対応しているので、安価になったUSBメモリにインストール・イメージが作成できると便利だ。しかし単純にインストールDVDの内容をコピーしただけでは、USBメモリから起動できず、インストール作業ができない。
マイクロソフトからもOSのインストール用のUSBメモリを作るツール「Windows 7 USB/DVD Download Tool」が提供されているが、ISOイメージ(ISOファイル)から作成するもので、インストールDVDの場合、一度、ISOファイルを作成しなければならないなど少々面倒なところもある(Windows 7 USB/DVD Download Toolについては、TIPS「Windows 7のインストールUSBメモリを作る(Windows 7 USB/DVD Download Tool編)」参照のこと」。
そこでISOファイルからだけでなく、インストールDVDをドライブにマウントした状態やDVD内のファイルをサーバなどへコピーした状態からでもインストール用のUSBメモリが作れる無償ツール「WiNToBootic」を紹介する。
操作方法
以下のWebページの右上の「Download v2.1」(原稿執筆時点)をクリックし、「WiNToBootic_v2.1.zip」をダウンロードする。
WiNToBootic_v2.1.zipを展開すると、「v2.1_release_info.txt」「WiNToBootic.exe」の2つのファイルが現れる。v2.1_release_info.txtはリリースノートで、WiNToBootic.exeがWiNToBooticの実行ファイルである。WiNToBooticはインストールが不要で、WiNToBootic.exeを実行するだけでよい。なお、WiNToBooticの実行に際しては、.NET Framework 2.0(Windows Vista以降は別途インストールする必要はない)と管理者権限が必要になる。インストールUSBメモリが作成できるOSは、Windows Vista/7/8、Windows Server 2008/2008 R2/2012、Windows PE2/PE3/PE4となっている。
WiNToBooticの使い方は簡単で、WiNToBootic.exeを実行後、USBメモリを差し、Windows ExplorerからOSのISOイメージまたはインストールDVDのドライブ、DVD内のファイルをサーバなどへコピーした状態の場合はsetup.exeやautorun.infを含むフォルダを、画面右側の「Drop Source or Click」にドラッグ&ドロップする。[Do it!]ボタンをクリックすると、USBメモリにインストール・イメージが作成される。
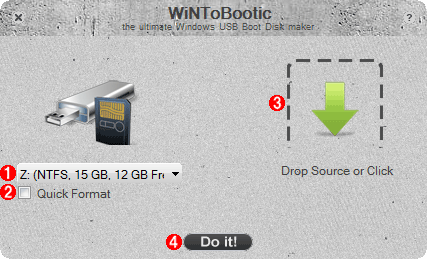
WiNToBooticの実行画面
USBメモリを差し、Windows ExplorerからOSのISOイメージなどを画面右側の「Drop Source or Click」にドラッグ&ドロップする。
(1)USBメモリが差さっている場合は自動的に認識される。USBメモリなどが複数差さっている場合はプルダウン・メニューとなり、選択できるようになる。
(2)ここにチェックを入れておくと、ファイルのコピーが開始される前にクイック・フォーマットが実行される。
(3)Windows ExplorerからOSのISOイメージまたはインストールDVDのドライブをここにドラッグ&ドロップする。
(4)準備ができたらこの[Do it!]ボタンが表示されるので、ここをクリックする。→[A]へ
[B]
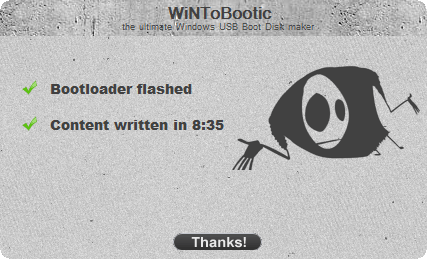
WiNToBooticのインストールUSBメモリ作成完了画面
ブートローダーと必要なファイルのコピーなどが完了すると、この画面になる。[Thanks!]ボタンをクリックすると、WiNToBooticの実行後の画面に戻る。
BIOSでUSBメモリから起動するように設定したPCに、作成したインストールUSBメモリを差して起動すれば、Windows 7/8のインストーラが立ち上がる。Windows 7 USB/DVD Download ToolではISOファイルのみからしかインストールUSBメモリが作成できないが、WiNToBooticはインストールDVDやインストール・ファイルをフォルダにコピーした状態でもインストールUSBメモリの作成ができる。操作も簡単なうえ、WiNToBootic.exe単体で実行できるツールなので、事前にダウンロードして用意しておくとよいだろう。
■この記事と関連性の高い別の記事
- Windows 7のインストールUSBメモリを作る(Windows 7 USB/DVD Download Tool編)(TIPS)
- Windows 7/8/8.1のインストールUSBメモリを作る(diskpart編)(TIPS)
- 最新CPU Skylake搭載PCにWindows 7をインストールする(TIPS)
- Windows PE 2.0のブータブルUSBメモリを作成する(TIPS)
- USBメモリによる情報窃取を防止する(USBメモリを読み出し専用にする)(TIPS)
Copyright© Digital Advantage Corp. All Rights Reserved.