最新CPU Skylake搭載PCにWindows 7をインストールする:Tech TIPS
Intelの第6世代CPU、Skylakeを搭載したPCにWindows 7を新規インストールしようとしても、USBドライバが不足していて失敗することがある。その解決方法を解説。
対象OS:Windows 7 SP1
解説
現在販売されているPCには、Intelが2015年に発表した第6世代CPU(開発コード名Skylake)が搭載されているものが多くある。OSとしては、Windows 8.1やWindows 10が搭載されているであろう。
だが古いPCのリプレースなどで新しくPCを購入した場合、以前から使っているWindows 7をインストールして、以前の環境のまま使いたいことも少なくない。
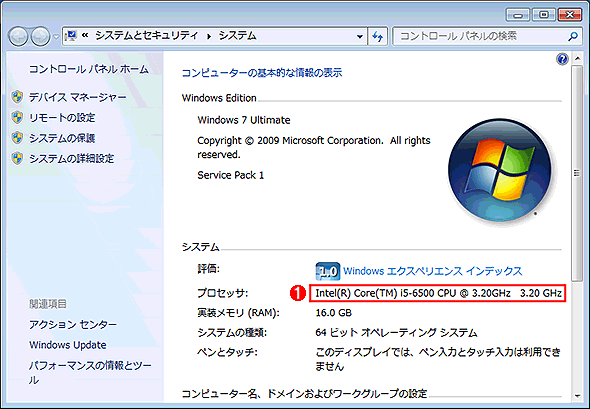
Skylake CPUでWindows 7を使う
最新のSkylake CPUのPCでも、古いOSをそのまま使いたいことがある。だがWindows 7発売当時にはなかったデバイスなどのために、そのままではインストールできなかったり、性能を100%発揮できなかったりする。
(1)Skylake CPUはCore i7/i5/i3-6xxxのように、6000番台の型番になっている。
●Windows 7のインストール中にキーボードやマウスが使えなくなる!?
しかしSkylake CPU(もしくは今後リリースされる新CPU)を使ったシステムにWindows 7をインストールしようとしても、途中でエラーになって、インストール作業を進められないことがある。
具体的には、USB接続したキーボードやマウスが使えなくなったり、USBメモリでインストールしている場合は、USBメモリのドライブが急に見えなくなって、先へ進めなくなったりする。
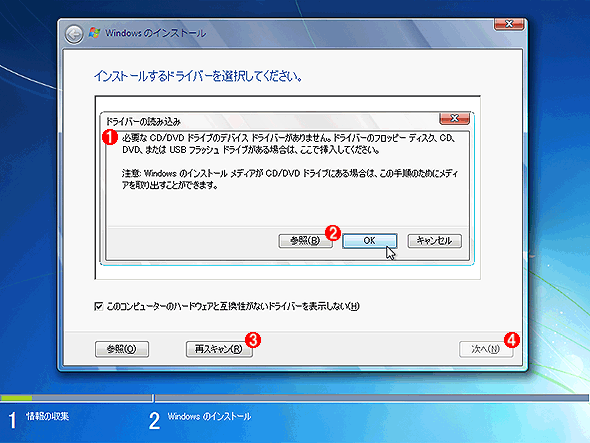
Windows 7のインストールの途中でエラーになった例
これはWindows 7のインストール用USBメモリを使ってシステムをブートし、Windows 7 SP1をインストールしようとしているところ。インストールの最初の画面で言語やキーボードのタイプを選んだ直後の画面。なぜか急にこのようなインストールメディアの要求画面が表示され、先へ進めなくなることがある。
(1)この画面は、デバイスドライバなどを読み込めない場合に表示される。
(2)これをクリックしてUSBメモリを参照しようとしても、ドライブとして列挙されていないことがある。
(3)これを押してドライブを再スキャンさせても、事態は改善しない(USBメモリのドライブが見つからない)。
(4)ドライバを読み込めない限り、先へ進めない。
●原因はWindows 7にUSB 3.0用ドライバが同梱されていないこと
このような症状が発生するのは、Skylake CPU搭載PCのハードウェア構成に原因がある。
Skylake対応システムでは、Intelの100シリーズのチップセットが使われている。このチップセットではUSB 2.0の機能を提供する「EHCI(Enhanced Host Controller Interface)」機能がなく、USB 3.0に対応した「xHCI(Extensible Host Controller Interface)」しか含まれていない。
一方、Windows 7 SP1のインストールメディアには、EHCIのドライバは含まれているものの、xHCIのドライバは含まれていない(USB 3.0が一般的になったのは、Windows 7のリリース後)。
そのため、これらの新しいPCにWindows 7をインストールしようとしても、インストールの途中でUSBデバイス(USBキーボードやUSBマウス、USBメモリ、USB接続のDVDドライブなど)が見つからなくなり、インストールの途中で止まってしまって、先へ進めなくなるのである。
●意外と多い対象ハードウェア
対象となるCPUやチップセットとしては以下のものがある。
| 項目 | 内容 |
|---|---|
| CPU | ■Intelの第6世代CPU(Skylake) ・Core i7-6xxx/i5-6xxx/i3-6xxx ・Pentium 44xx/45xx ・Core m3-6Yxx/m5-6Yxx/m7-6Yxx ・Celeron N3xxx/Pentium N3xxx(Braswell。チップセット統合型CPU) ・Xeon E3-1200v5ファミリー |
| チップセット | H170/H110/Z170/Q170/Q150/B150/QM170/CM2xx/C2xx |
| OS | Windows 7(全エディション。32bit版と64bit版の両方) |
| Skylake世代のCPU/チップセット これらのCPUやチップセットを使ったシステムでは、Windows 7のインストールで問題が出る可能性がある(これらを使った全てのシステムで問題が出るわけではないし、これら以外のCPUやチップセットでも該当することがある)。詳細なリストはIntelの「製品 (開発コード名 Skylake)の一覧」サイトや「Windows 7 USB3.0 Creator ユーティリティ」」(インテル)に付属のドキュメントなどを参照のこと。 | |
本TIPSでは、これらのCPUやチップセットを採用したPCに対して、Windows 7 SP1をインストールする方法を紹介する(SP1未適用のWindows 7は既にサポート対象外)。
Windows 7のSkylakeサポート期限に注意
Skylake CPUに対するWindows 7の延長サポート終了時期は2018年7月である(Skylakeより前世代のCPUに対しては2020年1月まで)。Skylakeおよび後継のCPUだとサポート期間が短くなっているので、その後は速やかにWindows 10かWindows 8.1へ移行することが求められている。詳細については「最新CPUはWindows 10でのみサポート、Windows 7/8.1のサポートは早期打ち切りに」を参照していただきたい。
操作方法
●事前にベンダー提供のWindows 7インストール情報を確認する
Windows 7 SP1のインストールメディアにはUSB 3.0のドライバが含まれていないため、Windows 7をインストールしようとすると問題になることが非常に多い。
そのため、PCやマザーボードの各ベンダーは、そのようなシステムに対してWindows 7をインストールするための方法をサポートWebサイトやPC/マザーボードに付属のマニュアルなどで解説している。以下はその例である。まずはそれらの情報をよく確認していただきたい。
- 「Windows 7 インストール時のご注意」[PDF](ASUS)
- 「“Skylake” MB Windows 7 USBインストール」(GIGABYTEマザーボードテクニカルコラム)
- 「Windows 7 を Intel N3000 シリーズ SoC と100シリーズプラットフォームにインストールする方法」(ASRock)
- 「Windows 7を新規インストールする手順」(富士通)
- 「Windows 7 USB3.0 Creator ユーティリティ」(インテル)
●トラブルを防ぐ2種類のWindows 7インストール手順
Skylake搭載PCでWindows 7 SP1をインストールするには、主に次の2つの方法がある。
- SATA接続DVDドライブとPS/2キーボード、PS/2マウスを使う
- ドライバを組み込んだ無人インストールモードのUSBメモリを使う
対象のシステムやその接続機器に応じて、どちらかの方法を選ぶ必要がある。以下、それぞれの方法について解説しておく。
●方法1――SATA接続DVDドライブとPS/2キーボード、PS/2マウスを使ってインストールする
Windows 7 SP1のインストールメディア(DVD)にはxHCIのドライバが含まれていない。だが、これを使わないインストール方法なら何の問題もなくインストールができる。
そこで、SATA接続の内蔵DVDドライブを使ってシステムをブートし(USBで接続する外部ドライブは不可)、インストールを行うのだ。

SATA接続のDVDドライブを使ったWindows 7のインストール
SkylakeシステムにWindows 7をインストールするには、インストールの時だけでもSATA接続の内蔵DVDドライブが利用できると簡単だ。これはSATAポートに内蔵DVDドライブを一時的に接続しているところ。
またキーボードやマウスもUSB接続タイプではなく、PS/2接続のものを使えばよい。ただし本体にPS/2ポートがないシステムではこの方法は使えない。もしPS/2ポートが1つだけしかないなら(キーボードとマウスの共用になっているシステムの場合)、PS/2キーボードだけつないでインストールすればよいだろう。マウスが使えなくても、キーボードさえあればインストールはできる(項目間は[Tab]キーで移動して、[Enter]キーで確定すること)。システムによっては、Windows 7のインストール時だけ、USB接続のキーボードやマウスを有効にする機能を持つものがあるので、システムやマザーボードに付属のドキュメントを参照していただきたい。

PS/2キーボードとPS/2マウスを使ってインストールする
USBデバイスは利用できないので、PS/2ポートに接続したマウスとキーボードを使ってインストールを行う。PS/2ポートが1つしかない場合は(共用ポートの場合は)、キーボードだけでも接続しておけばWindows 7をインストールできる。
Windows 7 SP1のインストールDVDがない場合は、以下のサイトからISOイメージをダウンロードしてDVD-Rに書き込めばよい。正規のプロダクトキーを入力すると、該当するWindows 7のISOイメージをダウンロードできる。
- 「Windows 7 のディスク イメージ (ISO ファイル) のダウンロード」(マイクロソフト)
なおこのDVDメディアを使ったインストール方法では、UEFIブートしてインストーラを起動すれば、2TB超のハードディスクでもシステムディスクとして利用できる(64bit版Windows 7を使うこと。「2TB超ディスクをシステム用ディスクとして利用する」参照)。
Windows 7のインストール方法についてはここでは省略するが、[新規インストール(カスタム)]選択後、最初にディスクの選択画面が表示された時点で、既にディスク上に何らかのパーティションが存在するなら既存の内容をいったん全部消去してからインストールを開始するとよい。システムをBIOSブートするならMBR形式が、UEFIブートするならGPT形式のディスクがそれぞれ必要になるが、ディスク形式が異なっているとインストールができない。
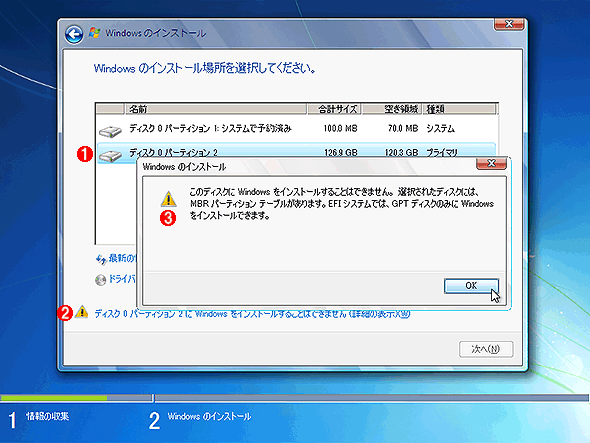
ディスク形式の違いによるエラーの例
ブート方式の違いによって、MBR形式(BIOSブートの場合)かGPT形式(UEFIブートの場合)のいずれかのディスクが必要になる。ディスクの形式が違っているとインストールができないので、その場合は、既存のパーティションを全て削除するか初期化してからインストールを始めること。この画面は、MBR形式のディスクが接続されたシステムを、UEFIブートしてWindows 7をインストールしようとしているところ。UEFIブートだと、2TB以上のディスクでブートしたり、高速なブートが利用できるなど、メリットが多いので、最近ではこちらの方が主流になりつつある。
(1)これは(BIOSブート用の)MBR形式のディスク上のパーティションの例。
(2)UEFI形式のインストーラを起動すると、このようにエラーとなる。クリックすると、詳細な原因が表示される。
(3)UEFIブートさせるには、GPT形式のディスクが必要(2TB以下のディスクでもUEFI/GPTは利用可能)。
ディスクの内容を初期化するには[ドライブ オプション (詳細)]ボタンを押して全てのパーティションを[削除]するか、インストール中に[Shift]+[F10]キーを押してコマンドプロンプトを開き、diskpartコマンドを起動してcleanを実行する(TIPS「Windowsで、diskpartのcleanコマンドを使ってディスクの内容を消去する」を参照)。
後はインストールウィザードの指示に従ってインストール作業を進める。ユーザーが指示するべきことは、PC名やユーザーアカウントの入力ぐらいしかない。
Windows 7がインストールできたら、システムに付属のDVDなどを使って不足しているドライバを追加でインストールする。インストールの順番は、最初にチップセットのドライバ、続いてUSBのドライバ、後はネットワークやサウンド、ビデオなど、適宜インストールすればよい。
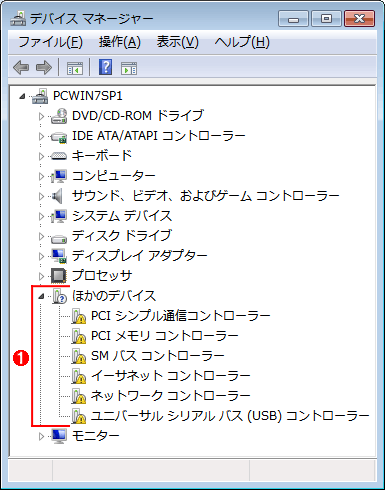
インストール直後のWindows 7 SP1のデバイスマネージャー画面
非USBデバイスだけを使ってインストールした直後のWindows 7 SP1のデバイスマネージャー画面。マザーボードはASUSTEKの「B150I PRO GAMING/WIFI/AURA」。USBドライバすら含まれていないので、まずはこれらのドライバをインストールすること。最初にチップセットドライバを、次に他のドライバを順次インストールする。
(1)不足しているドライバの例。
●方法2――ドライバを組み込んだ無人インストールモードのUSBメモリを使ってインストールする
内蔵DVDドライブやPS/2キーボードなどを用意できないなら、USBメモリを使ってインストールすればよい。
基本的には、Windows 7 SP1のインストールDVDの内容を8GB以上のUSBメモリにコピーし、さらに追加の(xHCI用の)デバイスドライバとドライバロード用の情報ファイルなどを作成しておく。
具体的には、USBメモリのルートに「AutoUnattend.xml」というファイルを用意しておき、この中にインストール中にロードするべきファイルなどを指定しておく。
このUSBメモリを使ってシステムをブートすると、インストーラが自動的にUSBメモリから追加のドライバもロードして、インストール中にUSBデバイスが使えるようになる、というわけだ。
とはいえ、「AutoUnattend.xml」を手動で0から作成するのは簡単ではない。通常は、各PC/マザーボードベンダーがインストール用のUSBメモリを自動的に作成するツールを用意しているので、それを利用すれば簡単である(上述の各ベンダーのリンク参照)。
例えばASUSのマザーボードの場合は次のようにするだけで、簡単にインストール用のUSBメモリ(もしくはDVD-R書き込み用のISOイメージ)を作成できる。
- DVDドライブのある作業用のWindows PC(Windows 7以降)を用意する
- インストールしたいWindows 7 SP1のDVDを用意する(Windows 8以降なら、ISOファイルをマウントしたものでも可)
- 8GB以上のUSBメモリを用意する
- サポートDVDに含まれている「ASUS EZ Installer」を起動する(ASUSのサイトから「ASUS EZ Installerの最新版」をダウンロードしてもよい)
- コピー元(DVD)とコピー先(USBメモリ)を指定して、インストール用USBメモリを作成する
- USBメモリに空きがあるなら、サポートDVDからドライバや追加ソフトウェア(\Driversや\Softwareフォルダの内容)もコピーしておくと、後でインストールするときに便利
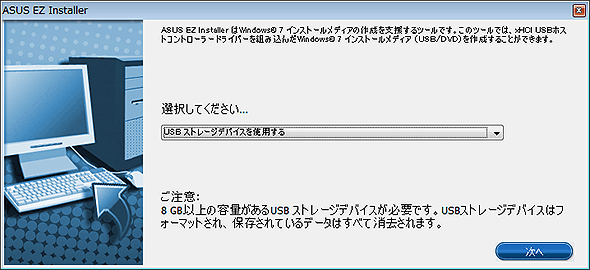
ASUS EZ Installerの起動画面
ASUSのマザーボードに付属のツールの例。これを使うと、Windows 7のインストールファイルと追加のデバイスドライバのコピー、AutoUnattend.xmlファイルの作成を自動的に行ってくれる。
以上の操作で、Windows 7 SP1のインストール用USBメモリが自動的に作成される。後はこれをシステムにセットして起動すればよい。USB 3.0のxHCIドライバは自動的にロードされるので、ユーザーは特に何も操作することなく、USBメモリやUSBキーボード、USBマウスなどを使ってインストール作業を進めることができる。
Windows 7のインストール後、USBメモリにコピーしておいた、チップセットやネットワーク、サウンド、ビデオなどのドライバ、および追加ソフトウェアなどをいったんハードディスクにコピーし、そこから順次インストールする(USBメモリ上のsetupプログラムなどを直接起動しないこと。インストール途中でUSB接続がいったん切れたり、再接続されたりすることがあるため)。
なお2TB以上のディスクにWindows 7をインストールしたければ、インストーラをUEFIモードで起動する必要がある(64bit版Windows 7を使うこと)。だが上記の操作で作成したUSBメモリではUEFIブート用のファイルが1つ不足しているので、次のTIPSを参考にして、ファイルを手動でコピーしておく。
こうやって作成したUSBメモリをシステムに挿入し、UEFIモードで起動してインストールする(UEFIモードでの起動方法についても、このTIPSを参照のこと)。UEFIが利用可能なシステムでは、ブート時のメニューが次のように表示されるので、「UEFI 〜」の方を選んで起動する。
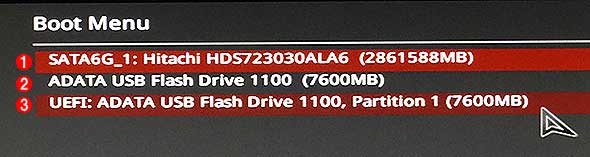
ブートデバイスの選択
UEFIが有効なシステムでは、ブートデバイスの選択でこのようなメニューが表示されるので、「UEFI 〜」の方を選んでインストールする。これはASUSTEKのマザーボードのブート選択画面の例。
(1)インストール先のハードディスク。2TB以上のディスクの場合はUEFIモードでインストールしないと、全領域を利用できない(データディスクとして利用するだけならUEFIモードでなくても可)。
(2)インストール用に用意したUSBメモリ。非UEFIモード(BIOSモード)でインストールしたい場合はこれを選択して起動する。
(3)UEFIモードでインストールしたい場合はこれを選択する。
●Windows Updateによる最新パッチの適用
Windows 7のインストールが終わったら、Windows Updateで最新のパッチを適用しておく。だがWindows 7 SP1以降にリリースされているパッチは200個以上あり、それらを順に適用していたのでは非常に時間がかかる。以下のTIPSで紹介している方法を使って、適用時間を短縮するとよい。
その他のWindows 7 TIPSについては、次の記事一覧ページを参照していただきたい。
■更新履歴
【2016/05/30】PS/2ポートやDVDドライブ、UEFIブートの画面写真などを追加しました。
■この記事と関連性の高い別の記事
- Windows 7/8/8.1のインストールUSBメモリを作る(diskpart編)(TIPS)
- Windows 7のインストールUSBメモリを作る(Windows 7 USB/DVD Download Tool編)(TIPS)
- Windows 7をUEFIモードでインストールするためのUSBメモリを作成する(TIPS)
- Windows Server 2016インストール用のUSBメモリやDVD-Rを作成する(TIPS)
- WindowsでUSB大容量記憶装置ドライバを無効にする(TIPS)
- Windows 7/8のインストールUSBメモリを作る(WiNToBootic編)(TIPS)
- 「メディア作成ツール」をダウンロードしてWindows 10インストール用のUSBメモリを作る(TIPS)
- USBメモリによる情報窃取を防止する(USBメモリを読み出し専用にする)(TIPS)
Copyright© Digital Advantage Corp. All Rights Reserved.
関連記事
 Windows 7/8/8.1のインストールUSBメモリを作る(diskpart編)
Windows 7/8/8.1のインストールUSBメモリを作る(diskpart編)
 Windows 7のインストールUSBメモリを作る(Windows 7 USB/DVD Download Tool編)
Windows 7のインストールUSBメモリを作る(Windows 7 USB/DVD Download Tool編)
 Windows 7をUEFIモードでインストールするためのUSBメモリを作成する
Windows 7をUEFIモードでインストールするためのUSBメモリを作成する
 Windows Server 2016インストール用のUSBメモリやDVD-Rを作成する
Windows Server 2016インストール用のUSBメモリやDVD-Rを作成する
 WindowsでUSB大容量記憶装置ドライバを無効にする
WindowsでUSB大容量記憶装置ドライバを無効にする
 Windows 7/8のインストールUSBメモリを作る(WiNToBootic編)
Windows 7/8のインストールUSBメモリを作る(WiNToBootic編)
 「メディア作成ツール」をダウンロードしてWindows 10インストール用のUSBメモリを作る
「メディア作成ツール」をダウンロードしてWindows 10インストール用のUSBメモリを作る
- USBメモリによる情報窃取を防止する(USBメモリを読み出し専用にする)