第4回 改善された検索/共有機能とWindowsストア・アプリ:Windows 8.1クロスロード
Windows 8.1では検索や共有チャームの機能が強化され使いやすくなっている。新しいWindowsストア・アプリについても解説。
「Windows 8.1クロスロード」は、2013年10月から出荷が予定されているWindows 8.1の注目機能について解説するコーナーです。
※本記事はPreview版をベースにした以前の記事をRTM版の情報でリライトしたものです。
前回は、Windows 8から変更された、Windows 8.1のユーザー・インターフェイス(UI)上の変更点などについて紹介した。今回は、Windows 8.1で改善されたWindowsストア・アプリを中心に、Windows 8.1での機能強化点についてもう少し詳しく見ていく。
Windows 8.1 RTMとGA版について――評価前にWindows Updateで更新を忘れずに
Windowsストア・アプリの解説の前に、Windows 8.1のRTM(Release to Manufacturing)版とGA(General Availability)版について触れておく。
Windows 8.1は2013年8月にRTM版が完成し、最初にTechNetやMSDNのサブスクライバ・ダウンロードなどでリリースされていた。その後2013年10月18日に一般向け販売やダウンロード販売などが開始されたが、これはGA版と呼ばれ、RTM版よりも少し開発が進んだバージョンになっている(現在MSDNやTechNetのサブスクライバ・ダウンロードではGA版が利用可能)。GA版では特に大きな機能が追加されたわけではなく、機能修正(バグフィックス)がメインのようである。そしてRTM版を現在の最新のバージョンにするために、「GA Rollup」という修正プログラムが提供されている。今はGA版よりもさらに更新されたRollupも提供されているようなので、Windows 8.1を導入・評価する場合は忘れずに適用しておこう(今後もこのように細かく更新されるようだ)。原稿執筆時点では以下の3つのRollupが提供されていた。いずれもWindows Updateで自動的に適用される。
- Windows 8.1 and Windows Server 2012 R2 General Availability Update Rollup[英語](サポート技術情報)
- Windows 8.1 and Windows Server 2012 R2 update rollup: October 2013[英語](サポート技術情報)
- Windows RT 8.1, Windows 8.1, and Windows Server 2012 R2 update rollup: November 2013[英語](サポート技術情報)
付属するWindowsストア・アプリの変更点
それではWindows 8.1の新しいWindowsストア・アプリやUI上の改善点について見ていく。
Windows 8と比較すると、Windows 8.1ではスタート画面にあらかじめ登録されているWindowsストア・アプリ(タイル)の構成が少し変更され、新しいアプリがいくらか追加されたり、一部のアプリが削除されたりしている。
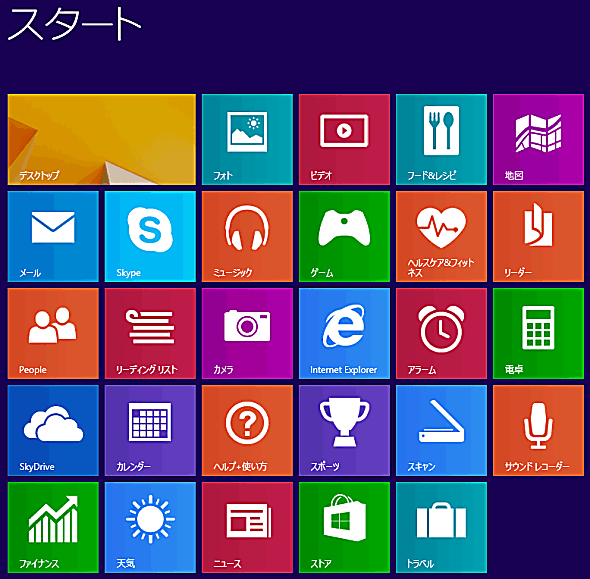
Windows 8.1のWindowsストア・アプリ
Windows 8.1にデフォルトで用意されているすべてのWindowsストア・アプリの一覧を表示させたところ。Windows 8にあった「Bing」と「メッセージング」はなくなった。
Windowsストア・アプリはユーザーが自由にダウンロードしてインストールできるし、バージョンアップも頻繁に行われているため、各アプリの詳細を細かく述べてもあまり意味がないので、以下の表に簡単にまとめておくだけにする。
| アプリ名 | 機能/変更点など |
|---|---|
| (新規)ヘルプ + 使い方 | Windows OSのヘルプや機能紹介などをオンラインで参照、表示できる |
| (新規)リーディング リスト | Webブラウザ(Internet Explorer)でURLなどをメモしておき、後ですぐに呼び出せるようにするアプリ。いわゆる「後で読む」ためのメモを実現するためのアプリ。リーディング・リストに追加する項目は共有チャームを使って送信する |
| (新規)フード&レシピ | 料理のレシピ検索アプリ。Windows 8.1でサポートされるPCのカメラを利用して、画面に触れずにページをめくる操作などが行える「ハンズ フリー モード」に対応している |
| (新規)ヘルスケア&フィットネス | 健康管理(エクササイズ/ダイエット/ヘルスなどのログ管理)や健康情報記事の表示アプリ |
| (新規)アラーム | 指定した時間に音を鳴らすアプリ。ただしデフォルトではスタート画面にピン留めされていない |
| (新規)スキャン | ただしデフォルトではスタート画面にピン留めされていない。スキャン専用のWindowsストア・アプリである(従来の「Windows FAXとスキャン」はデスクトップ用アプリケーション) |
| (新規)サウンド レコーダー | マイクからの録音と再生、トリミング機能しか持たない、シンプルな録音ツール。ただしデフォルトではスタート画面にピン留めされていない |
| (新規)電卓 | Windowsストア・アプリ版の電卓アプリ。標準電卓/関数電卓/単位変換という3つの機能をサポート |
| (新規)Skype | Windowsストア・アプリ版のSkypeクライアント |
| (改善)メール | フォルダ作成機能や迷惑フォルダへの移動、スレッド別表示、別ウィンドウ表示(2通のメールを同時に表示できる)などが追加された。だが、メール・ルールを作成できない、POPが使えないなど(IMAPとExchange ActiveSyncのみ対応)、全体的な機能不足はそのまま。ただしHotmailのWebサイトにログインすれば、メール・ルールの設定などが行える。Windows 8のメール・アプリについては別記事の『Windows 8の標準アプリ「メール」はどこまで使えるか?』を参照のこと |
| (改善)SkyDrive | SkyDriveへのアクセス機能がWindows OS自身に組み込まれたため、ローカルのドキュメント・フォルダと同じように、SkyDriveへもシームレスにアクセスできる。どのアプリからでもSkyDriveにアクセスできるし、デスクトップ環境でもSkyDriveのアプリケーションを別途ダウンロード/インストールしなくてもそのまま利用できる |
| (改善)フォト | Facebookとの連携機能が削除され、ローカルの画像フォルダ内のみを参照するようになった |
| (改善)ストア | 画面構成が変更された。デフォルトでは人気ランキングと新着アプリだけが表示され、シンプルになっている。従来のようなカテゴリ別表示は、(マウスを右クリックすると表示される)ナビ・バー経由で表示させる |
| (改善)Internet Explorer 11 | 分割画面表示のサポートにより、同時に2つサイトを開いて表示できる |
| (廃止)Bing | 検索チャームの改善により、検索エンジンを使ったWeb検索と、PC内のファイルや設定などの検索をまとめて行えるようになったため |
| (廃止)メッセージング | Windows Live Messengerは終了してSkypeへ移行したための措置と思われる。Facebookとの連携機能もあったが、フォト・アプリと同様にこれも廃止されている |
Windows 8から新たに追加されたアプリや、改善あるいは廃止されたアプリを簡単にまとめてみた。
2分割表示でヘルプの参照が容易に
これはWindowsストア・アプリではなくWindows 8.1そのものの機能であるが、狭い画面(幅1024ピクセル)でも左右に2分割してWindowsストア・アプリやデスクトップ画面を表示できるようになったため、ヘルプなどの参照が容易になった。Windows 8では、例えばオプション設定のヘルプを参照しようとしても画面が(IEの画面などに)切り替わってしまい、操作や資料の参照がとても面倒だったが、Windows 8.1では2ウィンドウを並べて確認できるので、かなり実用的になった。アプリによっては2つのウィンドウでの同時表示サポートしているので、例えばメールを2通同時に開いたり、IEの画面を2つ並べて確認したりできる。
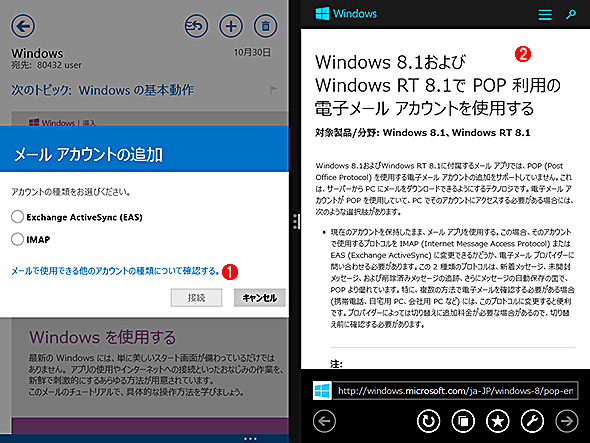
アプリとヘルプの同時表示例
これはメール・アプリの操作中に、ヘルプのリンクをクリックして、その解説も同時に参照しているところ。Windows 8(のWindowsストア・アプリ)では常に全画面表示モードしかなかったので、非常に使いづらかった。
(1)メール・アプリのオプション設定画面などにあるヘルプへのリンクをクリックしてみる。
(2)するとこのように、(画面幅が十分あれば)右側のウィンドウにオプション説明が表示されるので、同時に参照しながら作業できる。
コラム:操作方法をガイドする「ヘルプ・ヒント」を消す
Windows 8.1に初めてサインインすると、操作に不慣れなユーザーのために、画面に「ヘルプ ヒント(Help Tips)」と呼ばれる操作ガイドが表示されることがある。黒い四角に大きなオレンジ色の矢印と説明文が表示され、その指示の通りに操作すると(例えば、画面の左端から内側へ向かってスワイプする、画面右上にマウスを移動させる、など)、表示はすぐに消える。ただしいつでも表示されるわけではなく、最初に何度か(ランダムなタイミングで)表示されるだけで、そのうち表示されなくなる。
これは初心者向けの操作ガイドであり、特にどうということはないのだが、場合によってはこのヘルプ・ヒントの表示がどうやっても消えず、困惑することがある。実機(実PC)にWindows 8.1をインストールした場合はこの通り操作すればすぐに消えるが、仮想環境上で実行していると、いくらマウスを移動/クリックさせたり、[スタート]ボタンをクリックしたりしても、ずっと表示されたままになることがある。
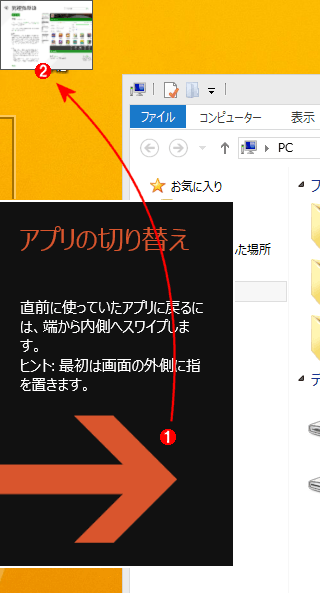
初心者向けのヘルプ・ヒント表示
Windows 8.1にサインインすると、最初のうちは何度かこのような「ヘルプ・ヒント」が表示される。この通り操作すればすぐに消えるが、仮想環境だと消せないことがある。その場合は、マウスで代用したり、アプリの一覧リストを表示させたりすると、すぐに消えるようである。
(1)表示されたヘルプ・ヒントの例。これは「画面左からのスワイプでアプリを切り替えることができる」というガイド。「スワイプ」はタッチ・デバイス特有の動作なので、マウスでは実行できない。
(2)そのような場合は、ヘルプ内容と同等の操作をマウスで行ったり、カーソルを画面左上へ移動させ、そこから下へスライドさせてアプリ一覧を表示させてみる(注:上の画面は合成。実際にはヘルプ・ヒントとアプリの縮小画面は同時には表示されない)。
このような症状が発生する直接の原因は、仮想環境によっては(具体的にはVMware Workstationなど)、存在しないはずのタッチ・デバイスをエミュレーションしてしまうからである。タッチ・デバイスがあるかどうかは、システムのプロパティ画面で「システム」の下にある「ペンとタッチ」で確認できる。タッチ・デバイスがないのだから、タッチ・デバイス上で指をスライドさせる「スワイプ」操作は実行できない。
そこであらかじめデバイス・ドライバでタッチ・デバイスを無効にしておくか、(本末転倒だが)表示されたヘルプの操作をマウスで代用させたりしてみるとよい。
このヘルプ・ヒントを最初からまったく表示させないようにするには、グループ・ポリシー(か対応するレジストリ)で制御できる。グループ・ポリシーの管理ツールで[ユーザーの管理]−[管理用テンプレート]−[Windows コンポーネント]−[画面の端の UI]を開き、[ヘルプ ヒントを無効にする]という項目を有効にすればよい。
共有チャームの機能強化と「リーディング リスト」アプリ
Windows 8.1では新しく「リーディング リスト」というWindowsストア・アプリが追加された。これはいわゆる「後で読む」という機能を実現するためのアプリであり、例えば(Windowsストア・アプリの)IEで開いたページをメモしておいて、後で簡単に呼び出せるようにする。
このリーディング・リスト・アプリに項目を登録するには「共有チャーム」を利用する。共有チャームについてはWindows 8の連載第4回「Windows 8の新しいユーザー・インターフェイス」で解説しているが、実はあまり有用な使い道のない機能であった。IEでWebページを表示させ、その内容(の先頭部分)をメールで送信するか、URLをTwitterなどのSNSへ送る(Peopleアプリへ送る)ぐらいしかできなかった。
これに対してWindows 8.1の共有チャームでは少しだが機能が追加され、新たにリーディング・リスト・アプリへURLと見出し情報を送信したり、画面キャプチャ(スクリーン・ショットの画像ファイル)をメールで送信したりできるようになった。ちなみにデスクトップ画面が表示されている場合は、画面キャプチャの送信だけが可能である(Windows 8の場合はデスクトップ画面で共有チャームはまったく使えなかった)。
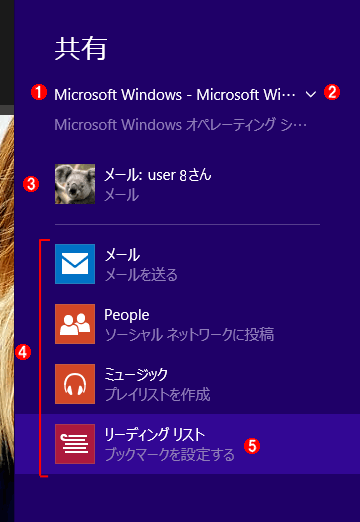
強化された共有チャーム機能
Windows 8の共有チャームはあまり使い道がなかったが、Windows 8.1では少なくとも画面キャプチャのメールへの送信だけは(ほぼ)どの場面でも利用できる(デスクトップ画面でも利用可能)。さらにWebブラウザ・アプリ(Internet Explorer)なら、URLやページの情報などをメールで送ったり、リーディング・リストに登録したり、Peopleで送信したりできる。
(1)Internet Explorerを実行中に共有チャームを起動してみたところ。
(2)これをクリックすると、可能な操作が選択できる。この場合は、Webページ情報の送信か、画面をキャプチャして、その画像ファイルの送信が選択できる。
(3)すでに一度メールを送っているので、その履歴が表示されている。同じ操作を繰り返す場合に便利である。
(4)共有チャームで情報を送ることが可能な(共有情報を受信可能な)アプリの一覧が列挙されている。列挙させたくないアプリがある場合は、設定チャームの[PCの設定]−[検索とアプリ]で変更可能。
(5)リーディング・リストに登録しておくと、後で簡単に呼び出して、IEで表示できる。
リーディング・リスト・アプリに送信されたメモは、次の画面のようにして参照できる。リーディング・リストのアプリを起動後、項目を選択すると画面が分割され(分割表示可能な場合)、右側にIEのウィンドウが表示される。
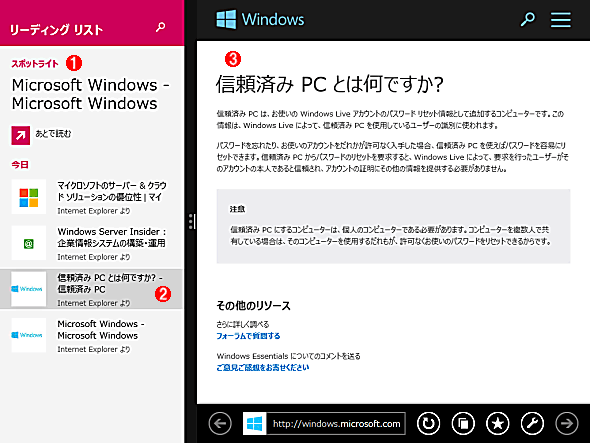
リーディング・リスト・アプリを使う
リーディング・リスト・アプリを起動すると送信(共有)されたメモの一覧が表示されるので、どれかを選んでクリックすると、IEが画面の右側に表示される。
(1)リーディング・リスト・アプリを起動すると、共有チャームなどで送信された情報の一覧が表示される。
(2)どれかを選んでクリックする。
(3)すると画面が分割表示モードになり、その項目が右側のウィンドウに表示される。
改善された検索機能
Windows 8.1(向けのWindowsストア・アプリ)では検索チャームの機能が変更され、それぞれのアプリがアプリ内に独自に検索機能を実装するように変更されている。検索に対する要求はアプリごとに要求仕様が大きく異なるので(Webブラウザなら高度な検索機能が必要だが、それほどの機能を要求しないアプリも少なくない)、単一の検索チャームでは対応しづらいとか、マルチウィンドウ機能により、複数のアプリで検索チャームや検索結果などを共有するのが困難などの理由があるのだろう。またWindows 8の検索チャームでは、検索対象が「アプリ」「設定」「ファイル」「(そのほかのアプリ)」となっていて使い分けなければならないなど、あまり便利ではなかった(「Windows 8の新しいユーザー・インターフェイス」参照)。
Windows 8.1ではこれを改め、アプリごとに検索機能を実装するようにした。そして検索チャームでは、もっと利便性の高い検索機能だけを提供するようになった。以下に検索チャームの例を示す。
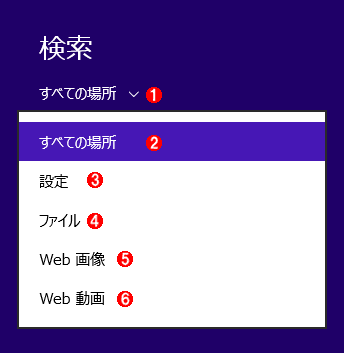
Windows 8.1の検索チャーム
Windows 8の検索チャームと比較すると、大幅に簡素化されているように見える。Windows 8の検索機能と比較すると、アプリごとの検索機能が省かれ(それは各アプリ内の検索機能で実現する)、常にWeb検索が有効になっている。
(1)検索対象を変更するにはこれをクリックする。するとこのようなリストが表示される。
(2)デフォルトではWebとローカルの両方が検索対象となっている。
(3)ローカルの「設定」に関する項目のみを検索する。
(4)ローカルの「ファイル」のみを検索する。
(5)インターネット上の画像のみを検索する。
(6)インターネット上の動画のみを検索する。
検索ボックスに文字を入力するとインタラクティブに検索結果やサジェスチョンが表示されるが、Windows 8の場合はローカルのファイルや設定、アプリのみがこのインクリメンタル・サーチの対象であった(IEやBingアプリを実行中の場合を除く)。Windows 8.1では「すべての場所」がデフォルトの検索対象となっており、この場合はBingエンジンを使ったインクリメンタル・サーチとなる。
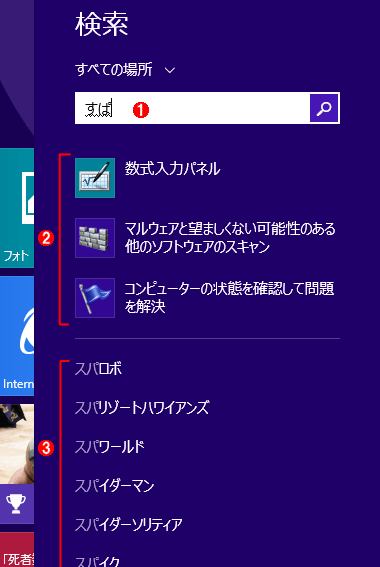
Windows 8.1の検索チャームの実行例
Windows 8.1の検索チャームでは、PC内とインターネット上を同時にインクリメンタル・サーチできるようになり、利便性が向上した。
(1)検索文字を入力しているところ。
(2)ローカルの検索結果。Windows 8ではローカルのみがインクリメンタル・サーチの対象だった(IEやBingアプリの場合はインクリメンタル・サーチが可能)。
(3)インターネット上の検索結果。
分かりやすい検索を実現する「ヒーロー・アンサー」機能
検索機能に対するもう1つの機能強化として、Windows 8.1では「ヒーロー アンサー」という機能も実装されている。これは、著名な「人名」や「地名」「固有名詞」などを検索した場合に、検索対象に関する情報を単なる検索結果のリストではなく、分かりやすくまとめた、特別な形式のページとして表示する機能である。これもBingの検索エンジンの持つスマート検索機能(Hero ads)を利用したものだ。
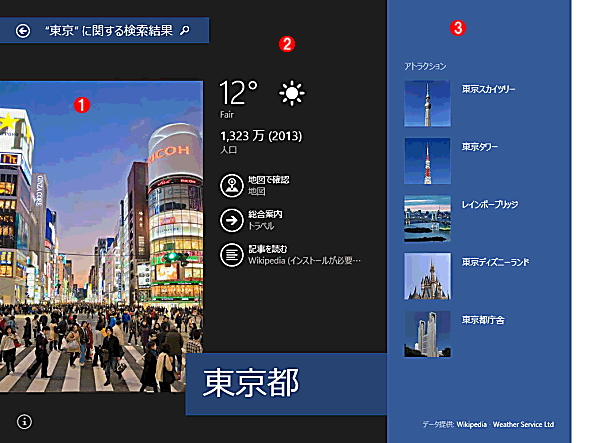
ヒーロー・アンサーの例
検索チャームで「東京」を検索した場合の例。一般的な検索では見つかったWebサイトのリストが表示されるだけだが、特定の著名な語句を検索すると、このように情報をまとめたページが表示される。地図や天気、トラベル、Wikipediaなどのアプリを直接起動できるし、関連する検索対象なども表示されている。右の方へスクロールすると一般的な検索結果ページや動画/画像検索などの情報が現れる。
(1)検索対象に関する画像(地名なら地図情報)などの情報。
(2)概要や関連するアプリ(を起動するためのリンク)。
(3)関連する語句。そのほかの検索結果は右へスクロールすると表示される。
手のジェスチャーで指示する「ハンズ フリー モード」
アプリごとに個別に対応する必要があるが、Windows 8.1には「ハンズ フリー モード」という、PCの内蔵Webカメラで手の動きを検出してページをめくるといった操作が行える機能がある。「フード&レシピ」というアプリを起動して、料理のレシピを表示させ、ページ下部に表示されている[ハンズ フリー モード]というリンクをクリックする。するとカメラが接続されているかどうかを検出し、あればこのモードがオンになる。そしてカメラの前で手を左や右に振ると、ページがめくられる。手が汚れていて画面をタッチできないような状況でも画面をスクロールできるのは、(場面は限られるが)便利かもしれない。
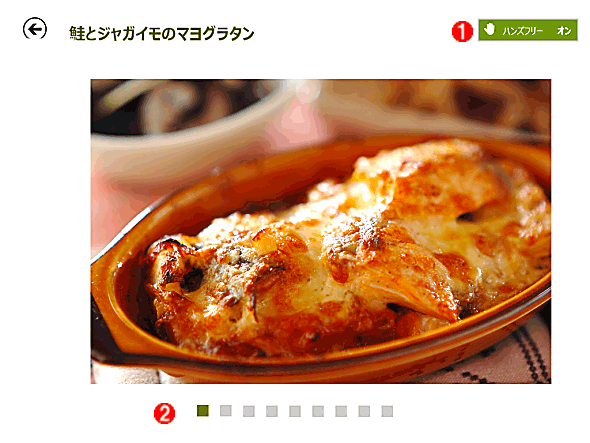
ハンズ・フリー・モードで操作できるアプリの例
これはWindows 8.1で追加された「フード&レシピ」というアプリのレシピ表示画面例。手が汚れていて画面をタッチできないような状況でも画面をスクロールできる。この機能を使うには、アプリごとに個別に対応する必要がある。
(1)カメラが接続されていて、ハンズ・フリー・モードが利用できる場合にはこのように表示される。
(2)ページのインジケータ。手をカメラに近づけ、左から右へ振ると次のページへ進み、右から左へ振ると前のページへ戻る。
Windowsストア・アプリの利用可能台数制限の緩和
Windowsストアで購入や(無償で)入手したWindowsストア・アプリは、従来は最大で5台のコンピュータにインストール可能だったが、現在のWindows 8およびWindows 8.1ではこの制限は81台までに緩和されている(この制限緩和は2013年10月9日より有効)。以前は最大で5台までだったので、それを超えた場合は、もう使わなくなったコンピュータのアカウントをいちいち削除する必要があった。だがこの緩和により、端末の管理が容易になるし、開発者にとってもアプリ配布の柔軟性が増すなどのメリットがある。
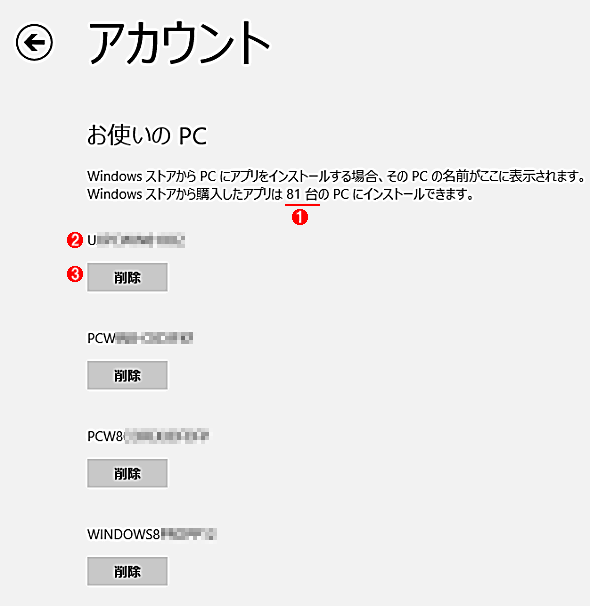
インストール可能な台数制限の緩和
これは「ストア」アプリの[設定]チャームで[お使いのアカウント]オプション画面を表示させたところ。Windowsストアで(有償/無償にかかわらず)導入したWindowsストア・アプリは、最大で81台までインストールできる。
(1)最大で81台までインストールできる。
(2)インストール済みのPCの履歴。当初は5台までしか登録できず、6台目以降のPCにアプリをインストールしたければ、どれか1台を削除する必要があった。
(3)これをクリックすると登録したPCの情報が削除される。実験などで何度もWindows OSをインストールしていると、どれが有効なPCか分からず面倒であった。
信頼済みPCリストの管理の簡略化
Windows 8/8.1でMicrosoftアカウントを使ってサインインしていると、複数のデバイス間で各種の設定(デスクトップ設定やアプリ設定、ユーザー・データなど)を同期させることができる(設定可能な項目は設定チャームの[PC設定]−[SkyDrive]−[同期の設定]で設定/確認できる)。そして、同じMicrosoftアカウントを使って自動的に同期が行われるPCのことを「信頼済みPC」と呼ぶが、以前はこのPCのリストはMicrosoftアカウント管理画面上で確認することができた(WebブラウザでMicrosoftアカウントの管理画面を開くと、[概要]−[セキュリティ情報]ページに表示される)。Windowsストア・アプリをインストール可能な台数の制限と同様に、信頼済みPCにも以前は最大10台までという制限があった(関連記事参照)。
だが現在では信頼済みデバイスの台数制限はなくなっている。さらにセキュリティ上の理由などから、この信頼済みPCのリストは明示的に表示されなくなった。Windows 8.1デバイスで新たにMicrosoftアカウントを利用しようとすると、セキュリティ・コード(ランダムな数字列情報)がMicrosoftアカウントに関連付けられているメール・アドレスに送信されるので、それを使ってサインインする。使わなくなった信頼済みデバイスは2カ月経過すると自動的に信頼済みPCのリストから削除されるので、ユーザーがデバイスを明示的に管理する必要もない。
今回はWindows 8.1で改善されたユーザー・インターフェイスやWindowsストア・アプリに付いてみてきた。次回はシステム・ツール関連の機能について解説する予定である。
Copyright© Digital Advantage Corp. All Rights Reserved.
