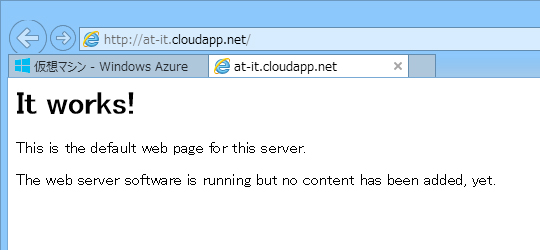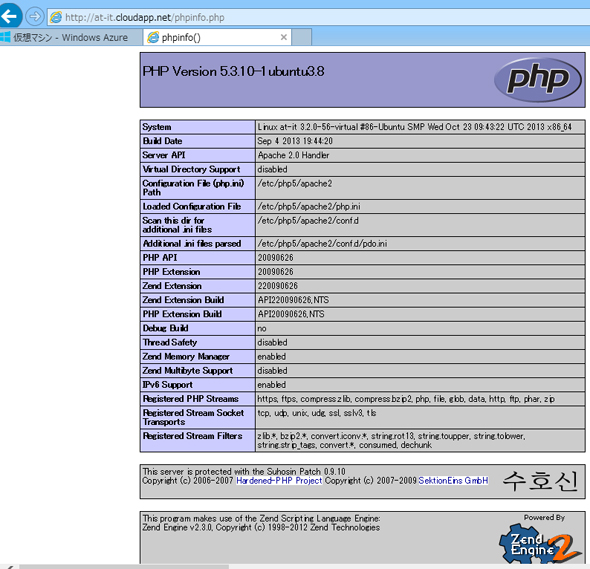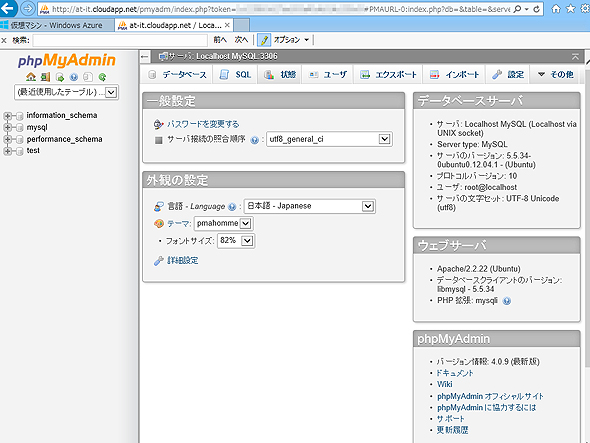無料で始めるクラウドLAMP構築超入門:英語管理画面でムリしてる人が知らないと損する(2/2 ページ)
意外と知られていないがWindows AzureはLinuxでIaaSとしても使える。Ubuntu ServerとApache、PHP、MySQL、phpMyAdmin環境を構築してみた。
LAMP環境の構築
まずは、ApacheとPHPをインストールしよう。次のように実行する。
$ sudo aptitude update $ sudo aptitude install php5
インストールが完了したらブラウザで「http://DNS名/」にアクセスし、動作を確認しよう。「It works!」と表示されれば、Apacheは正しく動作している(図6)。
Ubuntuの標準状態では、Web公開ディレクトリは「/var/www」となっている。先ほど表示されたファイルは「/var/www/index.html」ということになる。必要に応じてこのファイルを書き換えたり、このディレクトリに公開ファイルを置いていけばよい。
次に、PHPの動作を確認しよう。次の内容で「/var/www/phpinfo.php」というファイルを作成する。
<?php phpinfo() ?>
ブラウザから「http://DNS名/phpinfo.php」にアクセスすると、PHPのバージョンやモジュールなどの情報が表示されるはずだ(図7)。
最後にMySQLとPHPのMySQLモジュールをインストールする。インストール中に、MySQLのrootアカウントのパスワード入力を求められるので入力する。
$ sudo aptitude install mysql-server-5.5 php5-mysql
標準状態ではMySQLはlocalhostのMySQL標準ポートを利用している。従ってコマンドラインクライアントで接続するには次のように実行する。
$ mysql -h localhost -u root -p
インストール時に設定したパスワードを入力して接続できれば成功だ。なお「-h」は接続先のサーバ、「-u」はユーザー名、「-p」はパスワード認証を行うことを意味している。
phpMyAdminのインストール
LAMP環境ができたところで、動作サンプルとして「phpMyAdmin」をインストールしてみよう。公式サイトから2013年11月の原稿執筆時点の最新バージョンである「phpMyAdmin-4.0.9-all-languages.zip」をダウンロードする。
ダウンロードできたら、次のようにして展開する。
$ sudo aptitude install unzip $ cd /var/www $ sudo unzip ~/phpMyAdmin-4.0.9-all-languages.zip $ sudo mv phpMyAdmin-4.0.9-all-languages pmyadm
1行目は解凍するためのunzipコマンドをインストールしている。2〜3行目で/var/www内に展開、4行目ではディレクトリを「pmyadm」という名前に変更している。phpMyAdminは攻撃者に狙われやすいので、そのままの名前や「pma」といった分かりやすい名前は避けた方がよいだろう。
展開したら、次の内容の設定ファイルを「/var/www/pmyadm/config.inc.php」というファイル名で作成する。「$cfg['blowfish_secret']」の行は、必ず別のランダムな文字列に書き換えること。
<?php $i = 0; $i++; $cfg['Servers'][$i]['verbose'] = 'Localhost MySQL'; // 表示名 $cfg['Servers'][$i]['host'] = 'localhost'; // 接続先ホスト名 $cfg['Servers'][$i]['port'] = '3306'; // 接続先ポート番号 $cfg['Servers'][$i]['socket'] = ''; $cfg['Servers'][$i]['connect_type'] = 'tcp'; $cfg['Servers'][$i]['extension'] = 'mysqli'; $cfg['Servers'][$i]['auth_type'] = 'cookie'; $cfg['Servers'][$i]['user'] = ''; $cfg['Servers'][$i]['password'] = ''; $cfg['blowfish_secret'] = 'm8vlnndf7CAewPar'; // ランダムな文字列 $cfg['DefaultLang'] = 'ja'; ?>
ファイルを作成したら、ブラウザで「http://DNS名/pmyadm/」にアクセスするとログイン画面になるはずだ。ここでユーザー名にroot、パスワードに先ほど設定したものを入力するとログインできる(図8)。
これでphpMyAdminのセットアップは完了したが、誰でもアクセスできる点と、ユーザー名とパスワードが暗号化されない状態でサーバに送信されている点に注意したい。テストであればともかく、そうでないなら、接続元IPアドレスによるアクセス制限や、SSLによる暗号化を行うのが望ましい。
英語の管理画面がダメな人こそ
Windows Azureの仮想マシンは冗長化構成などの複雑で本格的な設定も可能だ。その半面、「取りあえず使ってみる」という点でも、非常に容易に始められるように工夫されていると感じられた。管理画面は日本語化がしっかりしていて、価格も最小のタイプなら1時間1.67円(2013年11月15日現在)と比較的安価であるので、その点でもハードルは低いといえるのではないだろうか。
Copyright © ITmedia, Inc. All Rights Reserved.
関連記事
 仕事で使える魔法のLAMP(1):LAMP環境、自分で作りませんか?
仕事で使える魔法のLAMP(1):LAMP環境、自分で作りませんか?
Webアプリケーションの開発・実行環境として高い人気を誇るLAMP。ソースコードからビルドしてみませんか? iOSアプリ開発は、BaaSでここまではかどるぞ(後編):BaaSを使えばアカウント認証やプッシュ通知は、もう面倒くさくない
iOSアプリ開発は、BaaSでここまではかどるぞ(後編):BaaSを使えばアカウント認証やプッシュ通知は、もう面倒くさくない
ここ2年ほどの間で広まってきたクラウドサービス「BaaS(Backend as a Service)」。バックエンドにリソースを割かずに済むBaaSの機能としてデータストア、ソーシャルサービスとの連携、認証機構、プッシュ通知などをiOSアプリから使う方法を解説。