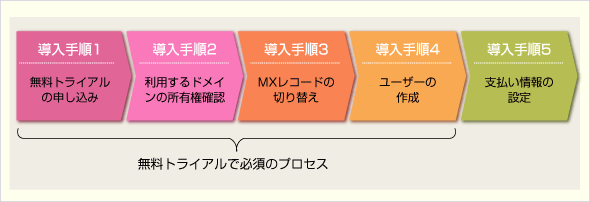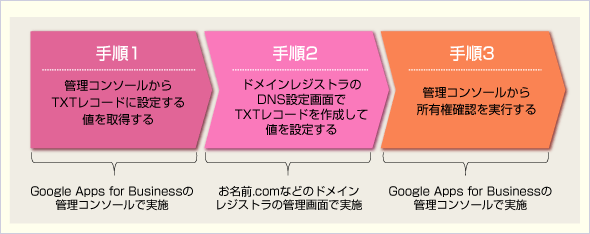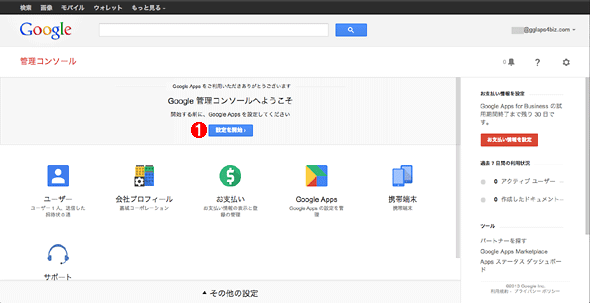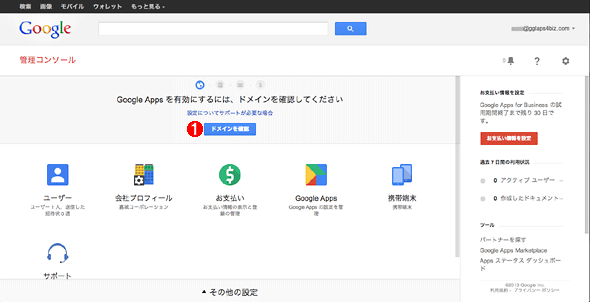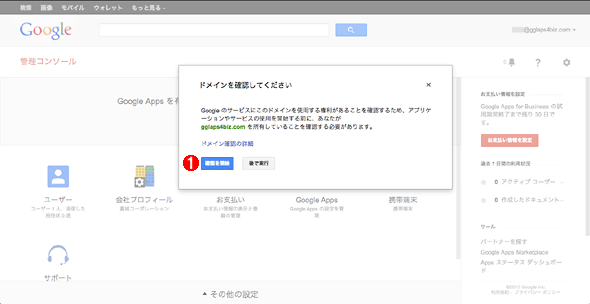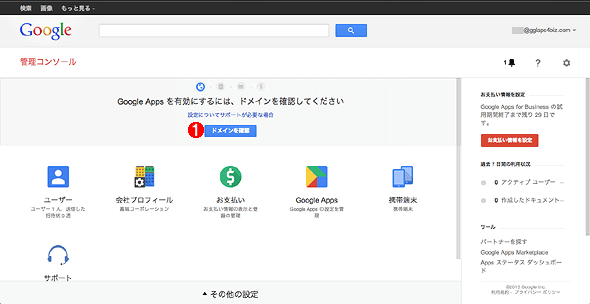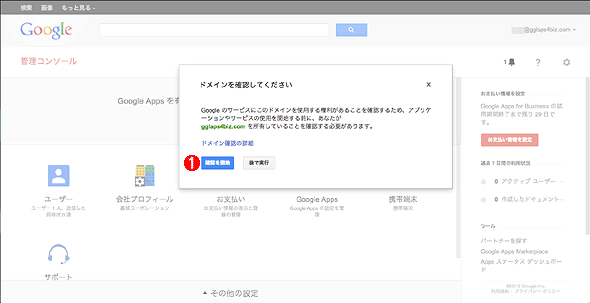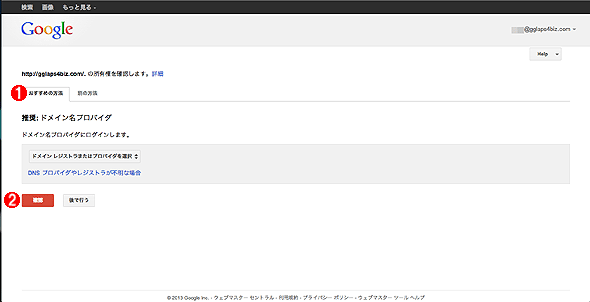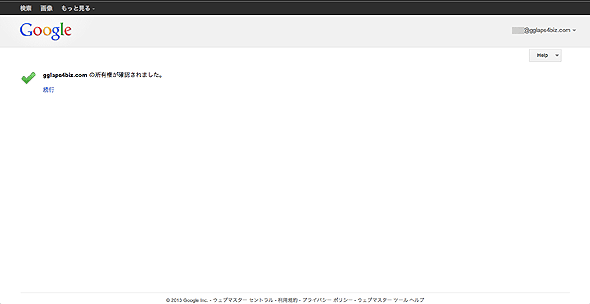第3回 Google Apps for Businessの導入方法を知る:Windowsシステム管理者のためのGoogle Apps入門(1/2 ページ)
「自前のドメインでGoogle Appsを試用し始めたら、もう移行するより他ない」 それって本当? Google Apps for Business導入にまつわる誤解や不安、疑問を解消するべく、無料トライアルによる具体的な導入手順や注意点を詳しく解説する。
本連載の第1回、第2回ではGoogle Apps for Businessのメリットや無償版Gmailとの違いを見てきた。第3回となる今回はいよいよその中身に迫る。Google Apps for Businessの導入は概念さえ理解してしまえば決して難しくはない。しかし、「今使っている環境をGoogle仕様に変更しなければならない」「今使っている独自ドメインをGoogle Apps for Businessで試用し始めたら、もう移行するより他ない」などの誤解をしているシステム管理者も少なくない。
今回は、そのようなシステム管理者の不安点・疑問点を解決すること、そして必要に応じてシステム管理者が自身でGoogle Apps for Businessの環境構築をできるようにすることを目的とし、30日間の無料トライアルを活用した構築手順や構築上の注意事項を整理していく。またActive Directory環境との連携やExchange Serverからの移行についても触れていく。
Google Apps for Businessで利用可能なドメインの種類
第2回でも解説した通り、Google Apps for Businessでは独自ドメインを利用できるのが大きな特徴である。この独自ドメインには2つの種類が存在する。
- Google Apps for Businessの環境取得前から自分で所有している独自ドメイン
- Google Apps for Businessの環境取得時にGoogleから購入する独自ドメイン
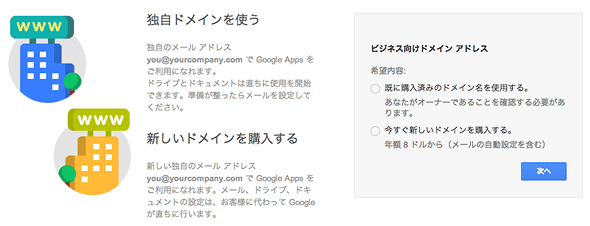
Google Apps for Businessの30日無料トライアル申し込み時のドメイン選択画面
Google Apps for Businessの無料トライアルでは、自分で持ち込んだ独自ドメインを利用できるだけではなく、申し込み時にGoogleから独自ドメインを購入することもできる。
いずれのドメインを利用した場合においても、特に機能に差異があるわけではないが、「2.Google Apps for Businessの環境取得時にGoogleから購入する独自ドメイン」については上記画面にも記載されている通り、必要な設定作業は自動で行われる。そこで、本稿では「1.Google Apps for Businessの環境取得前から自分で所有している独自ドメイン」の利用を想定した環境構築手順について解説する。
なお、本稿を執筆する少し前まで同ページから「Googleが提供する無償のドメイン」として「○○○.mygbiz.com」(○○○の部分は任意の文字列)という名称のドメインも提供されていた。しかし、こちらは設定作業が不要、かつ、本執筆時点では無料トライアルの申し込み時に表示されるドメインの選択肢からも消えていたため、今回は割愛する。
Google Apps for Businessの導入手順
Google Apps for Businessの環境を構築するためには、利用する独自ドメインを用意した上で、以下の手順で作業を進める必要がある。
●導入手順1: 無料トライアルの申し込み
無料トライアルはGoogle Apps for Businessの公式ホームページから以下の手順で申し込むことができる。
- Google Apps for Business公式ホームページ(グーグル)
*[無料で試してみる]または[無料試用を開始]ボタンをクリックする
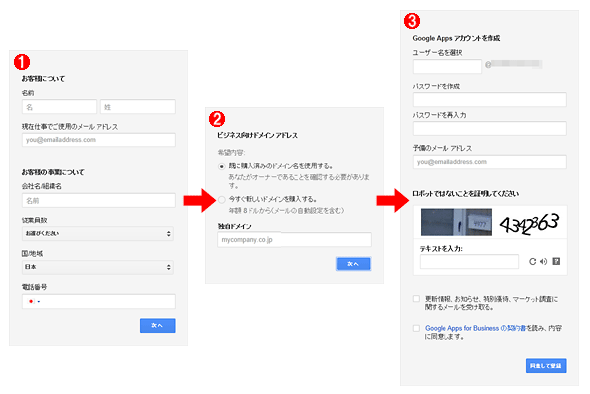
Google Apps for Business無料トライアルの申し込みフロー
公式ホームページから[無料で試してみる]ボタンをクリック後、必要事項を入力し、3ステップの手続きを完了することで無料トライアルをいつでも開始できる。
(1)最初の画面。氏名や所属会社名などの情報を入力する。
(2)次の画面。本稿では[既に購入済みのドメイン名を使用する。]を選び、用意したドメイン名を[独自ドメイン]に入力する。
(3)最後の画面。管理者となる最初のアカウントの情報を入力し、申し込みを完了する。
申し込みの際に必要な情報と事前に用意しておくべき情報は以下の通りである。
| 申し込みに必要な情報 | 事前に用意しておくべき情報 |
|---|---|
| 1.名前 2.連絡可能なメールアドレス 2.会社名/組織名 3.従業員数 4.地域 5.電話番号 |
無料トライアルで利用するドメイン *トライアル終了後にGoogle Apps for Business を正式契約する場合は、そのまま使い続けることができる |
| 無料トライアル申し込み時に必要な情報 | |
●導入手順2: 利用するドメインの所有権確認
無料トライアルの環境の取得後、最初にしなければならないのは、利用するドメインの所有権確認である。この作業は、無料トライアルの環境を取得した人が、そのドメインの所有者であることを証明するために必要な手続きである。これは所有するドメインを第三者に勝手に使われないようにするための確認行為ともいえる。
Google Apps for Businessでは、ドメインの所有権確認のために次の5つの方法が用意されている。
| 概要 | 確認に必要な時間 | |
|---|---|---|
| 方法1 | ドメインのDNS設定でTXTレコードを作成する | 最大48時間 |
| 方法2 | ドメインのDNS設定でCNAMEレコードを作成する | 最大48時間 |
| 方法3 | ドメインのWebサーバーにHTMLファイルをアップロードする | 約1時間 |
| 方法4 | ホームページに<meta>タグを追加する | 約1時間 |
| 方法5 | Googleアナリティクスのトラッキングコードを使用して確認する | 通常は24時間以内だがそれよりも早いことが多い |
| Google Apps for Businessで利用するドメインの所有権を確認する方法 本稿では最も一般的な「方法1」について説明する。その他はリンク先のGoogle Apps for Businessのヘルプページを参照していただきたい。 | ||
今回は、最もシンプルで一般的な手順と考えられる「方法1:TXTレコードを作成」を利用して、ドメインの所有権確認方法を解説する。
TXTレコードとはDNSレコードの一種で、問い合わせに対して、設定されているテキスト文字列を返すためのものだ。ただし、TXTレコードの仕様を定めているIETFの文書には実は明確な使用方法は特に定義されていない。
Google Apps for Businessでは、このTXTレコードにGoogle Apps for Businessが発行する任意の文字列を設定できるかどうかで、そのドメインの本当の所有者であるかどうかを判断している。この行為が「ドメインの所有権確認」と呼ばれる。
TXTレコードを使用したドメインの所有権確認の流れは以下の通りだ。
○手順1: 管理コンソールからTXTレコードに設定する値を取得する
この手順を実施するには、まず次のページをWebブラウザで開いてGoogle Apps for Businessの管理コンソールにアクセスする。
無料トライアルの申し込み時に指定したアカウントで管理コンソールにログインしたら、以下の手順でTXTレコードに設定する値を取得する。
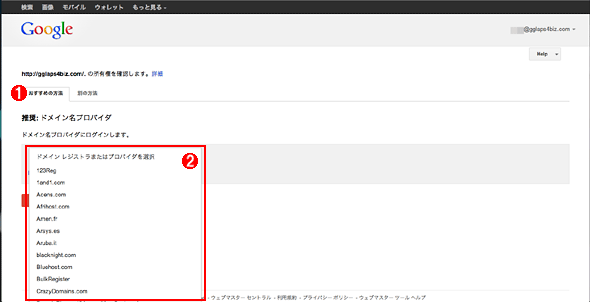
TXTレコードに設定する値を取得する: ステップ4/5
(1)[おすすめの方法]タブを選ぶ。
(2)[ドメイン レジストラまたはプロバイダを選択]から、利用するドメインを管理しているドメインレジストラまたはプロバイダーを選択する。不明な場合は一番下にある[その他]を選択してもよい。
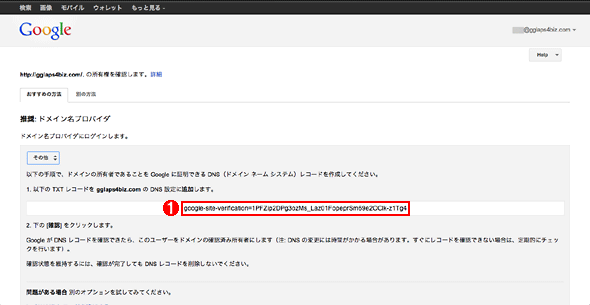
TXTレコードに設定する値を取得する: ステップ5/5
これはステップ4で[その他]を選択したときの画面。
(1)TXTレコードに設定すべき「google-site-verification=<43文字のランダムな文字列>」という値。これをメモしておく。必ず「google-site-verification=」を含む68文字すべてをメモすること。
○手順2: ドメインレジストラのDNS設定画面でTXTレコードを作成して値を設定する
この手順を実施するには、ドメインレジストラのDNS管理画面にアクセスする。操作方法はドメインレジストラによって異なるが、主要なレジストラでの設定手順については、以下のGoogle Apps for Businessの管理者用ヘルプページに記載されているので参考にしていただきたい。
- TXT レコード - お名前.com(Google Apps管理者用ヘルプ)
- TXT レコード - バリュードメイン(Google Apps管理者用ヘルプ)
- TXT レコード - ムームードメイン(Google Apps管理者用ヘルプ)
- 上記以外のドメインレジストラでのTXTレコード設定手順(Google Apps管理者用ヘルプ)
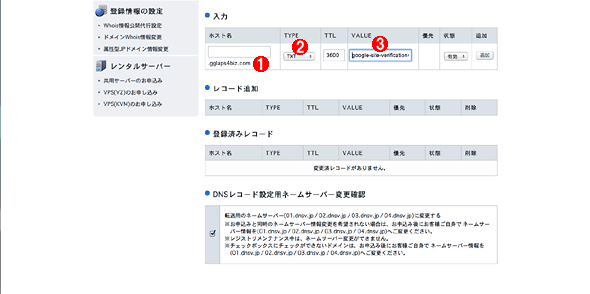
お名前.comでTXTレコードを追加する画面
これはお名前.comの例。設定手順はドメインレジストラによって異なるので、前述したGoogle Apps for Businessの管理者用ヘルプページを参照していただきたい。
(1)ホスト名には、対象のドメインを指定する。
(2)レコードの種類(TYPE)には、TXTレコードを選択する。
(3)値(VALUE)には、メモしておいた「google-site-verification=」から始まる全68文字の文字列を設定する。
○手順3: 管理コンソールから所有権確認を実行する
この手順を実施するには、再びGoogle Apps for Businessの管理コンソールにアクセスする。
○ドメイン登録が完了するとメールの送受信をテストできるようになる
以上でドメインの所有権確認が完了となる。この時点で、Google Apps for Business環境にドメインが正常に登録される。これにより、登録されたドメインでメールの送信は可能となるが、受信はまだできない(後述するMXレコードの切り替えが必要)。ただし、この時点で受信専用のテスト用メールアドレスが発行されているため、それを利用することでメールの受信も可能となる。テスト用メールアドレスは「<登録したユーザー名>@<登録したドメイン名>.test-google-a.com」という形式で、そのテスト用ドメイン名は管理コンソールの[ドメイン]のメニューから確認できる。
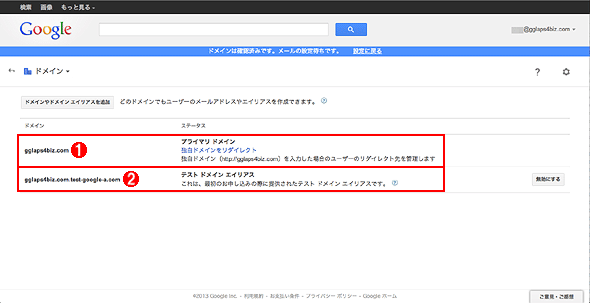
テスト用ドメインの確認画面
これはドメインの所有権確認後に、管理コンソールの[ドメイン]メニューを開いたところ。利用できるドメインの一覧が表示される。
(1)登録したドメイン。
(2)「<登録したドメイン名>.test-google-a.com」というテスト用のドメインが作成されていることが確認できる。このドメインを使用して、「<登録したユーザー名>@<登録したドメイン名>.test-google-a.com」というアドレスでメールを受信できる。
参考までではあるが、もし読者が本番環境で現在利用しているドメインを使用してGoogle Apps for Businessを検証したい場合は、このテスト用ドメインを受信アドレスとして利用すればよい。TXTレコードの追加は必要となるものの、MXレコードの変更などは一切することなく、本番環境に影響を与えずに検証できる。
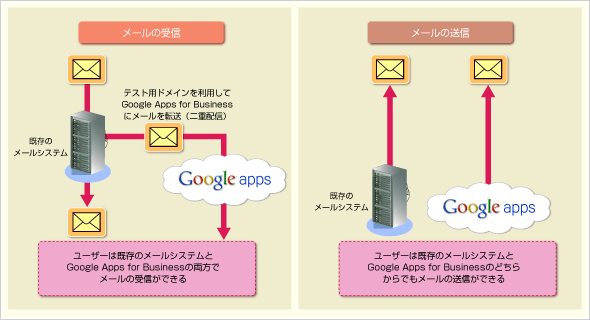
本番ドメインに影響を与えずにGoogle Apps for Businessを利用する
MXレコードの切り替えなどは不要となるため、本番環境はそのまま残したままGoogle Apps for Businessも同じドメインで利用できる。
なお、この方法で本番環境のドメインを利用してGoogle Apps for Businessを検証し、本導入を決定した場合には、後述するMXレコードの切り替えをすれば、Google Apps for Businessへの本移行が完了する。
Copyright© Digital Advantage Corp. All Rights Reserved.