第7回 「PCのリフレッシュ」と「PCのリセット」およびカスタムイメージの作成:Windows 8.1クロスロード(2/2 ページ)
PCのリフレッシュやリセットを使うと、システムに重大な障害が発生した場合に、初期状態へ戻すことができる。PCのリフレッシュではユーザー情報やユーザーファイルなど、いくらかの情報が残るが、PCのリセットを使うとほぼ新規インストールした直後の状態に戻せる。カスタムイメージを作成しておくと、PCのリフレッシュやPCのリセットで使用するイメージを自分で作成・設定できる。
PCのリフレッシュ用のカスタム回復イメージの作成
前ページではWindows 8.1のデフォルト状態のままPCのリフレッシュを行っているが、これだと、ユーザーがインストールしたデスクトップアプリケーションなどが何も含まれない状態に戻すことしかできない。だがあらかじめ「カスタム回復イメージ」(単に「カスタムイメージ」とも言う)を作成しておくと、その状態にリフレッシュできるようになる。
ユーザー独自のカスタム回復イメージを作成するにはrecimgというコマンドを使うが、このコマンドの詳細については以下の記事も参照されたい。
recimgを使ったカスタム回復イメージの作成手順を簡単にまとめておくと次のようになる。
■手順1――カスタム回復イメージの保存用パーティションの用意
カスタム回復イメージを保存するために、Windows 8.1のシステムドライブ(C:)とは別に、独立したフォーマット済みのNTFSパーティションを1つ用意しよう(C:と共有することも不可能ではないが、管理などが面倒になる)。運用上の利便性を考えると、現在使用中のドライブの末尾にイメージ保存用のパーティションを1つ用意し(TIPS「ディスクのボリューム・サイズを縮小する」参照)、そこに保存しておくとよいだろう。イメージのサイズが4Gbytes以上になることがあるので、NTFSでフォーマットし、適当なドライブ文字を割り当てておく。FATでフォーマットしてしまうとファイルサイズの制限でイメージを保存できない(後で分割することも可能だが管理が面倒になる)。
■手順2――recimgコマンドでOSイメージをキャプチャする
次に管理者権限のあるコマンドプロンプトを開き、recimgコマンドを使って、現在実行中のWindows 8.1のイメージをカスタム回復イメージファイルに保存する。recimgコマンドは「recimg /createimage <保存先フォルダー名>」のようにして実行する。
C:¥>recimg /createimage e:¥refreshpcimage ……OSイメージのキャプチャ(フォルダー名は任意。フォルダーは自動的に作成される)
ソースの OS の場所: C:
回復イメージ パス: e:¥refreshpcimage¥CustomRefresh.wim
回復イメージを作成しています。取り消す場合は、Esc キーを押してください。
初期化中
100% ……キャプチャの進行状況が表示される
スナップショットの作成中
100%
イメージを書き込み中 (しばらく時間がかかります)
100%
イメージを登録中
100%
回復イメージの作成と登録が正常に完了しました。
C:¥>dir e:¥refreshpcimage ……キャプチャしたイメージの確認
ドライブ E のボリューム ラベルは RECOVERY です
ボリューム シリアル番号は 7CCE-65A6 です
e:¥refreshpcimage のディレクトリ
2014/01/09 09:00 <DIR> .
2014/01/09 09:00 <DIR> ..
2014/01/09 09:15 3,919,964,094 CustomRefresh.wim ……作成されたカスタム回復イメージ。ファイル名は「CustomRefresh.wim」となる
1 個のファイル 3,919,964,094 バイト
2 個のディレクトリ 17,874,616,320 バイトの空き領域
C:¥>
カスタム回復イメージのキャプチャが完了すると、システムの登録も完了している。現在有効なカスタム回復イメージは「recimg /showcurrent」コマンドで確認できる。
C:¥>recimg /showcurrent ……現在有効なカスタム回復イメージの確認
¥¥?¥GLOBALROOT¥device¥harddisk0¥partition3¥refreshpcimage ……イメージが保存されているフォルダーのフルパス。ドライブ文字は使わない形式なので、イメージの登録後は、保存先のパーティションのドライブ文字は削除してよい
RecImg: 操作は正常に完了しました
C:¥>
イメージのフルパスにはドライブ文字が含まれず、ディスク上のパーティションを直接指すようになっている。そのため、先ほど割り当てたイメージ保存用のドライブ文字は削除してしまってもよい。なお、このイメージファイルに何が含まれているかは「dism /List-Image /ImageFile:<イメージファイル名(CustomRefresh.wimのフルパス)> /Index:1」のようにすれば確認できる。この中に含まれているファイルがPCのリフレッシュで元に戻される。
カスタム回復イメージの切り替え
上の例ではカスタム回復イメージを1つだけ作成したが、必要なら複数のイメージを作成して切り替えることもできる。作成済みのカスタム回復イメージのうち、1つを選んで「recimg /setcurrent <フォルダー名>」を実行するとそのイメージが有効になり、次回のPCのリフレッシュで使用される(カスタム回復イメージは1つだけが有効)。カスタム回復イメージを無効にするには「recimg /deregister」とする。
PCのリセット用の回復イメージの作成
PCのリフレッシュと同じように、PCのリセットに対しても、あらかじめカスタマイズしたイメージ(「カスタム回復イメージ」と紛らわしいが、こちらは単に「回復イメージ」と呼ぶようである)を作成して登録しておくことができる。登録できる回復イメージには2種類ある。
- Windows 8.1のインストールメディアの内容をコピーする
- インストール済みのWindows 8.1をキャプチャする
1.はWindows 8.1のインストールDVD(インストールソース)の内容をそのままコピーしておく方法である。この状態でPCのリセットを行うと、Windows 8.1を完全にクリーンインストールした状態に戻せる。カスタマイズしたイメージを何も登録していない状態でPCのリフレッシュやリセットを行うと、作業の途中でWindows 8.1のインストールメディアの挿入を求められることがあるが、この方法でインストールソースを登録しておくとその必要もなくなる。
2.は、すでにインストール済みのWindows 8.1のファイルをキャプチャして(取り込んで)、その状態に戻すための方法である。完全な初期化ではなく、アプリケーションなどがインストールされた状態に戻すことができる。ただしこのキャプチャ操作は現在実行中のWindows 8.1からは行えず、別のWindows 8.1を起動するか、「Windows RE(Windows回復環境)」もしくは「Windows PE(Windowsプレインストール環境)」を起動して、オフライン状態のWindows 8.1に対して実行する必要がある。
インストールメディアからインストールソースをコピーする
まず、インストールメディアからインストールソースをコピーする方法を紹介する。Windows 8.1のインストールDVDやUSBメモリをエクスプローラーで開くと「\sources\install.wim」というファイルが見つかるが、これがWindows 8.1のインストールソースとなるファイルである。これをそのまま回復イメージ用のパーティションにコピーして、システムに登録する。
■手順1――回復イメージ保存用のパーティションを用意する
これはPCのリフレッシュの場合と同様である。ディスクの末尾などに数10Gbytesのパーティションを用意し、その中にイメージなどを格納する。ここではWindows 8.1がインストールされているディスクの末尾に20Gbytesのパーティションを確保し、NTFSでフォーマットして、ドライブ名を付けておく。
■手順2――install.wimファイルをコピーする
次はWindows 8.1のインストールメディアの中から、「\sources\install.wim」というファイルをそのフォルダー階層を維持したまま、回復イメージ用のパーティションへコピーする。面倒なら(多少容量は必要だが)メディアの内容(ファイル)を全部回復イメージ用のパーティションへコピーしてもよい(フォルダーの階層構造は維持すること)。パーティションのルートに「\sources」フォルダー、その中に「install.wim」があることを確認しておく。なお「\sources」ではなく「\Recovery」という名前のフォルダー名にして、さらにいくつかの設定を行えば(パーティションIDを設定する、ディスクの先頭パーティションとして作成する、Windows RE環境や初期設定用スクリプトを用意するなど)、より高度なリカバリ機能を実現できるが、ここでは触れない。必要なら以下のサイトを参照していただきたい。
■手順3――回復用イメージを登録する
install.wimをシステムに登録するには、「reagentc.exe」というコマンドを使い、次のコマンドラインを実行する。
reagentc /setosimage /path <インストールソースフォルダー名> /index <インデックス値> /target <ターゲットフォルダー名>
<インストールソースフォルダー名>はイメージの保存場所フォルダ(sourcesフォルダーの場所)、<インデックス値>にはイメージ内のインデックス番号(通常は1)、<ターゲットフォルダ名>はインストールされているWindows 8.1のフォルダ名(通常はC:\Windows)をそれぞれ指定する。install.wim内には通常は1つしかWindows OSが含まれていないはずだが、メディアによっては複数のWindows OSイメージが含まれていることがある。その場合に、どちらのイメージを使うかを指定する。install.wim内のイメージのインデックス番号は「dism /get-imageinfo /imagefile:<イメージファイル名>」で確認できる。
C:¥>dism /get-imageinfo /imagefile:e:¥sources¥install.wim ……イメージ内のインデックスの確認
展開イメージのサービスと管理ツール
バージョン: 6.3.9600.16384
イメージの詳細: e:¥sources¥install.wim ……イメージファイル名
インデックス: 1 ……1つ目のイメージ
名前: Windows 8.1 Pro ……Windows 8.1のProエディション
説明: Windows 8.1 Pro
サイズ: 8,501,171,070 バイト
インデックス: 2 ……2つ目のイメージ。この例では2つのエディションが含まれている
名前: Windows 8.1 ……Windows 8.1の無印エディション
説明: Windows 8.1
サイズ: 8,442,278,958 バイト
操作は正常に完了しました。
C:¥>reagentc /setosimage /path e:¥sources /index 1 /target c:¥windows ……1つ目のイメージを使用して回復イメージを登録する
ディレクトリは次に設定されています: ¥¥?¥GLOBALROOT¥device¥harddisk0¥partition3¥sources
REAGENTC.EXE: 操作は成功しました。
C:¥>
登録されたイメージは「reagentc /info」コマンドで確認できる。
この行ゴミC:¥>recimg /showcurrent ……現在有効なカスタム回復イメージの確認
C:¥>reagentc /info ……登録内容の確認
Windows 回復環境 (Windows RE) およびシステム リセット構成
情報:
Windows RE の状態: Enabled
Windows RE の場所: ¥¥?¥GLOBALROOT¥device¥harddisk0¥partition1¥Recovery¥WindowsRE
ブート構成データ (BCD) ID: f7ebdd28-3682-11e3-bb31-c2dc9daa1a37
回復イメージの場所: ¥¥?¥GLOBALROOT¥device¥harddisk0¥partition3¥sources ……登録結果
回復イメージ インデックス: 1 ……インデックス番号は1
カスタム イメージの場所: ……「カスタムイメージ」は、recimgで登録したPCのリフレッシュ用のイメージへのパス
カスタム イメージ インデックス: 0
REAGENTC.EXE: 操作は成功しました。
C:¥>
現在使用中のWindows 8.1の内容をキャプチャする
現在インストール済みのWindows 8.1のイメージをキャプチャして、回復イメージとして登録することもできる。ただし(PCのリフレッシュで使った)recimgコマンドの場合のように、現在実行中のWindows 8.1から自分自身のイメージをキャプチャすることはできない。他のWindows 8.1インスタンスか、Windows RE(Windows回復環境)を起動して、そこでキャプチャする必要がある。
■手順1――回復イメージ保存用のパーティションを用意する
これは最初の例の場合と同じである。ディスクの末尾などに数10Gbytesのパーティションを用意し(キャプチャサイズにもよるので、イメージを保存できるだけの十分大きなサイズにしておくこと)、その中にイメージを格納する。ここでは20GbytesのNTFSパーティションを用意した。
■手順2――Windows回復環境を起動する
Windows回復環境とは、トラブルシューティングやデバッグなどのために利用される、特別なWindowsシステムである。Windows 8.1のトラブルシューティングメニューから起動できるほか、Windows 8.1のインストールメディアを使ってPCを起動し、[コンピューターを修復する]メニューからも起動できる。Windows回復環境はWindows PE(Windowsプレインストール環境)をベースにしたシステムなので、Windows PEを使ってシステムを起動してもよい(「管理者必携! 最強のデータ・サルベージ・ツールWindows PE」参照)。Windows PEは現在、Windows 8.1/Windows Server 2012 R2に対応したWindows PE 5.0がリリースされている(Windows PEは現在ではWindows ADKに含まれて配布されている)。
以下ではWindows 8.1に組み込まれているWindows回復環境を使ってイメージをキャプチャする。Windows回復環境を起動するには、PCのリフレッシュやリセットと同じく、「PC設定の変更」から[保守と管理]−[回復]画面を選択し、[PCの起動をカスタマイズする]を選ぶ。そして[オプションの選択]画面から[トラブルシューティング]−[詳細オプション]と開き、さらに[コマンド プロンプト]を開く。
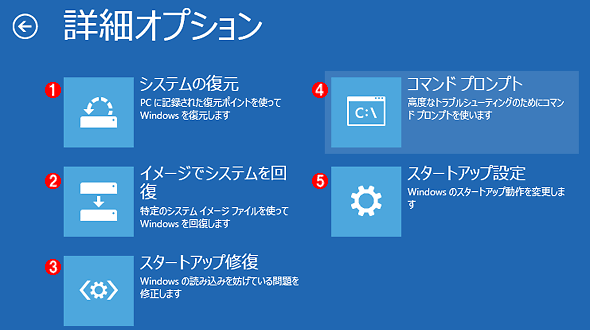
詳細オプション画面
Windows回復環境(Windows RE)はこの画面から起動する。
(1)復元ポイントから復元する場合はこれを選択する。
(2)バックアップイメージでシステムを復旧させる場合はこれを選択する。
(3)スタートアップ設定などを修復するにはこれを選択する。
(4)Windows回復環境(のコンソール)を起動するにはこれを選択する。
(5)スタートアップの設定(ブートするOSの選択やオプションの選択など)を変更するにはこれを選択する。
「コマンド プロンプト」を選択すると、システムが再起動してWindows回復環境が起動する。作業に使用するアカウントの選択画面が表示されるので、適当なアカウントを選択してパスワードを入力する。
■手順3――Windows 8.1のイメージをキャプチャする
回復環境を起動して最初に行うべき作業は、diskpartコマンドなどを使って、キャプチャする対象のWindows 8.1がインストールされているボリューム名と、キャプチャ先のイメージを保存するボリューム名を確認することだ。ボリュームサイズなどで対象を識別すること。
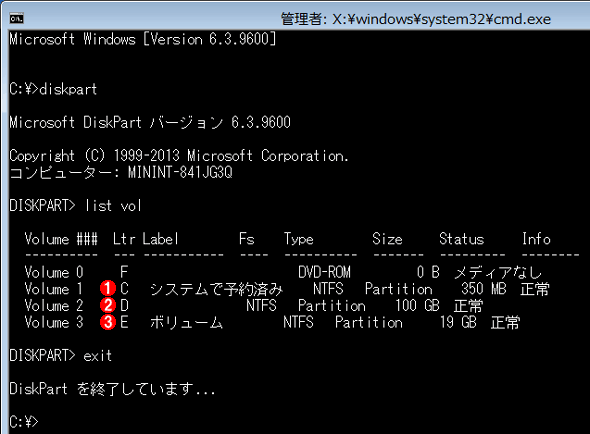
Windows回復環境上でドライブ文字を確認する
Windows回復環境は、元のWindows 8.1とは独立したWindows OSなので、両者の間でドライブ名とボリュームとの対応は異なることがある。どのドライブがシステムドライブなのか、サイズやボリューム名などで正しく把握すること。この例では、D:が元のWindows 8.1のシステムドライブで、E:は回復イメージの保存用に用意した20Gbytesのドライブとなっている。D:の内容をキャプチャしてE:に保存する。
(1)ボリュームC:。予約パーティション。Windows RE環境などが保存されている。通常は見えないボリューム。
(2)ボリュームD:。Windows 8.1のインストールパーティション。
(3)ボリュームE:。回復用イメージを保存するために作成したパーティション。
この例では、Windows 8.1のシステムがD:に、用意した回復イメージ用のパーティションがE:になっている。「D:\」からWindows 8.1の現在のイメージをキャプチャして、「E:\Sources\install.wim」に保存することにする。OSイメージのキャプチャはdismコマンドを使って、「dism /Capture-Image /ImageFile:<保存先ファイル> /CaptureDir:<キャプチャ元> /Name:"<キャプチャ名>"」のようにする。
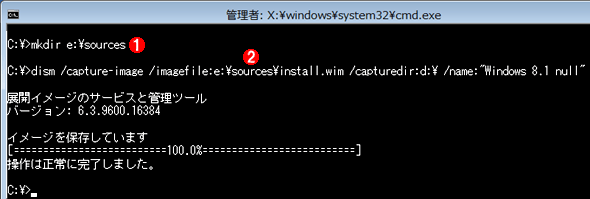
Windows 8.1イメージのキャプチャ
Windows 8.1イメージをキャプチャするには、Windows回復環境に含まれる「dism /capture-image」コマンドを利用する。
(1)ここでは、イメージをE:\sourcesフォルダーに保存する。
(2)dismコマンドでイメージをキャプチャして、インストールファイル(WIMファイル)に保存する。
■手順4――回復イメージを登録する
キャプチャが完了したらWindows回復環境をexitコマンドで終了してWindows 8.1へ戻る。そして先の手順と同様にして、「reagentc /setosimage /path <インストールソースフォルダー名> /index 1 /target <ターゲットフォルダー名>」コマンドでキャプチャしたイメージをシステムに登録する。
E:¥>dir sources ……作成したファイルの確認
ドライブ E のボリューム ラベルは ボリューム です
ボリューム シリアル番号は EC43-2481 です
E:¥sources のディレクトリ
2014/01/10 12:23 <DIR> .
2014/01/10 12:23 <DIR> ..
2014/01/10 12:09 2,501,945,963 install.wim ……作成されたイメージファイル
1 個のファイル 2,501,945,963 バイト
2 個のディレクトリ 15,862,378,496 バイトの空き領域
E:¥>reagentc /setosimage /path e:¥sources /index 1 /target c:¥Windows ……イメージの登録
ディレクトリは次に設定されています: ¥¥?¥GLOBALROOT¥device¥harddisk0¥partition3¥sources
↑……登録結果
REAGENTC.EXE: 操作は成功しました。
E:¥>reagentc /info ……登録情報の確認
Windows 回復環境 (Windows RE) およびシステム リセット構成
情報:
Windows RE の状態: Enabled
Windows RE の場所: ¥¥?¥GLOBALROOT¥device¥harddisk0¥partition1¥Recovery¥WindowsRE
ブート構成データ (BCD) ID: f7ebdd28-3682-11e3-bb31-c2dc9daa1a37
回復イメージの場所: ¥¥?¥GLOBALROOT¥device¥harddisk0¥partition3¥sources ……登録された回復イメージ
回復イメージ インデックス: 1 ……インデックスは1
カスタム イメージの場所:
カスタム イメージ インデックス: 0
REAGENTC.EXE: 操作は成功しました。
E:¥>
イメージファイルの圧縮
Windows 8.1では、新機能としてインストールソースファイル(上の例ではinstall.wim)の圧縮機能がサポートされている。必要なディスク領域を節約できるほか、install.wimファイルのロード時間の短縮(インストールイメージに適用すれば、インストール時間が少し速くなる)なども期待できる。WIMファイルを圧縮してESDファイルにするには、「dism /Export-Image /SourceImageFile:<ソースWIMファイル> /SourceIndex:1 /DestinationImageFile:<宛先ESDファイル> /Compress:recovery」コマンドを利用する。
※dismはWindows 8.1上のものか、Windows 8.1に対応した最新のADKに含まれているもの(Ver.6.3以降)を利用すること
※圧縮処理中はCPU負荷がかなり高くなるので実行には注意
E:¥>cd sources
E:¥sources>dism /export-image /sourceimagefile:install.wim /sourceindex:1 /destinationimagefile:install.esd /compress:recovery ……install.wimをinstall.esdに圧縮する
展開イメージのサービスと管理ツール
バージョン: 6.3.9600.16384
イメージをエクスポートしています
[==================100.0%===================]
操作は正常に完了しました。
E:¥sources>dir install.* ……結果の確認
ドライブ E のボリューム ラベルは ボリューム です
ボリューム シリアル番号は EC43-2481 です
E:¥sources のディレクトリ
2014/01/10 13:59 1,841,423,478 install.esd ……圧縮後のイメージ
2014/01/10 12:09 2,501,945,963 install.wim ……圧縮前のイメージ(削除可)
2 個のファイル 4,343,369,441 バイト
0 個のディレクトリ 14,020,952,064 バイトの空き領域
E:¥sources>
※これはWindows 8.1無印エディション(x86版)のキャプチャイメージを圧縮した場合の例。Windows OSのファイルなら2〜3割程度圧縮できるようである
同一のフォルダー中に「install.esd」があれば、「install.wim」よりも優先して利用される(install.wimは削除可)。
今回はWindows 8.1の設定を元に戻す「PCのリフレッシュ」と「PCのリセット」について簡単にまとめてみた。バックアップ機能とは違ってあまり使う機会はないだろうし、バックアップの代わりに使うものではない(内部処理的にはフルバックアップに近いので、何度も実行するとかなりの保存領域が必要になる。基本的にはシステムの初期設定が終わった段階で一度取っておけば十分だろう)。だが、バックアップからのリストアやシステムの復元でも戻せないような事態が発生した場合には、アプリケーションのインストールと設定が完了した状態で復旧できるので、再インストールや再設定の手間を省けて便利だ。追加コストは不要なので、インストールしたWindowsを使い込む前にいったん設定・登録しておくとよいだろう。
Copyright© Digital Advantage Corp. All Rights Reserved.