管理者必携のトラブルシューティングツール「Windows PE 5.0」の起動用USBメモリを作成する:運用(1/2 ページ)
Windowsシステムに障害が発生してファイルがアクセスできなくなるなどの問題が発生した場合は、Windows PEでシステムを起動してファイルをコピー(サルベージ)したり、障害を調査したりすればよい。最新のWindows PE 5.0の起動用メディアを作成する方法を解説する。
Windows PEとは?
「Windows Preinstall Environment(Windowsプレインストール環境)」(以下Windowss PE)とは、Windows OSをベースにした軽量のOSで、USBメモリやDVDメディアから単独で起動できる(ハードディスクにインストールする必要がない)。システムが起動しないなどの重大な障害が発生したときにWindows PE環境を使ってシステムを起動すると、例えばNTFSファイルシステムの内容を確認して、必要なら他のシステムへファイルをコピーしてサルベージしたり、ディスクパーティションを確認・変更したりといった操作が可能になる。
以前からWindows PEはWindows OSのインストールや展開、トラブルシューティングなどに広く利用されている。例えばWindows OSを新規インストールする場合、インストールメディアでシステムを起動すると、内部では最初にこのWindows PE環境が実行されているし、Windowsシステムを大量に配布・展開する場合には、このWindows PEを使ってOSイメージの展開などを行える。またWindows 8.1やWindows Server 2012 R2ではシステムに障害が発生した場合、「Windows回復環境(コマンドプロンプト)」を起動してトラブルシューティングなどの作業を行うが、これはWindows PEをベースにして作られている、デバッグ用の環境である。
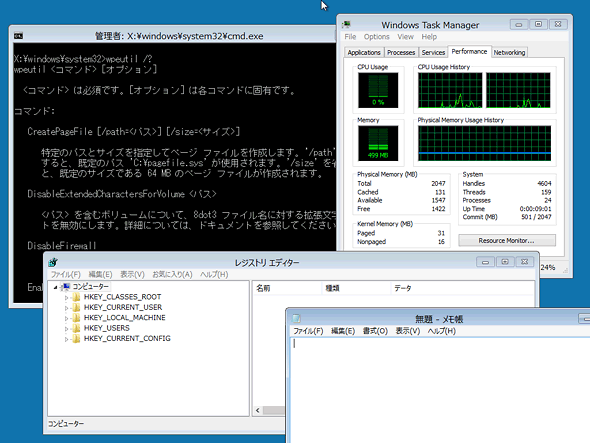
Windows PE 5.0の実行例
Windows PEは、トラブルシューティングやWindows OSの展開作業などに利用できる、軽量なサブセットWindows OSである。Windows 8.1/Windows Server 2012 R2に対応したバージョンはWindows PE 5.0としてリリースされている。Windows PEでは、基本的にはコマンドプロンプト上ですべての作業を行う。GUIのコマンドはtaskmgrやregedit、notepadぐらいしかない。exitで終了すると自動的にシステムが再起動する。
Windows PEについては、本フォーラムでもすでに何度か紹介しているので、Windows PEの基本的な機能や構造、使い方などについてはそれらの記事を参考にしていただきたい。
- [Windows PE 2.0]管理者必携! 最強のデータ・サルベージ・ツールを自作する
- [Windows PE 3.0]改訂 管理者必携! 最強のデータ・サルベージ・ツールWindows PE 3.0
- Windows TIPS「Windows PEでドライブ名の割り当てを確認する」
- Windows TIPS「キー入力なしでWindows PEをCD/DVDからブートする
Windows PEではWindows OSが提供している各種の機能、例えばファイルシステムやセキュリティ機能、イメージ操作機能などに対応するため、ベースとなるOSとともに何度かバージョンアップされている。各バージョンの概要を次に示しておく。
| バージョン | 機能 |
|---|---|
| Windows PE 1.x | ・Windows PEの最初のバージョン。主にOEMユーザー向けの限定版 ・Windows XP/Windows Server 2003に対応 |
| Windows PE 2.0 | ・Windows Vista/Windows Server 2008対応 |
| Windows PE 3.0 | ・Windows 7/Windows Server 2008 R2対応 |
| Windows PE 4.0 | ・Windows 8/Windows Server 2012対応 ・Windows ADK対応 ・USBメモリやDVD-Rメディアの作成を容易にするMakeWinPEMediaコマンドの追加 ・.NET FrameworkやPowerShellコンポーネントが追加可能に |
| Windows PE 5.0 | ・Windows 8.1/Windows Server 2012対応 |
| Windows PEのバージョン | |
バージョンごとの新機能や制限などについては、以下のサイトを参照していただきたい。
本稿の執筆時点では、Windows 8.1/Windows Server 2012 R2に対応した「Windows PE 5.0」が最新である。本記事では、Windows PE 5.0の起動メディアを作成する方法についてまとめておく。
Windows PE 5.0環境の構築手順
Windows PE 5.0のプログラムをUSBメモリやDVD-Rメディアに書き込んでおき、それを使ってシステムを起動すると、自動的にWindows PE環境が起動する。このブート用のメディア(USBメモリかDVD-Rに書き込むためのイメージ)を作成するには、次のような手順で行う。
- Windows ADKの入手とインストール
- Windows PE 5.0環境を構築するためのフォルダーの用意
- (オプション)Windows PE 5.0環境の事前カスタマイズ
- (オプション)日本語表示と日本語配列キーボード、タイムゾーンの設定
- (オプション)ユーザー独自のプログラムやデータの追加
- Windows PE 5.0ブート用メディアの作成
基本的な作成手順はWindows PE 3.0のころから変わらないが、Windows PE 4.0以降では最後のメディアの作成方法が改善され、バッチコマンド1つで、自動的にUSBメモリへの書き込みやISOイメージの作成などが行えるようになっている。
手順1――Windows ADKの入手とインストール
Windows PE 5.0環境を構築するには、まず「Windows Assessment and Deployment Kit (Windows アセスメント & デプロイメント キット)」(以下Windows ADK)というツールをダウンロードして作業用PC(Windows 8.1/Windows Server 2012 R2でなくても、Windows Vista以降であればよい)にインストールする。Windows PEは、以前は「Windows Automated Installation Kit(Windows AIK)」に含まれて配布されていたが、現在ではWindows ADKに含まれている。
上記のサイトからadksetup.exeをダウンロードして実行すると、Windows ADKの各機能をインストールするか、それともWindows ADK本体のダウンロードだけを行うかどうかを問い合わせるダイアログが表示されるので、前者を選んで[次へ]をクリックする。機能選択画面では「Windows Preinstallation Environment (Windows PE)」を選択してインストールする。
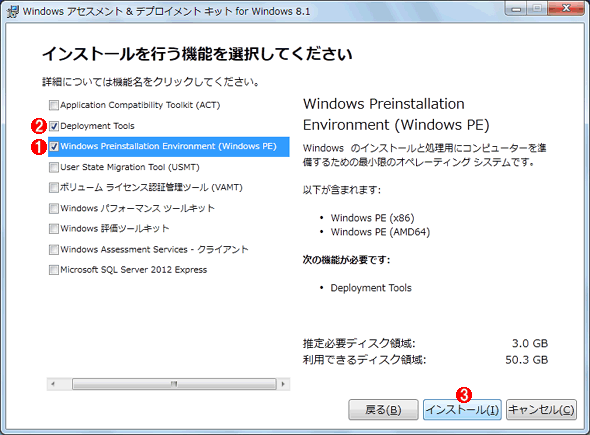
Windows ADK for Windows 8.1のインストール
Windows PE 5.0は「Windows ADK for Windows 8.1」に含まれているので、これをインストールする
(1)これを選択する。
(2)Windows PEを選択すると、自動的にこれもインストールされる。
(3)これをクリックするとインストール作業が開始される。なお.NET Framekwork 4.5が未インストールの場合は、最初に自動的にインストールされる。
手順2――Windows PE 5.0環境を構築するためのフォルダーの用意
Windows ADKのインストールが完了したら、[スタート]メニューの[Windows Kits]−[Windows ADK]−[展開およびイメージング ツール環境]を実行する。もしWindows PE 5.0のブート用USBメモリを作成するつもりなら、後でformatコマンドを実行する都合上、[展開およびイメージング ツール環境]を右クリックして、[管理者として実行]を選択して起動しておく。
Windows ADKのコマンドプロンプトが開いたら、「copype x86 <作業用フォルダー>」というコマンドを実行してWindows PE 5.0環境を作成するための準備を行う。<作業用フォルダー>には、Windows PE環境作成のために一時的に利用するフォルダーを指定する。追加するコンポーネントなどにもよるが、1G〜2Gbytes程度の作業ディスクが必要である。
※copypeコマンドのヘルプの表示
C:¥>copype
Creates working directories for WinPE image customization and media creation.
copype { amd64 | x86 | arm } <workingDirectory>
amd64 Copies amd64 boot files and WIM to <workingDirectory>¥media.
x86 Copies x86 boot files and WIM to <workingDirectory>¥media.
arm Copies arm boot files and WIM to <workingDirectory>¥media.
Note: ARM content may not be present in this ADK.
workingDirectory Creates the working directory at the specified location.
Example: copype amd64 C:¥WinPE_amd64
※x86版Windows PE作成環境の準備
C:¥>copype x86 C:¥WinPE_x86
===================================================
Creating Windows PE customization working directory
C:¥WinPE_x86
===================================================
C:¥Program Files (x86)¥Windows Kits¥8.1¥Assessment and Deployment Kit¥Windows Preinstallation Environment¥x86¥Media¥bootmgr
……(中略)……
C:¥Program Files (x86)¥Windows Kits¥8.1¥Assessment and Deployment Kit¥Windows Preinstallation Environment¥x86¥Media¥zh-tw¥bootmgr.efi.mui
186 個のファイルをコピーしました
1 個のファイルをコピーしました。
1 個のファイルをコピーしました。
1 個のファイルをコピーしました。
Success
※コピーされたフォルダーの確認
C:¥WinPE_x86>dir
ドライブ C のボリューム ラベルは WIN7X64 です
ボリューム シリアル番号は 7E69-6038 です
C:¥WinPE_x86 のディレクトリ
2014/02/10 15:37 <DIR> .
2014/02/10 15:37 <DIR> ..
2014/02/10 15:37 <DIR> fwfiles …ブートコード
2014/02/10 15:37 <DIR> media …Windows PE本体
2014/02/10 15:37 <DIR> mount …作業用マウントポイント
0 個のファイル 0 バイト
5 個のディレクトリ 52,683,427,840 バイトの空き領域
C:¥WinPE_x86>
この例では「copype x86 C:\WinPE_x86」というコマンドを実行して、32bit版(x86アーキテクチャ)のWindows PE 5.0環境を用意しているが、「copype amd64 C:\WinPE_amd64」のようにすれば64bit版のWindows PE 5.0環境も作成できる。だが通常のWindows OSと違い、64bit版のWindows PEでは32bit版のアプリケーションを実行できないという制約がある。Windows PEではWOW64は実装されていないからだ(WOWについては連載「64bit Windows時代到来」を参照のこと)。標準以外のツール(自分で用意した32bit版のWindows向けのツールなど)をWindows PE環境で利用するつもりなら、32bit版のWindows PEにしておいた方が無難である。Windows PE 5.0では、32bit版でも最大64Gbytesのメモリを認識・利用できるので、メモリ不足で大きなプログラムを実行できなかったり、ファイルコピーのパフォーマンスが下がるということはないだろう。
「media」というフォルダーには、最終的に作成されるブートメディアにコピーされるファイルが保存されている。実際にはWindows PEのブートローダと、実行時にRAMディスク上に展開されるファイルのアーカイブイメージ(\media\sources\boot.wim)が保存されている。
「mount」というフォルダーには、Windows PEの実行時に展開されるファイルイメージが保存される。この中に用意されたファイルが1つにまとめられ、最終的には\media\sources\boot.wimというファイルに保存される。
「media」と「mount」の用途の違いは、後でユーザー独自のファイルやツールなどをWindows PEのブートメーディアに組み込む場合に重要になる。
Copyright© Digital Advantage Corp. All Rights Reserved.
