Windows 8.1でWindows.oldなどの不要なフォルダーを削除する:Tech TIPS
Windows OSをインストールすると、「C:\Windows.old」や「C:\$Windows.~BT」のような一時フォルダーが作られていることがある。これらを削除しようとしても、アクセス権の問題などで拒否されたり、全部削除できなかったりする。これらを全て削除するには?
対象OS:Windows 8/Windows 8.1/Windows Server 2012/Windows Server 2012 R2
解説
既にWindows OSをインストールしてある既存のボリューム上に新しくWindows OSをインストールしたり、既存OSからアップデートしたりすると(例:Windows 8からWindows 8.1にする)、もともとあったWindowsシステム(C:\Windows)やプログラム(C:\Program Files)、データ(C:\ProgramData)、ユーザー(C:\Users)などのフォルダは、「C:\Windows.old」というフォルダが作成され、その中に移動される。またWindows 8の「PCのリフレッシュ」や「PCのリセット」などを使ってPCの状態を元に戻した場合もこのフォルダが作られる。
インストール形態にもよるが、このフォルダのサイズは数GBにもなることがあり、ディスク領域を圧迫している。システムのアップデート作業が終わって必要なファイルなどを取り出した後は、さっさと削除してしまいたいところだ。
システムによっては「C:\$Windows.~BT」というフォルダも存在していることがある(隠し属性が付いていて、エクスプローラーに表示されないことが多い)。これはWindows OSのアップデート用のプログラムが保存されていたフォルダだ。本来は自動的に消去されるはずだが、もし残っていたら、アップデート作業の完了後にこれも削除しておきたい。
これらの不要なフォルダを削除するには、エクスプローラーでフォルダを選んで[削除]ボタンをクリックするか、コマンドプロンプトを開いて「rmdir /s /q C:\Windows.old」のようなコマンドを実行するのが普通だろう。だがこの中に含まれるファイルやフォルダには特殊なアクセス権属性などが付いていて、たとえ管理者権限を持つユーザーであってもアクセス拒否エラーが発生して削除できないことが多い。
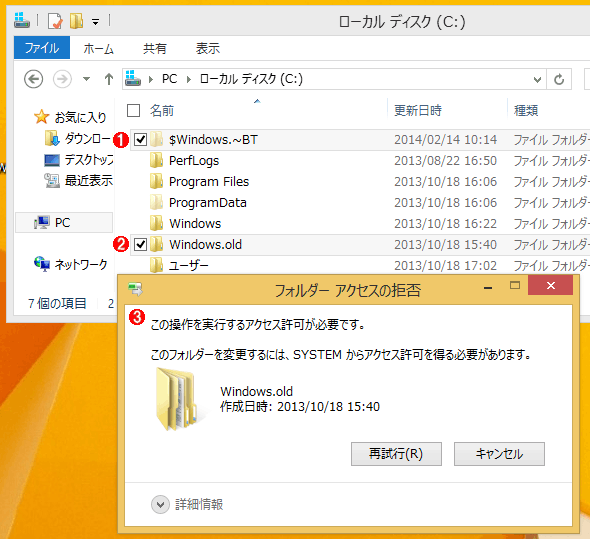
フォルダ削除の失敗の例
Windows 8からWindows 8.1へアップデートしたシステムにおいて、不要になったフォルダを削除しようとしたが、アクセス権の問題などにより、全て削除できなかった。
(1)アップデート用のWindowsイメージが保存されていたフォルダ。約100MBある。Windows 8.1へのアップデート後しばらくすると自動的に削除されるはずだが、場合によってはずっと残っていることがある。
(2)アップデート前のWindowsフォルダなど不要なファイルはこのフォルダ中に移動させられている。約3GBある。
(3)上の2つのフォルダを削除しようとしたが、アクセス権や所有権などの問題により、全て削除することはできなかった。何度再試行しても完全に消すことはできない。
本TIPSでは、これらの特別なフォルダを削除する方法を紹介する。
操作方法
「C:\Windows.old」や「C:\$Windows.~BT」だけに限らず、特殊なアクセス権や所有者情報などを持つファイルやフォルダを確実に削除するには幾つか方法がある。
●「ディスク クリーンアップ」ツールで特殊フォルダを削除する
GUI操作で特殊なフォルダを削除するには「ディスク クリーンアップ」ツールを使うとよい。それには[コントロール パネル]で[システムとセキュリティ]グループを開き、[管理ツール]の下にある[ディスク領域の解放]というリンクをクリックする。あるいは、Windows 8/Windows Server 2012以降なら検索チャームで「削除」や「クリーンアップ」を探し、「不要なファイルの削除によるディスク領域の解放」というツールを起動する。直接起動するなら[ファイル名を指定して実行]コマンドで「cleanmgr」というプログラムを起動してもよい。
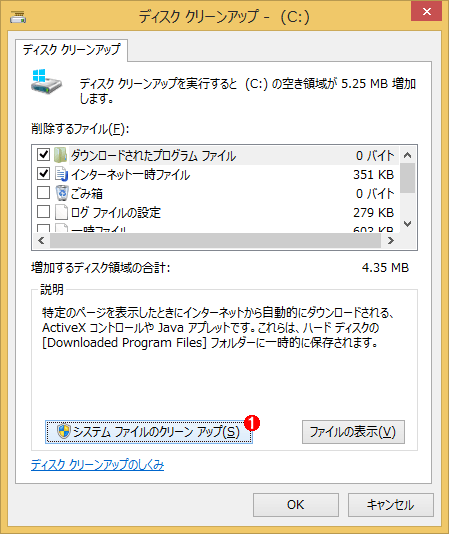
「ディスク クリーンアップ」ツール
このツールを使えば、ごみ箱やダウンロードされたプログラムファイル、エラー報告ファイル、システムファイルなど、種類別に不要なファイルを削除できる。
(1)これをクリックする。
「ディスク クリーンアップ」ツールが起動したら、(1)の[システム ファイルのクリーン アップ]というリンクをクリックする。すると次のような画面に変わる。
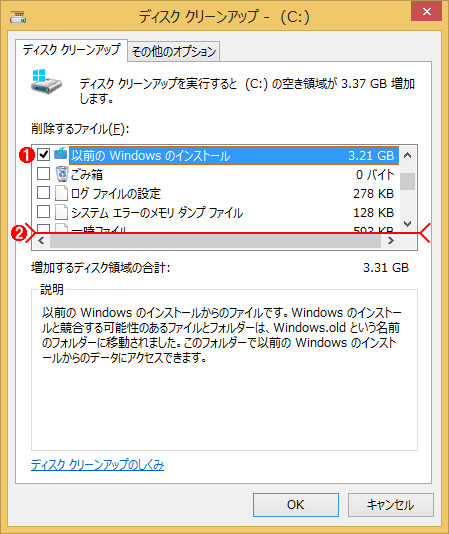
削除する項目の選択
用途の決まっている幾つかのデータやフォルダは、このツールで簡単に削除できる。
(1)「以前の Windows のインストール」は「C:\Windows.old」に相当する。
(2)この画面では隠れて見えないが、下の方に「一時 Windows インストール ファイル」という項目があり、それが「C:\$Windows.~BT」に相当する。
幾つか項目があるが、「以前の Windows のインストール」という項目が「C:\Windows.old」に相当し、「一時 Windows インストール ファイル」という項目が「C:\$Windows.~BT」に相当する。それぞれのチェックボックスをオンにして[OK]をクリックすると、それらのフォルダが削除される。
●「Windows回復環境」で特殊フォルダを削除する
上の方法では「C:\Windows.old」と「C:\$Windows.~BT」という2つのフォルダだけを削除したが、それ以外のファイルやフォルダなどを削除したいこともあるだろう。例えば使用中のファイルやアクセス権が厳密に設定されているようなファイルなどを削除したい場合だ(TIPS「使用中のファイルをmovefileコマンドで次回起動時に削除する」も参照)。アクセス拒否エラーを回避しつつ任意のフォルダを削除したいなら、「Windows回復環境(Windows RE)」のコマンドプロンプトを起動して、そこでrmdirコマンドなどを使って削除するとよい。
Windows回復環境を起動するには幾つか方法がある。
- 設定チャームの電源ボタンをクリックし、[Shift]キーを押しながら[再起動]を実行する。
- 管理者権限のあるコマンドプロンプトを開き、「shutdown /r /o」コマンドを使ってシステムを再起動させる。
- 【Windows 8/Windows Server 2012の場合】設定チャームの「PC設定」画面で「全般」の下にある「PC の起動をカスタマイズする」の「今すぐ再起動する」を実行する。
- 【Windows 8.1/Windows Server 2012の場合】設定チャームの「PC設定」画面で「保守と管理」−「回復」の下にある「PC の起動をカスタマイズする」の「今すぐ再起動する」を実行する。
- 回復ドライブを使ってシステムを起動する。
いずれの方法でも、青い「オプションの選択」画面が表示されたら、「トラブルシューティング」−「詳細オプション」−「コマンドプロンプト」を起動する。
コマンドプロンプトが起動したら、diskpartコマンドなどでWindows OSのドライブを調べる(TIPS「Windows PEでドライブ名の割り当てを確認する」参照)。元のC:ドライブは、Windows回復環境ではD:ドライブになっていることが多い。
目的のドライブに移動したらdirコマンドで内容を確認後、「rmdir /s /q <フォルダ名>」などを実行して対象フォルダを削除する(引数無しでrmdirを実行するとヘルプを確認できる)。このとき、誤って現行のシステムフォルダなどを削除しないように十分注意すること。
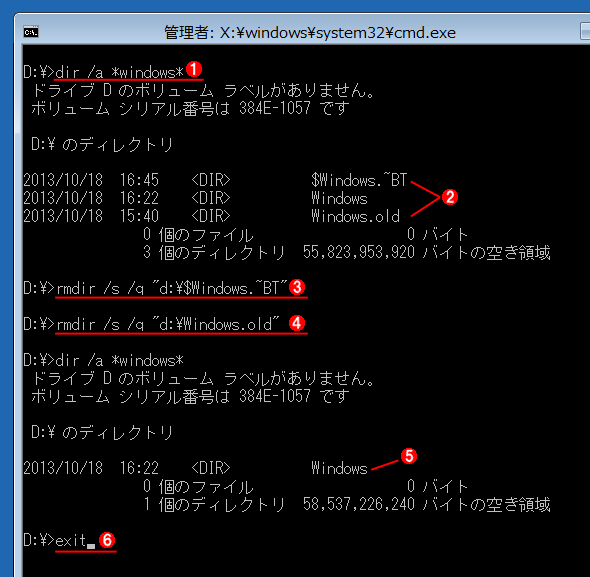
Windows回復環境での作業
Windows回復環境(やWindows PE)を使えば、コマンドプロンプト上でファイル操作ができる。元のWindows OSシステムは動作していないので、かなり自由に元のファイルやフォルダを削除できる。
(1)この例では、D:が元のWindows OSのC:ドライブになっている。まずdirコマンドで対象のファイルを確認する。/aは隠しファイルなども全て表示させるためのオプション。
(2)この2つのフォルダを削除してみる。
(3)Windowsアップデート用の一時ファイル「\$Windows.~BT」を削除する。/sはサブフォルダも全て削除する、/qは削除したファイル名を出力させない、という指定。誤って現行のシステムフォルダ名(「\Windows」など)を指定しないように気を付ける。
(4)アップデート前の古いファイルを保存しているフォルダ「\Windows.old」を削除する。
(5)「\Windows」フォルダ以外は全て削除できた。
(6)Windows回復環境を終了させる。
全ての作業が終了したら、exitコマンドでWindows回復環境を終了する。
●Windows PEを使って特殊フォルダを削除する
元のWindows OSではなく、Windows PEを使ってシステムを起動して対象となるフォルダを削除してもよいだろう。Windows PEとは、トラブルシューティング作業などに利用できる、Windows OSベースの軽量OSである。上で使ったWindows回復環境はこのWindows PEをベースにしている。Windows PEの起動用メディアの作成方法については次の記事を参照していただきたい。Windows PEが起動すれば、後は同じように操作する。
■この記事と関連性の高い別の記事
- ダウンロードされたWindows 10のインストールファイルを削除する(TIPS)
- デュアルブート・システムにおけるWindows 9x/Meの削除方法(TIPS)
- 使用中のファイルをmovefileコマンドで次回起動時に削除する(TIPS)
- Windowsで不正な名前のファイルを削除する(TIPS)
- これだけは覚えておきたいWindowsのコマンドプロンプトの使い方(TIPS)
Copyright© Digital Advantage Corp. All Rights Reserved.