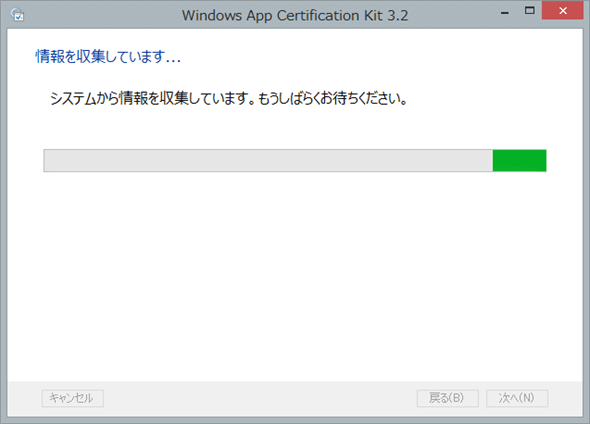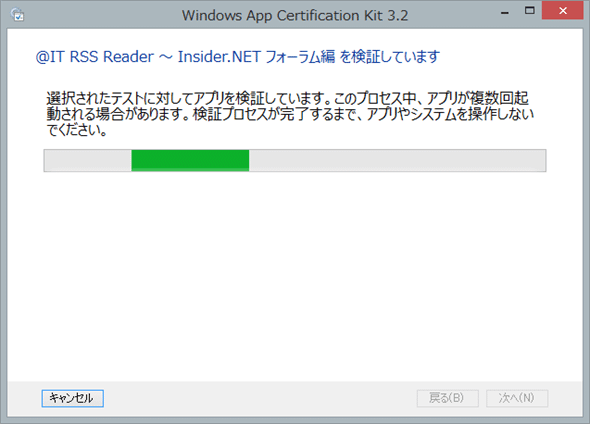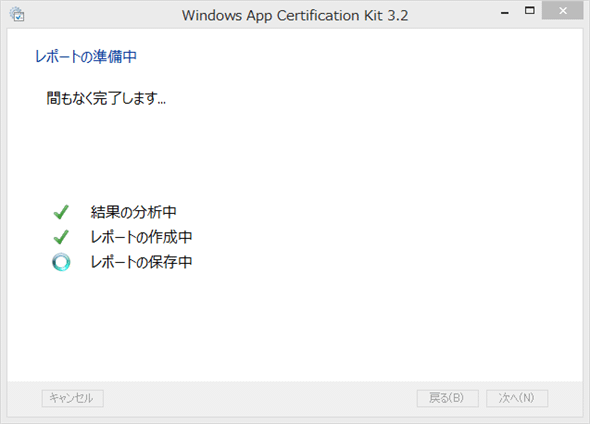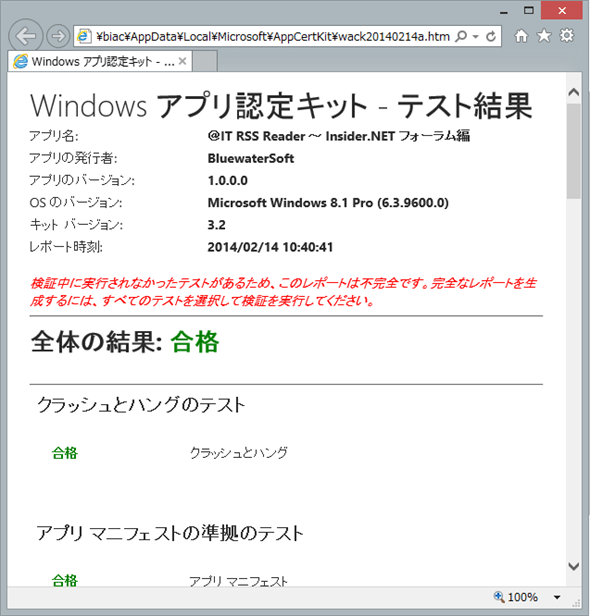第12回 Windowsストアで公開する:連載:Windowsストア・アプリ開発入門(5/8 ページ)
ついに最終回。Windowsストアにアプリを申請するまでの手順を解説。アプリ公開に必要な機能も実装する。
リリースビルドでのテスト
ストアに提出する前に、最後のテストを行う。認定要件の技術的な項目を満たしているかをチェックする自動テストと、手動での動作確認だ。
WACKによるテスト
認定要件には、APIの使用に関するような細かな技術的な基準もある。それを自動的にチェックしてくれるのが「WACK」(フルネームは「Windowsアプリ認定キット」、英語では「Windows App Certification Kit」)と呼ばれるテストツールだ(次の画像)。
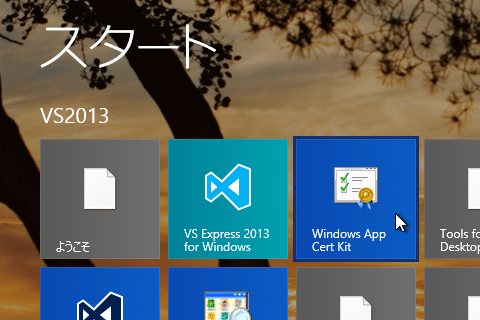
スタート画面にピン留めしたWACKのタイル
VS 2013のExpressエディションにもWACKは含まれている。インストールしたらアプリ一覧画面で探して、このようにスタート画面にピン留めしておくとよい。
WACKでのテストは、前述したようにWindowsストアに提出するためのパッケージを作成した際にも実行できるが、開発段階から行っておくことをお勧めする*8。
WACKは、Visual Studioに含まれている。また、ARM版(=Windows RT用)もあり、「Windows アプリ認定キット」のページからダウンロードできる。
WACKでのチェック項目は多岐に渡る。チェック項目の内容と不合格になった時の対処法は、MSDNの「Windows アプリ認定キットのテスト」を参照してほしい*9。
WACKの使い方は、画面の指示に従えばよい。おおまかな手順を次からの画像に示す。
*8 特に、Win32 APIを使ったライブラリ(C++で作成する)を利用しているときには、許可されていないAPIをうっかり使ってしまう事故を防ぐためにも開発の初期からWACKでチェックするべきである。Windowsストアアプリで利用できるWin32 APIの一覧は、MSDNの「Alphabetical list of Win32 and COM API」に掲載されている(本稿執筆時点では英語のみ)。このページに載っていないAPIを使っていてもコンパイルできるし、ちゃんと動作するのだが、Windowsストアの審査には通らない。
*9 「Windows アプリ認定キットのテスト」のページに、「x86/x64」や「ARM」と並んで「ナイキ」(Nike)というプラットフォームが載っているが、これは「Build 2011」においてWindows 8のプレビュー版が紹介されたときのデモに使われ、またその参加者に配布されたSamsung製のスレートPCのことである。
WACKの操作手順
WACKでのアプリのテストは以下のような手順で行う。
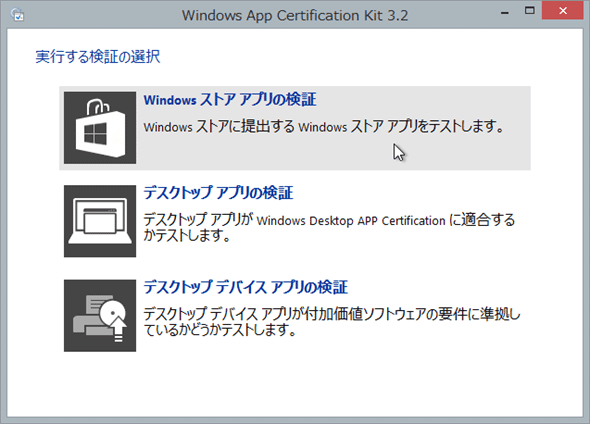
WACKによるテストの手順(その1)
[スタート]画面からWACKを起動すると、テストを選択する画面になるので、一番上の[Windowsストアアプリの検証]をクリックする。
なお、この画面の前に、WACKのアップデートを促す画面が出る場合もある。そのときは最新のものにアップデートすること。本稿執筆時点のWACKのバージョンは3.2であった。
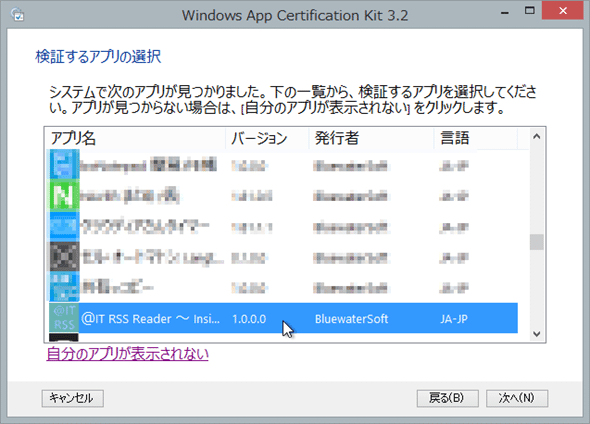
WACKによるテストの手順(その3)
一覧されたアプリから、テストしたいものを選んで[次へ]ボタンをクリック。
このとき、目的のアプリが表示されていない場合がある。そのときは、左下にある[自分のアプリが表示されない]リンクをクリックすると、見つかった全てのアプリが表示される。
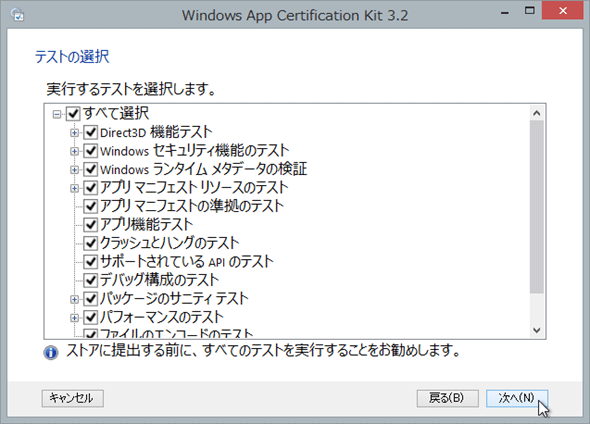
WACKによるテストの手順(その4)
チェック項目を選択する画面になる。基本的には全部行う(既定で全ての項目にチェックが付いている)。選択したら[次へ]ボタンをクリック。
なお、筆者のVM環境では[Direct3D 機能テスト]が必ず失敗するので、そのチェックを外して実行した。
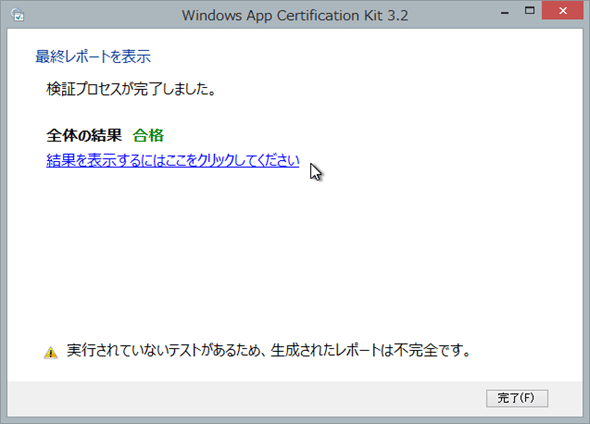
WACKによるテストの手順(その7)
レポートファイル(XMLファイル)を保存した後の画面。[結果を表示するにはここをクリックしてください]リンクをクリックすると、ブラウザーが立ち上がって結果の詳細が表示される(次の画像)。
なお、筆者のVM環境では[Direct3D 機能テスト]が必ず失敗するので、そのテストを省いた。そのために、「実行されていないテストがあるため、生成されたレポートは不完全です」という警告が出ている。
Copyright© Digital Advantage Corp. All Rights Reserved.