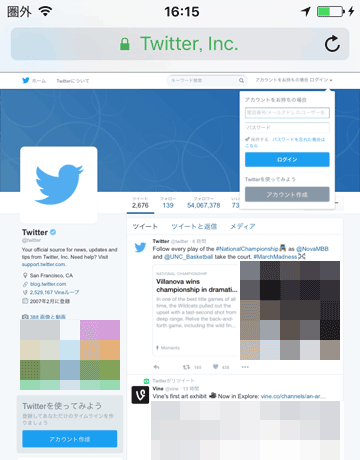スパム対策のために、Twitterのアプリ連携を確認・解除する:Tech TIPS(1/2 ページ)
Twitterでは、「アプリ連携」という機能を悪用したスパムツイートの被害をしばしば目にする。不審なアプリとの連携は解除しよう。スマートフォンやタブレットでの操作手順を中心に解説。
対象サービスとハードウエア:Twitter、iPhone/iPad/iPod touch、Androidスマートフォン/タブレット、Windows/Mac OS X/Linux搭載PCなど
解説
Twitterのフォロワーから、「スパムがリツイートされているので、アプリ連携を解除してほしい」といったメッセージを受け取ったことはないだろうか? Twitterでは、自分の知らないうちに知人へスパム(迷惑ツイート)が送信されていた、といったスパム行為の被害がしばしば報告されている。
なぜ、こうしたトラブルが続発しているのだろうか?
●「アプリ連携」とは?
上記の記事の場合、スパム送信者(スパマー)はTwitterの持つ「アプリ連携」という機能を悪用してスパム行為を実行していた。アプリ連携とは、外部アプリからTwitterアカウントの情報を参照して、タイムラインを参照したりツイートしたりできるようにするための機能だ。
これ自体は、多機能なTwitterクライアントなどを実現するために用意された、まっとうな機能である。
●アプリ連携を悪用するスパマーの手口
スパマーは、耳目を集める情報をツイートして、集めたユーザーに対してスパム送信プログラムを仕込んだスパムアプリと連携するように誘導する。いったんユーザーがそのアプリ連携を承認すると、以後、スパムアプリはユーザーのアカウントから勝手にスパムをツイートする。ツイートを読んだ人から見ると、そのユーザー自身が意図してスパムを送信しているかのように見えるため、非常に迷惑な行為である。
しかも巧妙なスパムアプリは勝手なツイートの発覚を遅らせるために、連携後しばらく時間をおいてからツイートしたり、発信したスパムツイートを後で削除したりするようだ。そのため、スパムツイートをさせられている本人はその事実になかなか気付かない、という話も聞く。
●誰がアプリ連携を許可したのか?
アプリ連携時には、以下のような認証が必ず求められる。ここでユーザーが承認(許可)しなければ上記のような事態は避けられる。だが、指示されるままにボタンを押していって、うっかり承認してしまう危険性は残る。
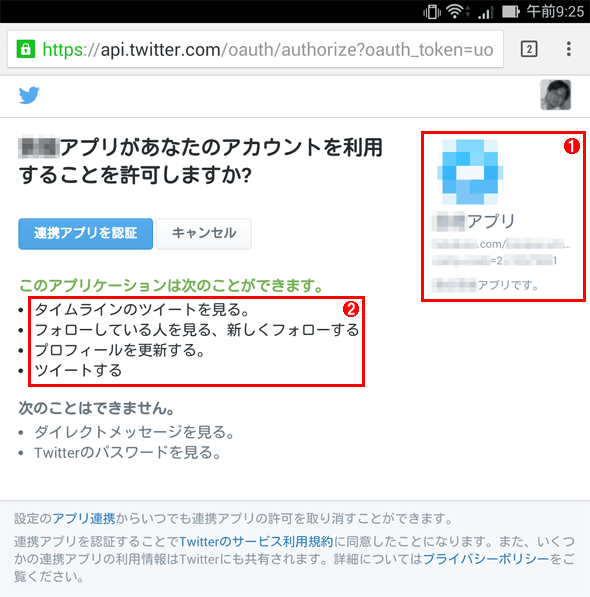
スパムアプリがTwitterアカウントを悪用しようとする際に表示される認証画面の例
Twitterとの連携が必要なアプリを利用する場合、必ず連携のための認証を求める画面やメッセージが表示される。ここで連携を承認(許可)しなければ、アプリはTwitterアカウントにアクセスできず、悪用されることはない。
(1)Twitterアカウントとの連携を求めているアプリ。名称や説明が表示される。
(2)ここで承認してしまうと、(1)のアプリにこれだけのことを許可してしまうことになる。この後は、ユーザーの知らぬ間にフォロワーを増やしたりツイートしたりと、アプリのやりたい放題になりかねない。
そこで本稿では、Twitterと連携しているアプリを確認し、必要であれば連携を解除する方法を紹介する。
その他のTwitter向けセキュリティ対策については、TIPS「より安全にTwitterを利用するTIPSまとめ」を参照していただきたい。
操作方法
Windows/Mac OS X/Linuxなどでデスクトップ版Webブラウザから設定する場合は、「Twitterのアプリ連携状況を確認あるいは解除する」から、「タップ」を「クリック」に読み替えつつ進めていただきたい。
●スマートフォン/タブレットでは最初にPC版のTwitterページを開く
iPhone/Androidなどのスマートフォン/タブレットからアプリ連携を確認・解除するには、そのWebブラウザで(モバイル版ではなく)PC版のTwitterページを表示する必要がある。これはTwitter公式アプリやモバイル版Twitterページには、アプリ連携を確認・解除する機能が実装されていないためだ。
■iPhone/iPod touchでPC版Twitterページを開く
iPhone/iPod touchの場合、まずSafariでモバイルWeb版Twitter( https://mobile.twitter.com/ )を開く。このとき、自動的にSafariからTwitter公式アプリに切り替わってしまったら、画面右上の「twitter.com」というリンクをタップすると、SafariでTwitterページが表示される。
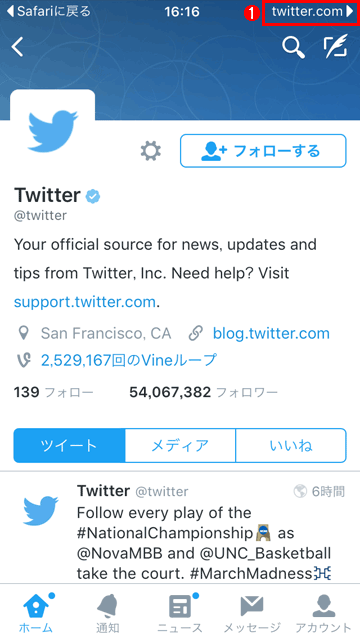
Twitter公式アプリが表示されてしまったときの対処方法
SafariでTwitterページを開こうとしたとき、インストール済みのTwitter公式アプリが現れてしまったら、以下の手順を実施する。
(1)[twitter.com]リンクをタップすると、Safariに切り替わってTwitterページが表示される。
次に、iOS 9であれば、画面右上の再読み込みのアイコンを長押しし、下から現れる[デスクトップ用サイトを表示]をタップする。
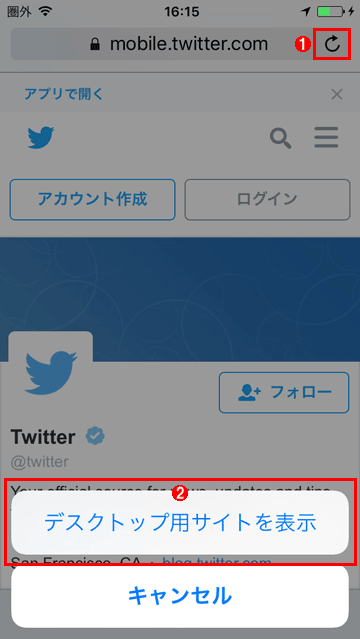
iPhoneのSafariでPC版Twitterページを開く(その1)
これはiPhone/iPod touchでデフォルトのモバイルWeb版Twitterページを開いたところ。
(1)この再読み込みアイコンを長押しする。
(2)画面の下側より[デスクトップ用サイトを表示]が現れるので、タップする。
iOS 8であれば、Safariのアドレスバーをタップしてから、ブックマーク一覧を下にスワイプすると現れる[デスクトップ用サイトを表示]をタップする。
■Androidスマートフォン/タブレットでPC版Twitterページを開く
Androidスマートフォン/タブレットの場合、Google Chromeブラウザを起動して画面右上のメニューボタンをタップし、[PC版サイトを見る]をタップしてチェックをオンにしてから、PC版Twitter( https://twitter.com/ )を開く。
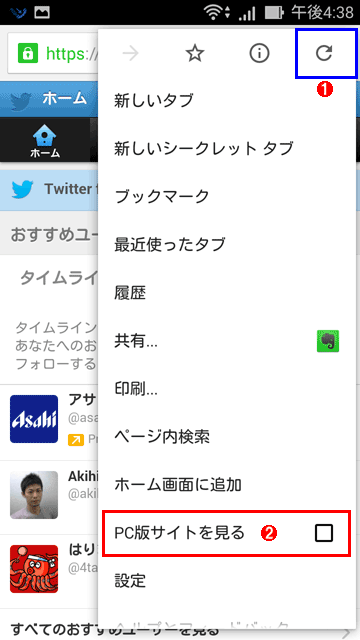
Androidスマートフォン/タブレットのChromeでPC版Twitterページを開く(その1)
これはAndroidスマートフォンでChromeブラウザを起動したところ。
(1)この位置にあるメニューボタン(縦に点が3つ並んだアイコン)をタップする。
(2)メニューが表示されるので、その中の[PC版サイトを見る]をタップする。
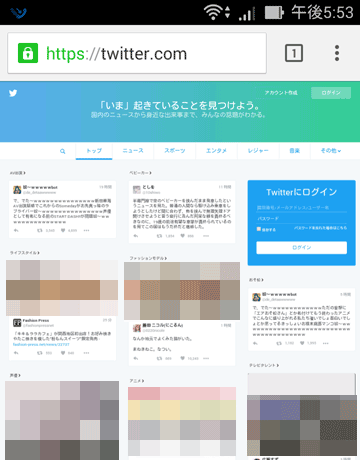
Androidスマートフォン/タブレットのChromeでPC版Twitterページを開く(その2)
これはPC(デスクトップ)版ページに切り替えた後に、PC版Twitterページを開いたところ。ここから拡大・縮小とドラッグを繰り返しつつ、設定ページを操作することになる(後述)。
PC版Twitterでピンチアウトして画面を拡大するとき、素早く操作すると画面表示が乱れることがある。またモバイル版と比べて反応が若干鈍いので注意が必要だ。
●Twitterのアプリ連携を確認・解除する
Twitterのアプリ連携を確認・解除するには、WebブラウザでPC版のTwitterページを開いて該当アカウントでログインしてから、アプリ連携の設定ページを開く。
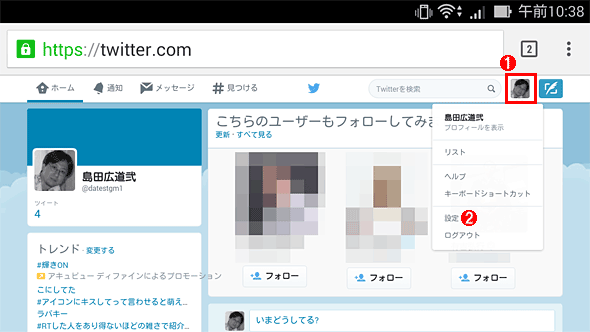
Twitterのアプリ連携を解除する(その1)
これはWebブラウザでPC版のTwitterページを開き、自分のアカウントでログインしたところ。(1)(2)の操作がしにくい場合は、直接アプリ連携の設定ページ( https://twitter.com/settings/applications )を開いてもよい。
(1)ここにある自分のプロフィール画像のアイコンをタップすると、(2)を含むメニューが表示される。
(2)[設定]をタップして次へ進む。
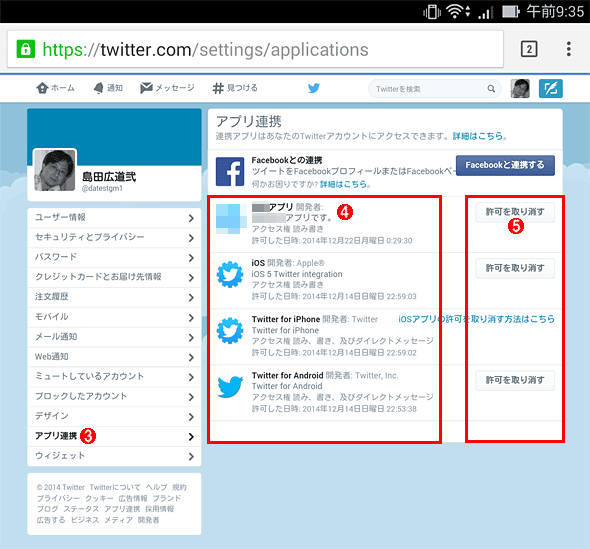
Twitterのアプリ連携を解除する(その2)
これはTwitterの各種設定画面。
(3)[アプリ連携]をタップすると、(4)(5)のように連携中のアプリ一覧が表示される。
(4)連携中のアプリの名称や開発者、Twitterアカウントに対して対象アプリができること、連携を始めた日時(日本では、これに時差の9時間をプラスする)が表示される。全く身に覚えのないアプリがここにリストアップされていたら、連携を解除すべきだ。
(5)連携を解除するには、該当するアプリの[許可を取り消す]ボタンをタップする。
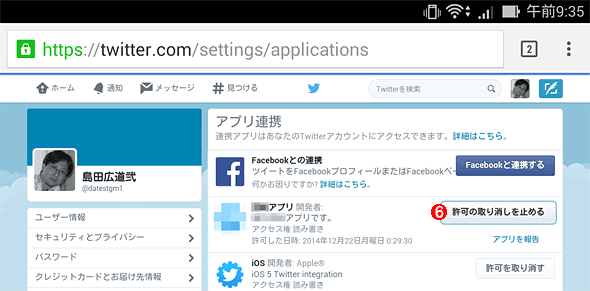
Twitterのアプリ連携を解除する(その3)
(6)[許可を取り消す]ボタンをタップすると、[許可の取り消しを止める]ボタンに変わる。タップすると再びこのアプリとの連携が許可される。いったん別の画面に移ると、このボタンはなくなってしまい、再度連携するにはアプリ側で再設定が必要になる。
連携を解除すると、対象のアプリからTwitterアカウントへのアクセスは一切禁止される。そのため、アプリによっては認証エラーなどを起こすようになる。
Copyright© Digital Advantage Corp. All Rights Reserved.