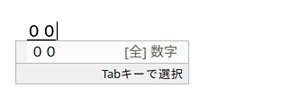Chromebookでユーザー辞書に単語登録する:Tech TIPS
日本語入力システムの変換精度は向上しているものの、会社名や人名など一発で変換できない単語もまだ多い。よく利用するが上手く変換できない単語は、日本語入力システムのユーザー辞書に単語登録しておくと便利だ。そこでChromebookの日本語入力システムで単語登録する方法を解説する。
対象システム:Chromebook
解説
会社名や人名などを日本語入力システムで変換するたび、誤変換でイライラした経験は誰にでもあるだろう。Windows OSで日本語IMEやOffice IMEを利用している場合、言語バーの「辞書ツール」/「ユーザー辞書ツール」を起動し、ユーザー辞書によく使う単語を登録すれば、簡単に変換できるようになる。
Chromebookでもユーザー辞書に単語の登録が可能だが、その際の手順が少々分かりにくい。本TIPSでは、Chromebookの日本語入力システムのユーザー辞書に単語を登録する手順を紹介する。
操作方法
ChromebookでChromeブラウザーを起動し、アドレスバーに「chrome://settings/」と入力するか、ツールバー右端の[Google Chromeの設定]アイコンから[設定]メニューを選択して、[設定]画面を表示させる。
![Chromebookの[設定]画面(1)](https://image.itmedia.co.jp/ait/articles/1501/30/wi-chromebookdic01.gif)
Chromebookの[設定]画面(1)
Chromeブラウザーを起動し、「chrome://settings/」を開いて[設定]画面を表示する。
(1)「chrome://settings/」を開く。
(2)最下部の[詳細設定を表示]リンクをクリックする。
画面をスクロールし、最下部の[詳細設定を表示]リンクをクリックして、隠れていた設定項目を表示させる。画面をさらに下へスクロールさせると「言語」という項目があるので、ここの[言語と入力の設定]ボタンをクリックする。
![Chromebookの[設定]画面(2)](https://image.itmedia.co.jp/ait/articles/1501/30/wi-chromebookdic02.gif)
Chromebookの[設定]画面(2)
[設定]画面の最下部の[詳細設定を表示]というリンクをクリックし、隠れていた設定項目を表示させる。すると「言語」という項目が表示されるので、ここの[言語と入力の設定]ボタンをクリックする。
(1)[言語と入力の設定]ボタンをクリックする。
[設定 - 言語と入力]画面に変わるので、右側ペインの「入力方法」にある[設定]ボタンをクリックする。
[日本語入力の設定]画面が新しいタブで開かれるので、「ユーザー辞書」にある[ユーザー辞書の管理]ボタンをクリックする。
「ユーザー辞書」の登録画面が開くので、ここに登録したい単語を入力していく。Windows OSやMac OS XでGoogle日本語入力を利用している場合、相互にユーザー辞書をエクスポート/インポートすることが可能だ。
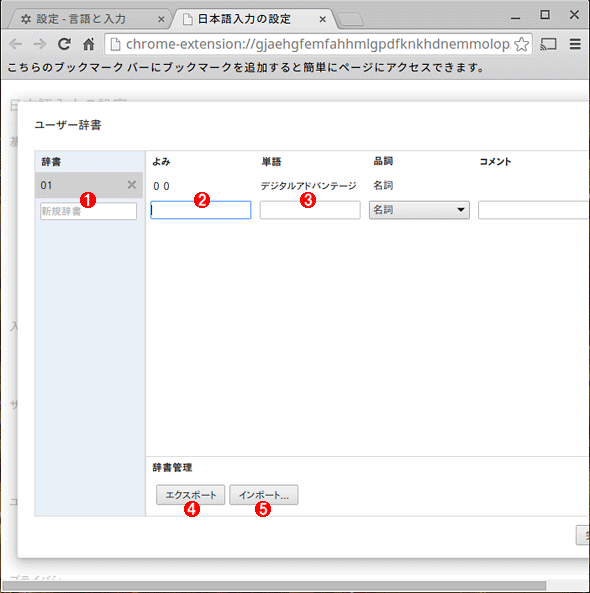
「ユーザー辞書」の登録画面
読みと単語などを登録することで、日本語入力システムの辞書に新しい単語が登録できる。複数の辞書が登録できるので、辞書を分割しておくと、管理が楽になる。
(1)辞書の名前を入力する。
(2)単語の読みを入力する。
(3)単語を入力する。「よみ」と「単語」を入力すれば辞書に反映される。
(4)辞書をエクスポートする。
(5)辞書をインポートする。
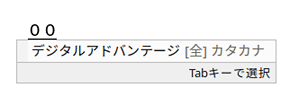
ユーザー辞書の登録前(上)と後(下)
ユーザー辞書に読み「00」、単語「デジタルアドバンテージ」の組みを登録した。単語登録前は、「00」で変換候補が「00」となるが、単語を登録すると「00」で変換候補として「デジタルアドバンテージ」が表示される。
■この記事と関連性の高い別の記事
- Androidのユーザー辞書に単語を登録する(Google日本語入力編)(TIPS)
- iPhone/iPadのユーザー辞書に単語を登録する(iOS標準IME編)(TIPS)
- IMEの変換候補リストをカスタマイズする(TIPS)
- 辞書機能が学習した不要な単語を消去する(TIPS)
- IMEの郵便番号辞書データを最新の状態に更新する(TIPS)
Copyright© Digital Advantage Corp. All Rights Reserved.

![Chromebookの[設定 - 言語と入力]画面](https://image.itmedia.co.jp/ait/articles/1501/30/wi-chromebookdic03.gif)
![Chromebookの[日本語入力の設定]画面](https://image.itmedia.co.jp/ait/articles/1501/30/wi-chromebookdic04.gif)