Google「Chromebox for meetings」で始めるお手軽テレビ会議:Google入門
2014年よりGoogle+ハングアウトをテレビ会議化するためのChromebox for meetingsの提供が開始された。本稿では、Chromebox for meetingsの概要と導入方法、管理方法について分かりやすく解説していく。
「Chromebox for meetings」は、Google+ハングアウト(Google+ハングアウトについては「これから始めるGoogle+ハングアウト」を参照のこと)をテレビ会議化するためのChrome OSベースのデバイスである。2014年2月より米国で提供開始、その後、オーストラリア、カナダ、ニュージーランド、英国などの各国に続いて、2014年7月より日本での提供が開始されている。
日本国内においては、現時点ではASUS Japanから「ASUS Chromebox for meetings」が提供されているのみだが、米国ではDellから「Dell Chromebox for meetings」が提供されており、今後Hewlett-Packardなどさまざまなメーカーより提供される予定となっている。
- Chromebox for meetings製品サイト(Google)
Chromebox for meetingsの最大の特徴は、昨今PC市場を賑わせているChromebookと同様にChrome OSベースで作られているため、非常にコストパフォーマンスが高い点にある(Chromebookについては「Chromebook入門:まだ知らない人のためのChromebook」を参照のこと)。導入に掛かる費用はハードウエア料金として11万5000円、ソフトウエア年間使用料として3万5000円のみとなるため初年度は15万円、2年目以降はソフトウエア年間使用料として3万5000円のみとなり、一般的なテレビ会議システムと比べるとかなり安価となっている。なお、ソフトウエア年間使用料は必須となるため、Chromebox for meetingsはハードウエアのみの購入は残念ながらできない。
Chromebox for meetingsとは
Chromebox for meetingsを購入すると、本体となるChromeboxの他に、HDカメラ、マイク/スピーカー、リモコン、必要なケーブルが同梱されている。ただし、ディスプレーは付属していないため別途用意する必要がある。
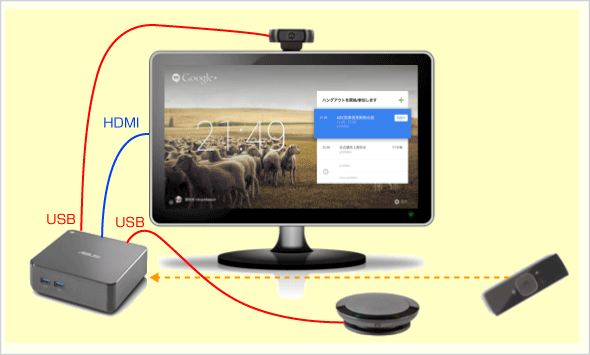
Chromebox for meetingsのハードウエア構成
Chromebox for meetingsには、Chromebox、HDカメラ、マイク/スピーカー、リモコン、ケーブル類が同梱されており、図のように接続すれば、簡単にビデオ会議システムが構築できる。

Chromebox本体
・第4世代Intel Core i7プロセッサー
・HDMIコネクターとDisplayportコネクター
・USB 3.0×2(側面)、USB 3.0×2(背面)
・イーサネット
・内蔵型デュアルバンドWi-Fi 802.11 a/b/g/n

マイク/スピーカー
・広帯域の周波数特性
・内蔵DSP(Digital Signal Processing、デジタル信号処理)による明瞭な会話音声
・ノイズフィルタリング機能付き全方向性マイク
・ミュートボタン
・通話終了ボタン
・音量ボタン
Chromebox for meetingsの会議に参加するためのPC、スマートフォン、タブレットのソフトウエア要件は以下の通りとなる。
| オペレーティングシステム | 下記のオペレーティングシステムの最新バージョンおよび2つ前までのメジャーリリースバージョン ・Windows ・Mac OS X ・Chrome OS ・Ubuntuおよびその他のDebianベースのLinuxディストリビューション ・Androidバージョン2.3以降(Google Playから専用アプリケーションを提供) ・iOS(iPhone/iPad/iPad mini)バージョン6.0以降(App Storeから専用アプリケーションを提供) |
|---|---|
| Webブラウザー | 下記の各Webブラウザーの最新バージョンおよびその2つ前までのメジャーリリースバージョン ・Microsoft Internet Explorer ・Google Chrome ・Mozilla Firefox ・Safari ※Google Chrome以外で利用する場合は、初回利用時にハングアウトプラグインをインストールする必要あり |
| その他 | PC利用の際のプロセッサー要件 ・2GHzデュアルコアプロセッサー以上 |
| ネットワーク要件 | ・参加者からのアウトバウンド:256Kbps以上 ・参加者からのインバウンド:512Kbps以上 |
Chromebox for meetingsは、Google+ハングアウトをテレビ会議システム化したもので、3〜6名程度(最大10名程度)の会議室への設置を想定して設計されている。Google+ハングアウトをベースとしているため、PC、スマートフォン、タブレットなど、Google+ハングアウトが利用可能なさまざまなデバイスとテレビ会議を行うことができる。
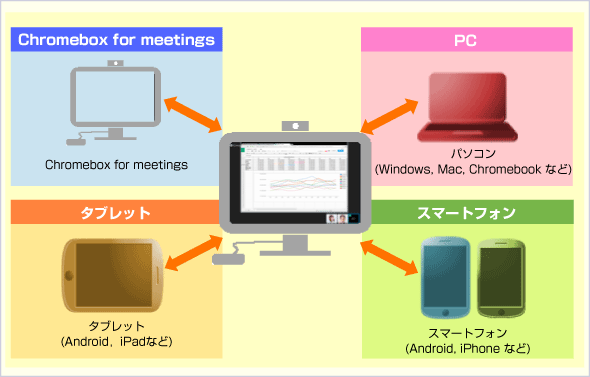
Chromebox for meetingsはGoogle+ハングアウトを利用するテレビ会議システム
Chromebox for meetingsはGoogle+ハングアウトが利用可能なあらゆるデバイスとテレビ会議ができる。
■優位性はコストパフォーマンスの高さ
テレビ会議システムというと、パソコン環境にソフトウエアを導入することで利用可能なタイプと専用のハードウエアが必要となるタイプが存在するが、Chromebox for meetingsは専用のハードウエアが必要となるタイプに分類される。ただし、クラウド型で提供されているGoogle+ハングアウトをバックボーンとしているため、専用線による接続が不要であり、イントラネット外との接続も可能といった制限がないのは大きな優位である。また複数拠点(多地点)とのテレビ会議において多地点接続サーバーなどを予約する必要もない。
また、前述の通り年間使用料(維持管理コスト)は3万5000円で、他社同等製品と比べて1桁少ない非常に安価なランニングコストも大きな優位性であると考えられる。
あいにくChromebox for meetingsと同等のクラウドサービスと連動型のテレビ会議システムは筆者の知る限り存在しないが、同じ用途で使用されるテレビ会議システムとWeb会議システムとの簡易比較を以下の通り整理したので参考にしてほしい。
| HDX7000シリーズ(Polycom) | Webex Meeting Centerスタンダード(Cisco) | Chromebox for meetings(ASUS/Google) | |
|---|---|---|---|
| タイプ | テレビ会議 | Web会議 | テレビ会議 |
| 専用ハードウエアの必要性 | 必要 | 不要 | 必要 |
| 発言者の音声自動認識と画面切り替え | 可能 | 可能 | 可能 |
| PC画面共有(プレゼンテーション) | 可能 | 可能 | 可能 |
| 最大接続数 | 4 | 25 | 15 |
| モバイルデバイスからの参加 | 不可 | 可能 | 可能 |
| 初期費用(ハードウエア費用やソフトウエア費用など) | 120万円程度/台 | 5万円 | 11万5000円/台 |
| 年間使用料 | 不要 | 60万円程度 | 3万5000円/台 |
■組織外とも接続可能なテレビ会議機能
Chromebox for meetingsはGoogle Apps for WorkやGoogle Drive for WorkなどのGoogleのビジネス向け有償サービスを必要としないため、単純なテレビ会議システムとして利用することもできる。Google Apps for WorkやGoogle Drive for Workと共に使う場合は、Googleカレンダーの設備予約機能との連動ができるようになる。その他、組織外のユーザー(例:別の企業のGoogle Appsユーザーや無償版Gmail.comのユーザー)を会議に招待することもできるため、組織内外とのスムーズなコミュニケーションが実現可能なテレビ会議システムとしても利用可能だ。
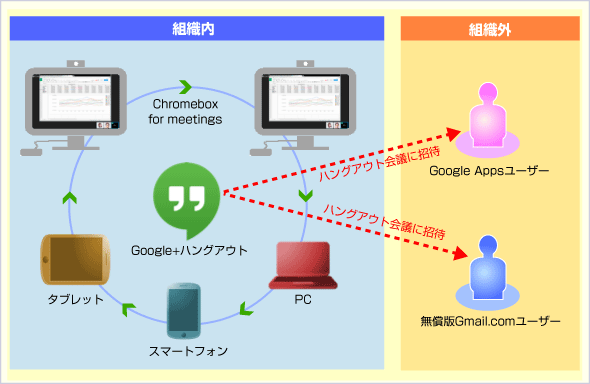
Chromebox for meetingsを利用した組織内外との会議
Chromebox for meetingsはGoogle+ハングアウトをベースとしているため、Google+ハングアウトが利用可能なあらゆるユーザーを会議に招待できる。
■PCの画面共有によるペーパーレス会議の実現
Chromebox for meetingsからGoogle+ハングアウトに参加する場合、Webカメラで映されている映像や音声通話、そしてPC上で共有されている画面の表示が行える。1つの会議に参加できるユーザー数(Chromebox for meetingsの場合はデバイス数)は、Google+ハングアウトの仕様と同様で15ユーザーまでとなっているが、同時に実施可能な会議数には特に制限はない。
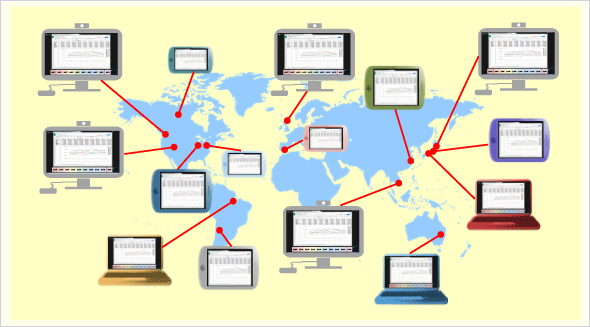
Chromebox for meetingsを活用したグローバル会議
Chromebox for meetingsはGoogle+ハングアウトを同様に最大15カ所から1つの会議に参加できる。ハングアウト会議ではPC上の画面を共有できるため、同じ画面を見ながら音声と映像でのテレビ会議が可能だ。
■Googleカレンダーとの連携
Google Apps for WorkやGoogle Drive for Workを利用している組織では、GoogleカレンダーとChromebox for meetingsを連動させることができる。Googleカレンダー上で設備予約をするとその内容が自動的にChromebox for meetingsに表示され、リモコン操作のみで予約した会議に参加することも可能となる。
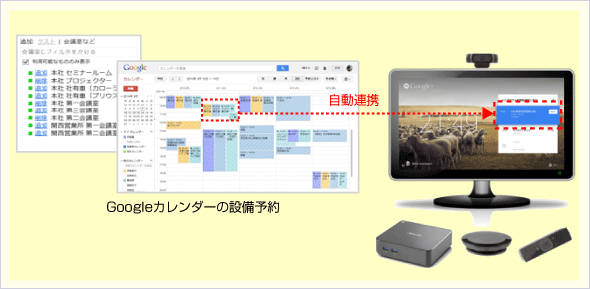
Chromebox for meetingsとGoogleカレンダーの連携
Google Apps for WorkやGoogle Drive for Workで利用可能な設備予約機能はChromebox for meetingsと連動させることができるため、Googleカレンダーで会議室などの施設を予約すると自動的にChromebox for meetingsの画面に予約内容が表示され、リモコン操作のみでその会議に参加できる。
■他のビデオ会議システムとの連携
Chromebox for meetingsは単体では他社のビデオ会議システムやグループ通話サービスとの連携はできないが、連携ソリューションを提供している企業の製品を利用すれば可能になる。例えば、ビデオ会議システムやグループ通話の統合にはVidyoの「VidyoH2O for Google+ Hangouts」やIntercallの「Blue Jeans」、Firespotter Labsが開発した「Uberconference」などが提供されている。
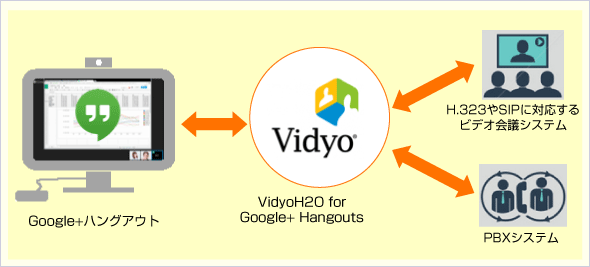
Google+ハングアウトとVidyoH2O for Google+ Hangoutsの連携
Google+ハングアウトは連携ソリューションを通じてH.323やSIPに対応するビデオ会議システムやPBXシステムと連携できる。
Chromebox for meetingsの初期設定
Chromebox for meetingsを使うには、各種ハードウエアをディスプレーに接続後、ウィザードに沿って管理コンソールに登録する。管理コンソールへの登録後はハードウエアの設定を行う。また、Google Apps for WorkやGoogle Drive for WorkのGoogleカレンダーと連携させる場合は、ハードウエアを設定後にGoogle Apps管理コンソールにてChromebox for meetingsとGoogleカレンダー上のリソース(会議室など)を連携させる。
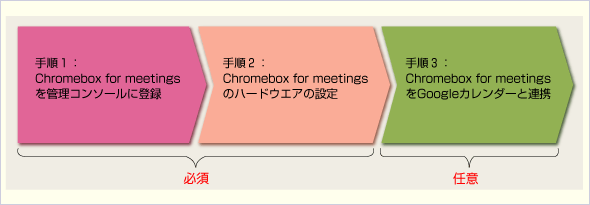
Chromebox for meetings初期設定の流れ
Chromebox for meetingsは管理コンソールに登録後、ハードウエアの設定を行う必要がある。Google AppsのGoogleカレンダーと連携させる場合は、ハードウエアの設定後にGoogle Apps管理コンソールより設定を行う。
■Chromebox for meetings管理コンソールへの登録手順
では、画面を見ながらChromebox for meetings管理コンソールへの登録手順を紹介しよう。
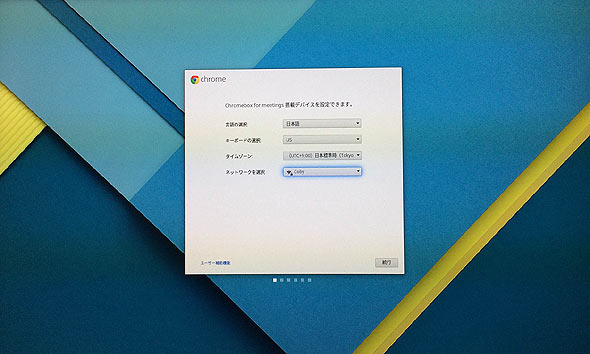
Chromebox for meetings管理コンソールへの登録手順(1)
Chromebox for meetingsを起動すると、表示言語、キーボードレイアウト、タイムゾーン、接続するネットワークを設定する画面が表示される。その後、利用規約に同意すると、更新プログラムを自動で確認し、最新版にアップデートされる。
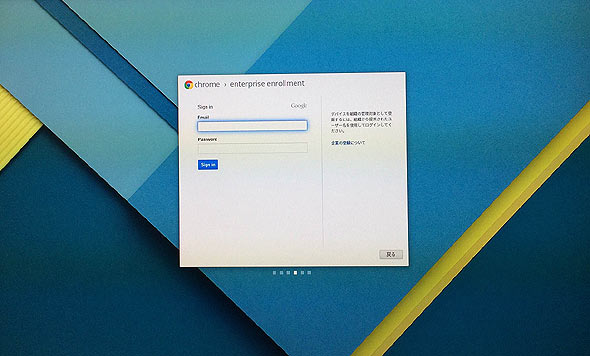
Chromebox for meetings管理コンソールへの登録手順(2)
購入時に指定した管理者のメールアドレス宛に届いたメール内容に従って、ユーザーIDとパスワードを入力すると、管理コンソールへの登録作業が行われる。
■Chromebox for meetingsハードウエアの設定手順
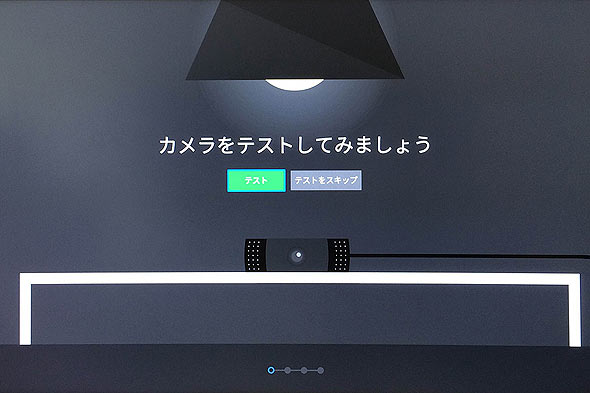
Chromebox for meetingsハードウエアの設定手順(2)
Chromebox for meetingsに同梱されているHDカメラの動作確認を行う。次にマイクのテスト、スピーカーのテストを行う。
■Chromebox for meetingsのGoogleカレンダーとの連携手順
Google Apps連携時は、Googleカレンダーとの連携の設定を行う。
Chromebox for meetingsのデバイス管理
Chromebox for meetingsは、Chromebookと同様、クラウドベースで提供される管理コンソールを通じてデバイスの設定および管理を行うことができる。管理メニューには、Chromebox for meetingsデバイスに搭載されるChrome OSのバージョン管理や既定のタイムゾーンの設定などを行うポリシー設定とChromebox for meetingsデバイスのネットワーク設定を行うためのメニューが用意されている。
設定可能な項目は次の通りである。
| 項目名 | 説明 |
|---|---|
| Chromebox for meetings端末 | 登録済みの全てのデバイスの詳細な情報確認やGoogleカレンダーとの連携設定するための項目。Chromebox for meetings管理コンソールからの登録削除を行うこともできる |
| 設定とポリシー | 登録済みデバイスのポリシーを設定するための項目。デバイスの再起動のタイミングやChrome OSバージョンの制御、タイムゾーンの設定などを行うことができる |
| ネットワーク | 登録済みの全てのデバイスに対してネットワークの設定をするための項目。設定可能なネットワークには有線LAN、無線LAN(Wi-Fi)、プロキシなどがある |
| 管理コンソールの設定項目 | |
●管理項目:Chromebox for meetings端末
Chromebox for meetings端末の一覧画面は、管理対象となっているデバイスの一覧やライセンスの利用状況など、保有しているデバイス全体の情報を管理するための画面である。各デバイス名のリンクをクリックすると、詳細な情報が表示される。
![[管理画面]の[端末管理]−[Chromebox for meetings]−[Chromebox for meetings 端末]の画面](https://image.itmedia.co.jp/ait/articles/1502/12/wi-chromebox25.png)
[管理画面]の[端末管理]−[Chromebox for meetings]−[Chromebox for meetings 端末]の画面
Chromebox for meetingsデバイスの名前、シリアル番号、ライセンスの使用状況などが確認できる。
![[管理画面]の[端末管理]−[Chromebox for meetings]−[Chromebox for meetings 端末]−[ハードウェアと OS]の画面](https://image.itmedia.co.jp/ait/articles/1502/12/wi-chromebox26.png)
[管理画面]の[端末管理]−[Chromebox for meetings]−[Chromebox for meetings 端末]−[ハードウェアと OS]の画面
Chromebox for meetingsデバイスのハードウエア、ソフトウエアに関する詳細情報を確認できる。
![[管理画面]の[端末管理]−[Chromebox for meetings]−[Chromebox for meetings 端末]−[カレンダーを割り当て] の画面](https://image.itmedia.co.jp/ait/articles/1502/12/wi-chromebox27.png)
[管理画面]の[端末管理]−[Chromebox for meetings]−[Chromebox for meetings 端末]−[カレンダーを割り当て] の画面
Chromebox for meetingsデバイスをGoogleカレンダーに割り当てることができる。
![[管理画面]の[端末管理]−[Chromebox for meetings]−[Chromebox for meetings 端末]−[注]の画面](https://image.itmedia.co.jp/ait/articles/1502/12/wi-chromebox28.png)
[管理画面]の[端末管理]−[Chromebox for meetings]−[Chromebox for meetings 端末]−[注]の画面
Chromebox for meetingsデバイスの備考情報を管理できる。
●管理項目:設定とポリシー
Chromebox for meetings設定とポリシー画面は、管理対象となっているデバイスへの設定やポリシーを管理する画面である。配布するポリシーには、組織ごとに異なる設定を付与できる。
| 項目名 | 説明 |
|---|---|
| スケジュールされた再起動 | 日数を指定して端末を自動的に再起動させるかどうかを指定する |
| 自動更新の設定 | 新バージョンのChrome OSがリリースされた際にデバイスを自動更新するかどうかを指定する。また、Chrome OSを特定のバージョンに固定する場合もこの設定を利用する |
| リリースチャンネル | デバイスのリリースチャンネル(公開チャンネル、Betaチャンネル、開発チャンネルから選択)を指定する |
| 匿名での統計情報の報告 | システムやブラウザーのプロセスでエラーが発生したとき、デバイスからGoogleに使用統計データや障害レポートを送信するかどうかを指定する |
| 端末の報告 | ドメインの登録済みChromebox for meetingsデバイスから、ファームウエア、Chromeやプラットフォームのバージョン、ブートモードといった現在のデバイスの状態を報告するかどうかを指定する |
| ログとレポート | 詳細な診断レポートを作成し、Googleにアップロードしてトラブルシューティングに使用させるかどうかを指定する |
| 発信 | Chromebox for meetingsビデオハングアウトからPSTNで電話ユーザーを招待させるかどうかを指定する |
| タイムゾーン | Chromebox for meetingsデバイスに設定するタイムゾーンをプルダウンリストで指定する |
| 設定できるポリシーの項目 | |
●管理項目:ネットワーク
ネットワークの設定では、登録されているChromebox for meetingsのWi-Fi、イーサネット、プロキシなどネットワークに関する設定を行うことができる。
![[管理画面]の[端末管理]−[Chromebox for meetings]−[ネットワーク]−[Wi-Fi を追加]の画面](https://image.itmedia.co.jp/ait/articles/1502/12/wi-chromebox31.png)
[管理画面]の[端末管理]−[Chromebox for meetings]−[ネットワーク]−[Wi-Fi を追加]の画面
Chromebox for meetingsで使用するWi-FiネットワークのSSIDや暗号化の種類、プロキシの設定などを管理できる。さらに別途、イーサネットネットワークの認証の種類、認証プロトコル、プロキシの設定なども管理できる。
手軽にビデオ会議が実現できるパッケージ製品
一般的なテレビ会議システムはハードウエアの設置や実際の開通までは相応の専門知識が必要となることが多いため、専門業者に設置を依頼することが多いかもしれない。しかしChromebox for meetingsは、設定から利用開始までがものすごくシンプルで簡単なので、おそらく自身で設置可能である。例えるなら、ゲーム機を購入してきて自宅のテレビに装着するのと大きくは変わらない印象だ。筆者の場合、箱から開封し、ハードウエアの設置と初期設定完了まで5分もかからなかった。また、画面設計も非常にシンプルであるため、ほぼ迷うことなく簡単なリモコン操作(例えば、予約された会議に参加する場合は、会議名にカーソルを合わせてリモコンのボタンを1回押すだけ)で利用することができるのも利用者の知識レベルを問わず導入可能なメリットと考えられる。
また、実際に使用してみた感想としては、前述のソフトウエア要件(ネットワーク要件など)を満たしている環境であれば遅延などもなく、非常にスムーズな印象であった。ネットワークの帯域が乏しい環境では、自動的に画質を下げることで画面共有の遅延の防止をする工夫がされている他、最も重要な音声が最終的には滞ることがないような仕様となっている。この辺りの使用感はGoogle+ハングアウトをバックボーンとして利用している製品であるため、Chromebox for meetingsのハードウエアを持っていない方でもPCやスマートデバイスからGoogle+ハングアウトのビデオ会議で体感できるだろう。
本稿ではGoogle+ハングアウトをテレビ会議システム化する「Chromebox for meetings」について、その導入や管理方法についてを解説した。Webメールの中で最も普及している無償版Gmail.comのアカウントを招待できるため、組織内にとどまらずインターネットを通じて誰とでもテレビ会議できる安価なデバイスであるため、本稿がこれからテレビ会議システムの導入を検討されている方々のお役に立てば幸いである。
「Google入門」
Copyright© Digital Advantage Corp. All Rights Reserved.



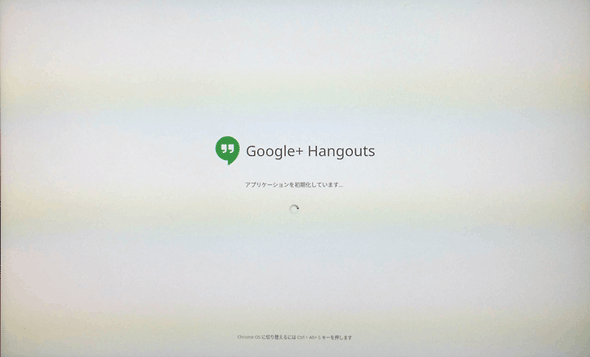
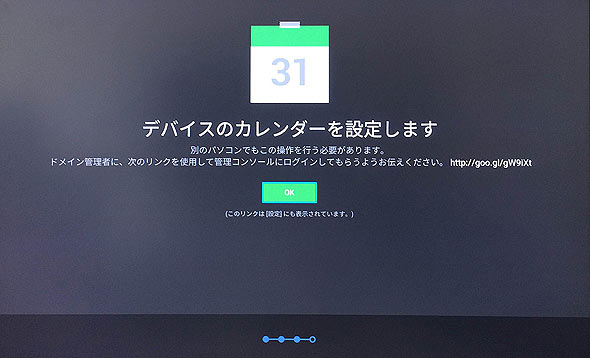
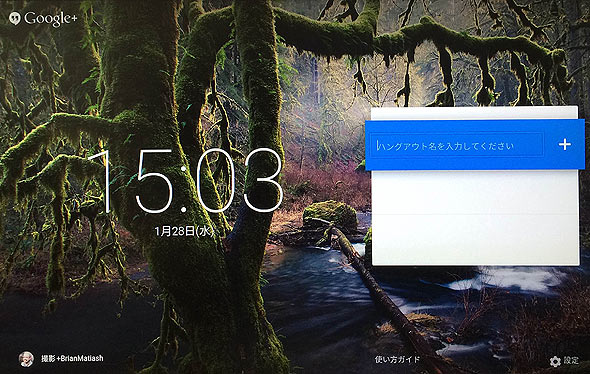
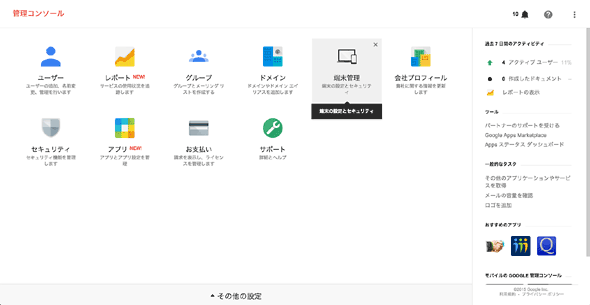
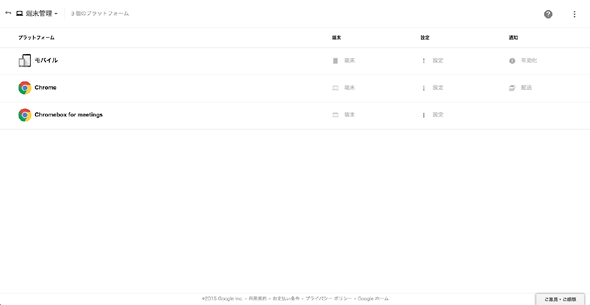
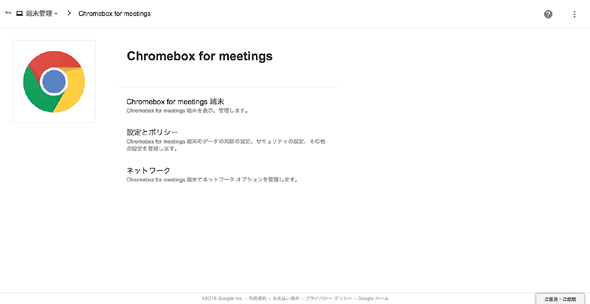
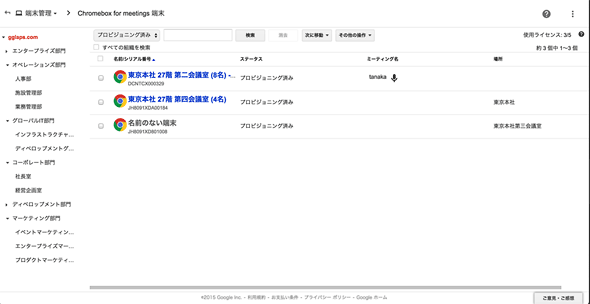
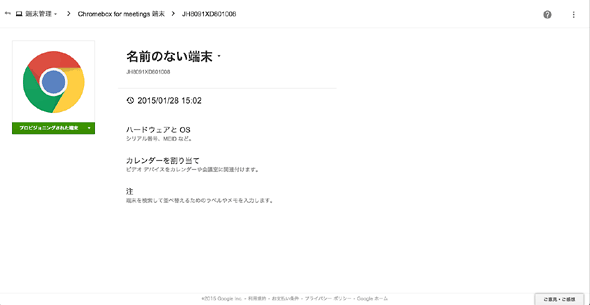
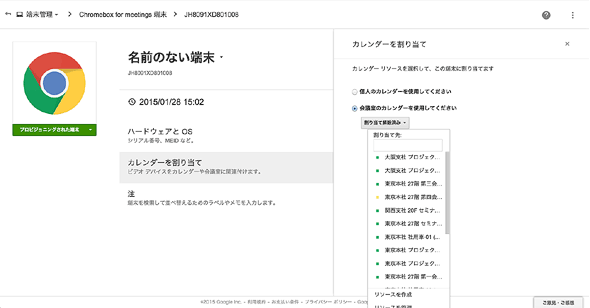
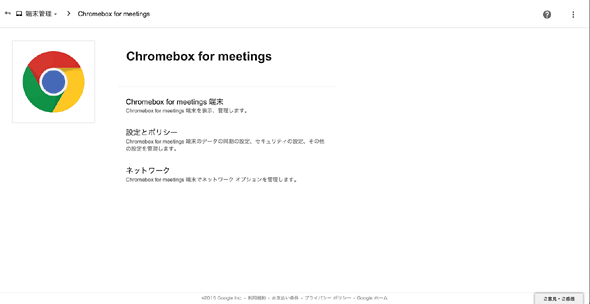
![[管理画面]の[端末管理]−[Chromebox for meetings]−[設定とポリシー]の画面](https://image.itmedia.co.jp/ait/articles/1502/12/wi-chromebox29.png)
![[管理画面]の[端末管理]−[Chromebox for meetings]−[ネットワーク]の画面](https://image.itmedia.co.jp/ait/articles/1502/12/wi-chromebox30.png)