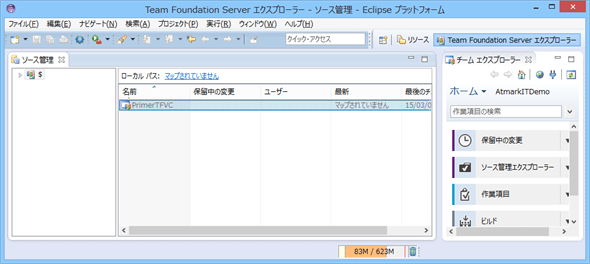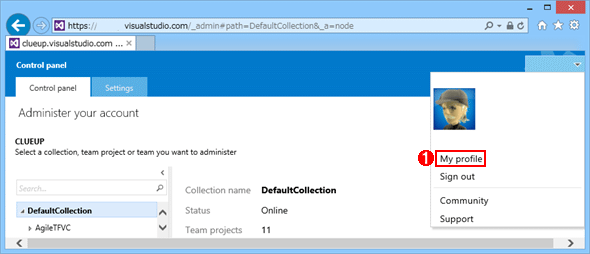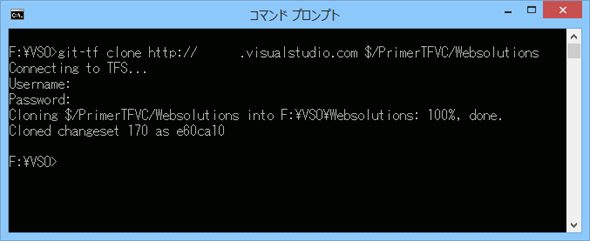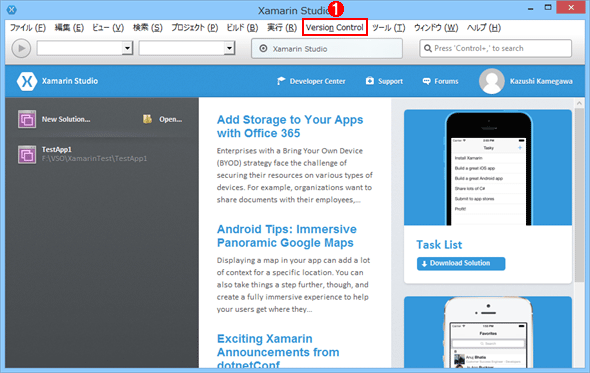第2回 TFVCチームプロジェクトの利用:連載:TFVC vs Git(6/6 ページ)
TFVCチームプロジェクトに接続し、ソースコードのチェックイン、変更の追跡を行う方法を説明する。また、VS以外の環境からVS Onlineを利用する方法も取り上げる。
Eclipse/コマンドラインなどからのVS Onlineの利用
ここまでVSとWebブラウザーのみでVS Onlineを紹介したが、ブラウザーはもちろんIE以外にもFirefox、Chrome、Safariをサポートしている。IEのバージョンが9以降、という制限があるだけで、Firefox、Chrome、Safariに関しては最新版をサポートという簡単な制限があるだけだ。
同様に、Eclipseもサポートしている。Team Explorer EverywhereというプラグインをEclipseにインストールすれば、EclipseからでもTeam Explorerでのアクセスが可能になる。また、Git-TFなどのコマンドラインツール、Xamarin Studio、本稿では触れないがXcodeからもVS Onlineは利用可能だ。
EclipseからのVS Onlineの利用
以下はTeam Explorer Everywhereを使用して、VS Onlineに接続し、ソース管理エクスプローラーを表示した状態のEclipse IDEである。なお、Gitのチームプロジェクトの場合、標準のGitプラグインを使用してアクセスすればよいので、Team Explorerは不要だ。
EclipseへのTeam Explorer Everywhereのインストールについては以下のURLを参照されたい。
Git-TF
コマンドラインでVS Onlineと連携したい場合、Git-TFというマイクロソフトからリリースされているオープンソースのコマンドラインツールがある。ローカルではGitでバージョン管理を行っているプロジェクトを、VS Online上の「TFVC」チームプロジェクトに対してプッシュ(チェックイン)したり、変更を取得(フェッチ/プル)したりするのにこのツールを使える。また、実行にはJavaのランタイムも必要だ。詳細は前述のリンクを参照されたい。
Git-TFではMicrosoftアカウントを使用できないため、VS Onlineで外部認証用のアカウントを設定する必要がある。
コントロールパネルの右上にある自分のアカウントをクリックしてメニューから[My profile]をクリックするとプロフィール画面が表示される。この[CREDENTIALS]タブで外部認証用のアカウント設定を行う。
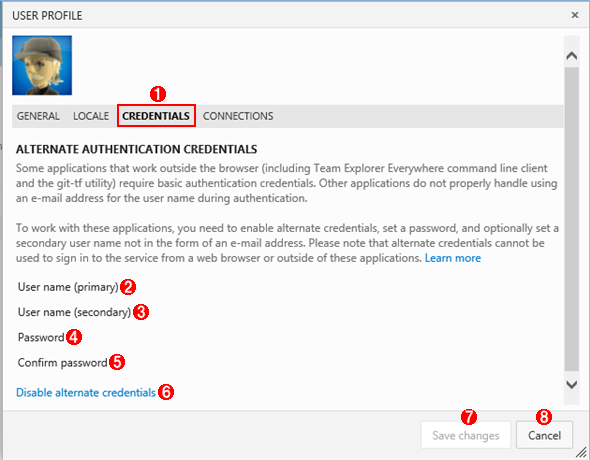
VS Onlineでの別名認証
(1)認証を追加する。
(2)別名を追加する、現在ログイン中のMicrosoftアカウントが表示される。
(3)別名のアカウント名を設定する。
(4)パスワードを設定する。
(5)パスワード確認のために再入力する。
(6)別名認証を無効にする。
(7)保存する。
(8)閉じる。
[CREDENTIALS]タブをクリックしてMicrosoftアカウントに対する別名のIDとパスワードを入力する。[Save changes]ボタンをクリックすれば、登録した別名アカウントで外部ツールでの認証が可能になる。以下に、Git-TFを使って、TFVCチームプロジェクトの内容をローカルリポジトリにクローンしている画面を示す。
展開したGit-TFのフォルダーを環境変数PATHに追加すれば、サポートされているGitのコマンドが使用可能になる。類似のツールとしてはgit-tfsもあり、活発に開発が続けられているようなので、興味のある方はそちらも参照されたい。
Xamarin Studioでの接続
.NET Frameworkを使用したクロスプラットフォームモバイル開発でも多く使用されているXamarinの開発環境であるXamarin StudioからもVS Onlineに接続することが可能だ。
Xamarin Studioのメニューバーから[Version Control]−[チェックアウト]を選択する。これにより[リポジトリの選択]ダイアログが表示される。
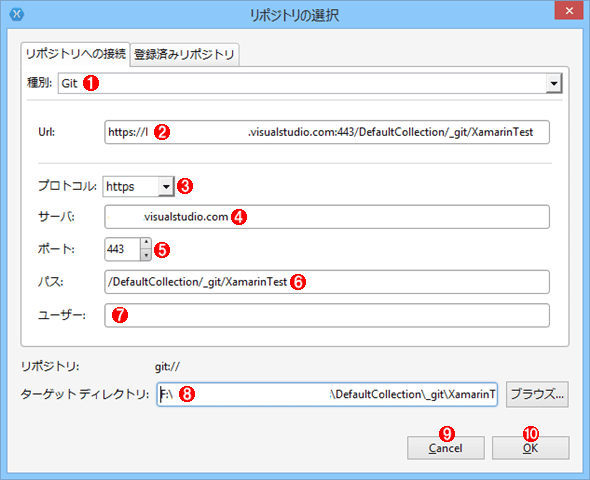
Xamarin Studioのリポジトリ追加
(1)リポジトリの種類を選択する。
(2)VS OnlineのチームプロジェクトのURLを設定する。
(3)プロトコル(httpsが自動的に選択される)。
(4)VS OnlineのサーバーURL(自動的に設定される)。
(5)ポート(自動的に設定される)。
(6)プロジェクトのパス(自動的に設定される)。
(7)ユーザー名(別名認証のアカウントを設定する)。
(8)ローカルで運用するターゲットディレクトリ。
(9)中止する。
(10)確定する。
[リポジトリの選択]ダイアログが表示されたら、チームプロジェクトをWebブラウザーで開いたときのURLを指定すればよい。URLを指定すれば必要な項目は自動的に設定される。ターゲットディレクトリのみ必要に応じて変更すればよい。
既存のプロジェクトであっても、ソリューションをXamarin Studioで開いてから、ソリューションを右クリックして、バージョン管理からチェックアウトを実行すればよい。
いかがだっただろうか? 前回と今回では、VS OnlineでGitとTFVCの両方でチームプロジェクトを作成し、簡単に最初のコミットと差分を追加するところまでの流れを紹介した。Gitに関していえば、これはGit本来の使い方ではなく、最初の一歩のコミットの方法であるとして理解してほしい。
次回はよりGitらしいブランチの使い方の紹介とTFVCでのブランチの紹介を行う。
Copyright© Digital Advantage Corp. All Rights Reserved.