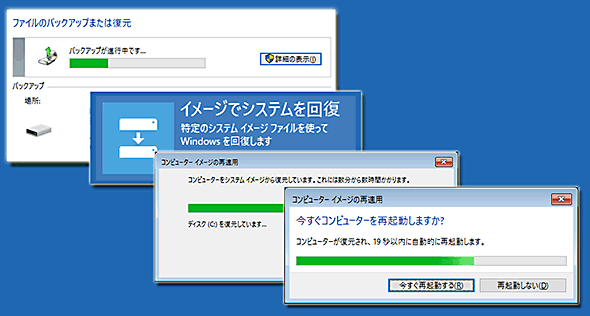アップグレード後も欠かせないWindows 10のフルバックアップ/リストア手順:Windows 10 The Latest(1/2 ページ)
Windows 10ではバージョンアップの方針が変わり、今後何度も大きなバージョンアップが繰り返される。もしディスクに障害などが発生すると、再インストールはとても面倒になる。万が一に備えてフルバックアップしておこう。
アップグレードしたユーザーはシステムのクラッシュに注意
2015年7月末にWindows 10がリリースされ、既存のWindows 7やWindows 8/8.1のユーザーは2016年7月までは、無償でWindows 10にアップグレードできることになった。さらにWindows 10は数カ月に一度といった頻度で継続的に機能拡張も行われることになっているので、既にアップグレードしたユーザーも多いだろう。Windows 10へのアップグレードについては以下の記事も参照されたい。
無償で常に新しいOSにアップグレードできるのはありがたいことだ。しかし、例えばディスクに障害が発生してシステムが起動しなくなったりしたら、どうするべきだろうか? このような場合、一般的には壊れたディスクを交換してから、Windows 10の最新のバージョン(カレントブランチ)をインストールすることになる。具体的なインストール手順については以下の記事を参照していただきたい。
だがインストールし直すと、元のユーザーデータがなくなってしまうし、アプリケーションもまたインストールし直す必要がある。
これを避けるためには、Windows 10の新規インストール後や大きなバージョンアップの後には、システムのフルバックアップイメージ(システムイメージ)を取っておくとよい。そうすれば、余計な手間やコストを掛けずにWindows 10システムを復旧させることができる。
また最近では、「ランサムウェア」のように、システムに壊滅的なダメージを与えるマルウェアなども流行している。ランサムウェアに感染した場合、基本的には身代金を払うか(これは最も避けるべき手段だ)、システムをバックアップイメージからフルリストアするしか復旧させる方法がない。このような事態に備えてやはりフルバックアップを作成しておこう。
今回はWindows 10における各種バックアップ機能と、システムイメージのバックアップの取得方法についてまとめておく。
Windows 10のバックアップ関連機能
まずはWindows 10で、ユーザーファイルやシステムのバックアップ、復元などに利用できる機能をまとめておこう。Windows OSではバージョンアップを重ねるにつれて、さまざまなバックアップ/復元機能が追加されてきており、現在では次のようになっている(以下の内容は、Windows 10のバージョン1511、build 10586に基づく)。
| 機能/名称 | 概要/注意点 |
|---|---|
| 「以前のバージョン」 | ・ファイルやフォルダを自動的にバックアップ/復元するための機能 ・設定さえ済んでいれば、復元操作はエクスプローラーで簡単に行える ・ボリュームシャドウコピーの機能を使っているため、1ドライブごとに最大でも64セットまでしかバックアップできない |
| 「ファイル履歴」 | ・これもユーザーのファイルやフォルダをバックアップ/復元するための機能 ・デフォルトではドキュメントやライブラリ、連絡先、お気に入りなど、特定のユーザーフォルダのみを定期的に自動バックアップする(システムファイルは対象外) ・ユーザーがサインインしていて、アイドル時のみ実行される ・保存先がオフラインの場合は、ローカルのシステムドライブに履歴をキャッシュしておき、オンラインになったときにまとめて更新する ・10分や15分、30分、1時間といった短い時間間隔で自動的にファイルをバックアップできる |
| 「システムの復元」 | ・これはシステムの状態を簡単に以前の正常時の状態へ戻せるようにするための機能 ・この機能が有効になっていると、ある時点の状態が「復元ポイント」として保存される ・復元ポイントにはWindows OSシステム内のファイルやレジストリ設定などが保存されている ・保存されている過去の任意の復元ポイントへ戻せる ・復元ポイントはデバイスドライバーやアプリケーションのインストール、Windows Updateなどのタイミングで自動的に作成される他、ユーザーが手動で明示的に作成させることも可能 |
| 「スタートアップ修復」 | ・Windows 8/8.1における「自動修復」のこと。名称が変更されて、Windows 7以前の呼び方に戻った ・OS起動の障害になっているような原因を見つけて、可能ならば自動的に取り除いてくれる機能(とされている) ・OSが自動的な再起動を繰り返すような場合に役に立つ(かもしれない。実際には、システムの復元の方が役に立つことが多い) |
| 「Windows回復環境(回復ドライブ)」 | ・システムを「Windows回復環境(Windows Recovery Environment)」で起動させる機能。この環境でトラブルシューティングを行ったり、システムを再インストールしたりして復旧させる ・回復環境起動用のUSBメモリは、Windows 10のコントロールパネルの「回復ドライブ」機能画面から作成できる |
| 「このPCを初期状態に戻す」 | ・Windows 8/8.1における「PCのリセット」や「PCのリフレッシュ」に相当する機能。「プッシュボタンリセット」機能とも言う ・Windows 10をクリーンインストールした直後の状態に戻すことができる。ただし更新プログラムやアプリケーション、ユーザーアカウント、ユーザーデータなどは、全て削除するか、残しておくかを選択できる ・回復時に、ローカルドライブ上のパーティションやUSB/DVDメディア上に、Windows OSのイメージを用意しておく必要がない(イメージレス回復) ・Windows 8/8.1における、「PCのリフレッシュ」用のイメージを作成するためのrecimg.exeコマンドは廃止された [参考]TIPS「recimgコマンドでPCのリフレッシュ用のイメージを作成する」 [参考]連載 Windows 8.1クロスロード「PCのリフレッシュ と PCのリセット およびカスタムイメージの作成」 [参考]「PC のリカバリー」(MSDNサイト) |
| 「バックアップと復元(Windows 7)」 | ・Windows 7互換のバックアップユーティリティー ・Windows OSのインストールされているドライブ全体のファイル(「システムイメージ」もしくは「システム状態」という)をバックアップ/復元できる ・スケジュールを組んで定期的なバックアップなども指定できる ・Windows OSのシステムイメージの他、インストールされているアプリケーション、ユーザーアカウント、ユーザー環境など、ドライブの内容を丸ごと全てバックアップできる |
| Windows 10で利用できるバックアップ関連の機能 これらの機能はWindows OSのバージョンアップに伴って少しずつ追加されてきたものなので、Windows OSの歴史を知らないユーザーにとっては(知っているユーザーでも?)かなり分かりづらい。 | |
●Windows 8.1からWindows 10で変わった点
Windows 10のバックアップ関連の機能は、以前のWindows 8.1をほぼ踏襲している。ただし、Windows 8/8.1にあった「PCのリセット」と「PCのリフレッシュ」機能は統合されて、「このPCを初期状態に戻す」機能(「PCのリカバリー」もしくは「プッシュボタンリセット」ともいう)になった。そしてPCのリフレッシュ用のイメージを作成するための「recimg.exe」というコマンドは削除された。
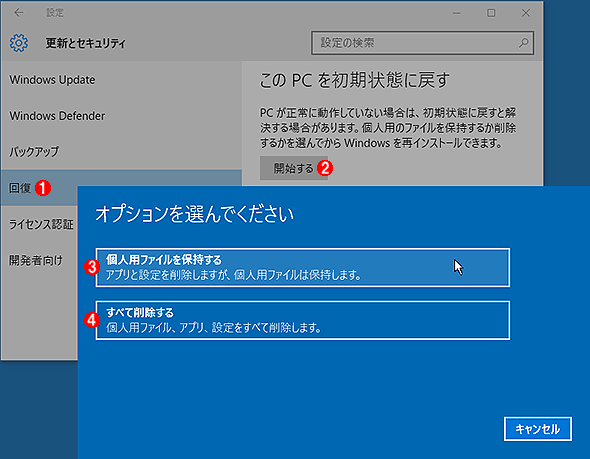
PCを初期状態へ戻す
これはWindows 8/8.1では「PCのリセット」「PCのリフレッシュ」と呼ばれていた機能。Windows 10では「PCのリカバリー」といい、メニュー名は「このPCを初期状態に戻す」になっている。
(1)[設定]アプリの[更新とセキュリティ]で[回復]を選択する。
(2)「このPCを初期状態に戻す」で[開始する]をクリックする。すると、どのように初期化するかを選択できる。
(3)Windows 8/8.1の「PCのリフレッシュ」に相当。ユーザーに関する情報を残したまま、システムを初期化する。実行すると、ユーザーのアカウントやファイルは残ったまま、Windows 10のインストール直後の状態に戻る。ユーザーがインストールしたWindowsストアアプリは削除される。
(4)Windows 8/8.1の「PCのリセット」に相当。システムを初期化し、ユーザーに関する情報も全て削除する。実行するとWindows 10をクリーンインストールした直後の状態に戻る。アプリケーションなども全て削除される。
●各ツールはユーザー用と管理者用に大別される
「以前のバージョン」と「ファイル履歴」は共にユーザー向けのファイル履歴管理ツールで(間違って消したファイルを復旧させることもできる)、それ以外は管理者向けの機能である。それぞれの具体的な使い方については、以下の記事を参照していただきたい。
- TIPS「上書き/削除したファイルを以前のバージョンで復旧させる(Windows 7編)」
- 連載Windows 8レボリューション「ファイルを自動バックアップするファイル履歴機能」
Copyright© Digital Advantage Corp. All Rights Reserved.