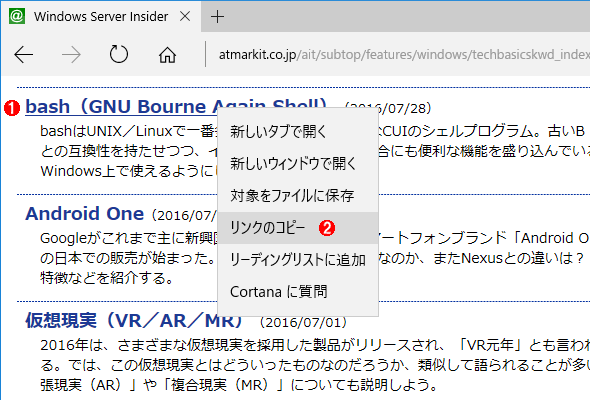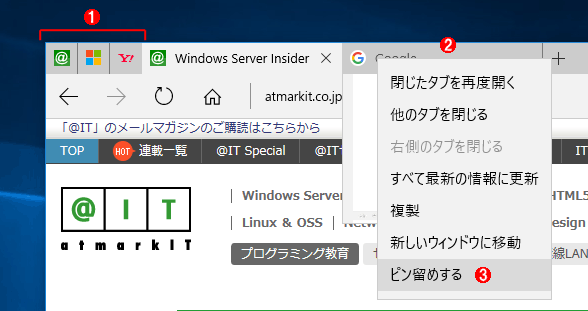Microsoft Edgeができること、できないこと(2016年8月更新版):Windows 10 The Latest(1/4 ページ)
Windows 10には新しいMicrosoft Edgeブラウザが搭載されている。ところが、Internet Explorer 11と比較すると、かなり使い勝手が違っている。従来のIE11に慣れたユーザーに向けて、Edgeで操作性などが変わってしまった点についてまとめておく。Windows 10 Anniversary UpdateのEdgeで強化された点についても解説する。
2015年7月のWindows 10のリリースと共に「Microsoft Edge」(以下Edge)という新しいWebブラウザが登場した。それ以前からあるInternet Explorer 11(IE11)を拡張するのではなく、マイクロソフトが新たに作ろうとしている“モダンな”Webブラウザとはどういうものか、気になるユーザーも多いだろう。
Windows 10にアップグレードしたり新規インストールしたりすると、デフォルトのWebブラウザが強制的にMicrosoft Edgeに切り替わってしまうため、既に使っているユーザーも少なくないはずだ。ただ、幾つか気になる新機能はあるものの、IE11に慣れた身からするとかなり使い勝手が違っていて、IE11のあの機能はどうなったのか、同じ事はどうすれば実現できるのか、などと気になる点も少なくない。
そこで本記事では、従来のIE11に慣れたユーザーに向けて、Edgeで操作性などが変わってしまった点についてまとめておく。EdgeはWindows 10のリリース当初(2015年7月)から利用できるが、その後何度か機能強化されている。特に断らない限り、ここでは2016年8月にリリースされたWindows 10 Anniversary Update(ビルド番号14393、以下の記事参照)に基づいて、IE11と比較しながら解説する。
- Windows 10 The Latest「Windows 10、1年目の大型更新『Anniversary Update』は何が変わったか?」
Edgeの基本的な機能については以下の解説記事やリンク先などを参照していただきたい。
- 連載Windows 10 The Latest「Spartanブラウザーが搭載されたWindows 10の新ビルド10049」
- 「Microsoft Edgeの進化 〜Windows標準ブラウザーの最新機能と使い方)」(Build Insider)
- 「Windows 10に搭載される新ブラウザー“Microsoft Edge(旧Spartan)”とは?(Web制作者視点)」(Build Insider)
- Microsoft Edgeのページ(マイクロソフト)
Edgeの新機能
IE11と比較した場合のEdgeの新機能は幾つかあるが、ここで簡単に次の3つの機能だけ紹介しておく。
■Webページに手書きメモを追加する「Webノート」
Webページにマーカーやペンでメモなどを記入して、そのページのデータを取っておく機能。Webページのスクラップブック化ができる。
■余計な要素を表示させない「読み取りビュー」モード
Webページから広告や囲み、ヘッダ、フッター、メニュー、表などを排除し、本文と図などの要素だけを残して表示するモード。フォントの装飾なども外して、本文部分だけを読みやすくする。特にスマートフォンや小型画面のタブレットなどで有用だろう。
■お気に入りや履歴などをまとめて管理する「ハブ」機能
お気に入りや履歴、リーディングリスト(後で読むためのリスト)をまとめて管理する機能。
Edgeのユーザーインタフェース
Edgeの起動直後の状態を次に示す。デフォルトでは次のような「マイ ニュース フィード」画面が表示されるが、[カスタマイズ]リンクで表示内容を変更することができる。IEのときのように、「ホーム」ボタンや「お気に入りバー」を表示させるには、後述の[設定]画面を利用する。
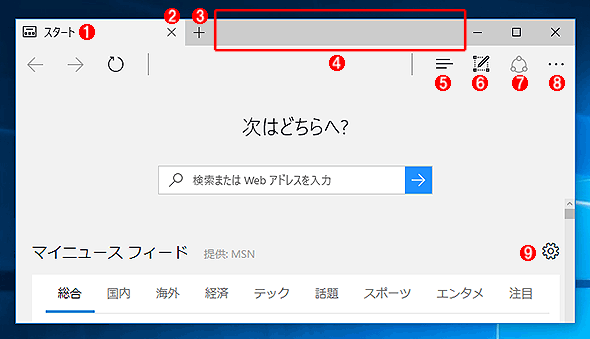
Edgeの起動画面
Edgeを起動した直後の状態。これはデフォルトのスタート(開始)ページである「マイ ニュース フィード」画面。IEと違って、かなりシンプルなデザインのWebブラウザになっている。ステータスバーは、オプションとしても表示させることはできない。
(1)「開始」タブ。
(2)タブのクローズ。タブの操作はほぼIE11に準じるが、機能は多くない。
(3)タブの追加ボタン。
(4)Edgeのウィンドウを移動させるには、この部分をクリックしてドラッグするしかない。IEでは最上部にタイトルバーがあるので、それをクリックしてドラッグできる。またウィンドウの枠が非常に細いので、サイズを変更するのも容易ではない。
(5)お気に入りや履歴機能などを集約した[ハブ]ボタン。
(6)[Webノートの作成]ボタン。Webページにペンやマーカーでメモを描き込んで保存しておける。
(7)[共有]ボタン。Webページの情報をメールで送ったり、OneNoteに保存したりできる。
(8)[設定]ボタン。
(9)このページの表示内容をカスタマイズするには、このリンクをクリックして、表示させる項目を選択する。
Edgeブラウザの外見は、他のWindowsストアアプリ(ユニバーサルWindowsアプリ)のように、シンプルでフラットデザインとなっている。外見だけでなく、機能的にもシンプルで、PC向けのWebブラウザというよりは、スマホやタブレットのWebブラウザのような感じだ。
IEでは上部のタイトルバーの部分をつかんでIEのウィンドウをドラッグできた。だがEdgeにはタイトルバー領域はないので、ドラッグするためには、タブの右側の空き領域の部分(上の(4)のところ)をつかむしかなく、少々面倒である。
Edgeには全画面表示モードやImmersiveモードはない
Windows 8.1のIE11には全画面表示モード([F11]キー)や「Immersiveブラウザー」があった。だが、Windows 10のEdgeにはこれらのモードはない。ウィンドウを最大化表示することはできるものの、上部のバーや画面下部のタスクバーなども隠すような全画面表示はできない(Windows 10のIE11には全画面表示モードはある)。
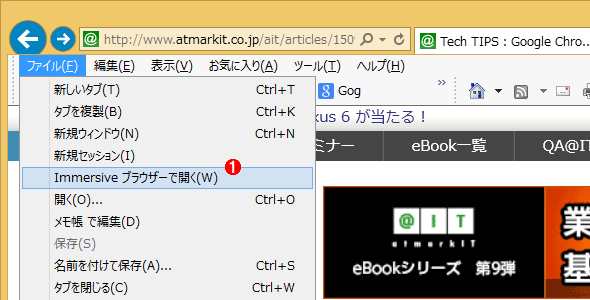
Windows 8.1のIE11
Windows 8.1のデスクトップ側のIE11にはImmersiveモードで起動するためのメニューが用意されていた。
(1)これを実行すると、Windowsストアアプリ(のような外見)のWebブラウザが起動し、同じページが開かれる。ちなみにそちら側のIEには、[デスクトップで開く]というメニューが表示されており、それを選択すると今度はデスクトップ側のIE11が起動する。
Immersiveブラウザ(全画面の没入表示モードがサポートされたWebブラウザ)とは、Windowsストアアプリとして登録されているWindows 8/8.1のInternet Explorerのことだ。その実体は、デスクトップ側に登録されているInternet Explorerと同じものである(Windows 10ではWindowsストアアプリ版のブラウザはなくなった)。
ImmersiveモードでIE11を起動すると、他のWindowsストアアプリと同じように、全画面モードのシンプルなユーザーインタフェースのWebブラウザとして起動する(デフォルトブラウザをIE11以外にしているとこれはできない)。そのため、この2種類のブラウザはお気に入りやクッキーなどのデータを共有できていた(セキュリティ的には、少し扱いが異なる部分もあるが)。
Windows 10ではIE11のImmersiveモードがなくなり、代わりにEdgeがその役割を担っている。だが、IE11とEdgeは異なるプログラムであり、お気に入りのデータなどは共有されていない(詳細は後述)。
「進む」「戻る」で閲覧履歴を一気に進んだり戻ったりする
リリース当初のEdgeでは、ブラウズ履歴を1ページだけ戻るか、1ページだけ先へ進めることしかできなかった。一度に何ページも過去の履歴へ戻ったり、逆に何ぺージも先へ進めたりすることができなかったのである。
だがWindows 10 Anniversary UpdateのEdgeではこのような制約がなくなり、IE11や他のWebブラウザと同様に、ブラウズ履歴の一覧から何ページも一気に戻ったり、先へ進めたりできるようになった。
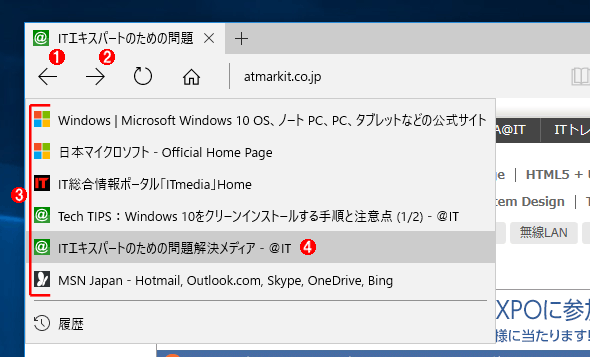
Edgeの進む/戻るボタン
現在のEdgeの「進む」や「戻る」ボタンは、IE11と同様に、何ページも履歴を前後移動できるようになった。
(1)戻るボタン。左クリックすると1ページだけ戻る。右クリックするとこのように履歴一覧が表示される。長押しではない。
(2)進むボタン。左クリックすると1ページだけ進む。右クリックするとこのように履歴一覧が表示される。
(3)このEdgeが起動してから表示したページの履歴。一番下が一番古いページ。
(4)現在表示中のページはこのように灰色の背景になる。
IE11よりも、機能が少な目のタブ表示機能
Edgeにもタブ機能は一応あるものの、IE11と比較すると、少しずつ機能が不足している。
例えば、新規タブを作成すると、IE11ではよくアクセスするサイト(の履歴)のアイコンが表示されていた。だが、Edgeのタブにはそのようなものは表示されず、「トップサイト」か「マイ ニュース フィード」のいずれかしか表示しない。
また新規タブをデフォルトで最前面にする方法(オプション)が用意されていない(キーボードを併用するなら、[Ctrl]+[Shift]キーを押しながらクリックすれば前面になる)、タスクバーのジャンプリストにタブの一覧が表示されないなど、いろいろ機能が不足している。
右クリックのコンテキストメニューの内容は少な目
Webページが表示されている場合に右クリックすると、IE11ではさまざまなコンテキストメニューが表示されたが、Edgeではその内容は非常に少なくなっている。
次の画面は、Webページへのリンクを右クリックしてみたところだ。必要最小限のメニューのみが表示されているという感じである。何もない場所をクリックすると、「すべて選択」「印刷」の2つしか表示されない。
次の画面は、同じ場所をIE11で右クリックしたところである。各メニュー項目にどのくらいの意味があるのかは別として、少なくとも表示される項目数はかなり多い。
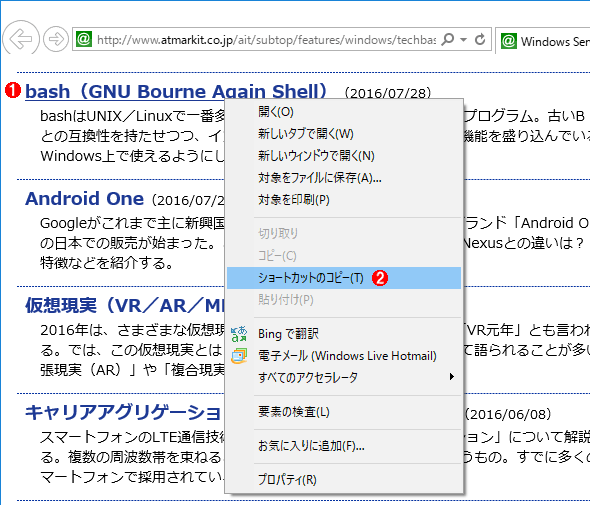
IE11で右クリックしてみたところ
(実際に使うかどうかは別として)Edgeよりも機能は多い。拡張機能(アクセラレーター)を起動することも可能。
(1)このリンクをクリックする。
(2)メニューの一覧。
タブのピン留め
Windows 10 Anniversary UpdateのEdgeの追加機能として、「タブのピン留め」機能が追加されている。これは、起動時にあらかじめ指定されたWebページを開いておく機能である(複数指定可能)。ホームページ(起動時に表示するページ)を複数設定したものと似ているが、常にEdgeの左上部にアイコンが表示されているなど、アクセスしやすい点が異なる。
Copyright© Digital Advantage Corp. All Rights Reserved.