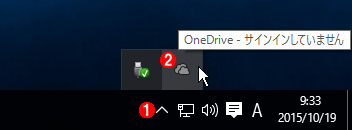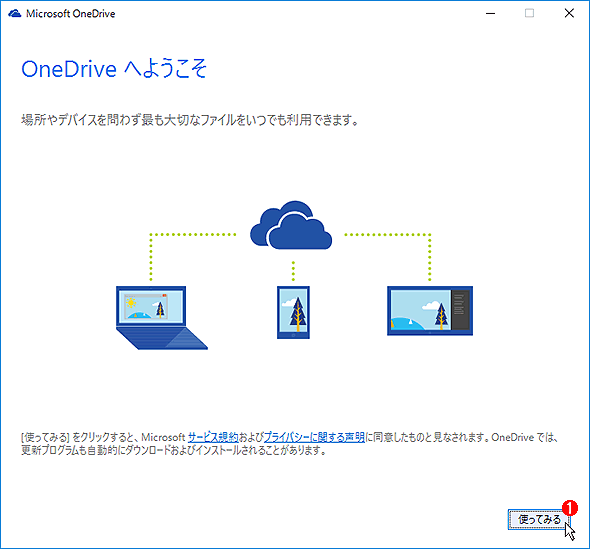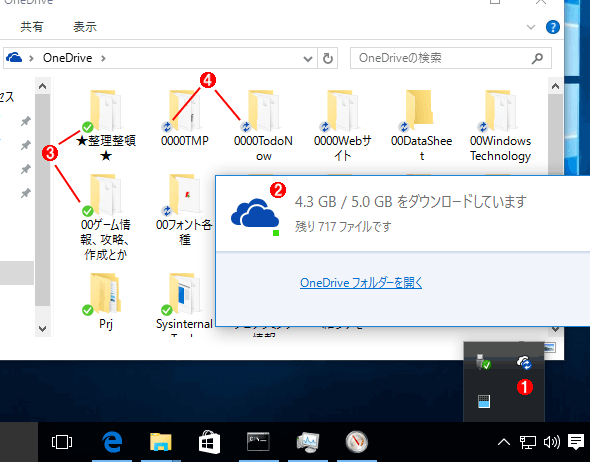Windows 10のOneDriveを利用する:Windows 10 The Latest(1/2 ページ)
Windows 10ではOneDriveの仕様が変更され、Windows 8.1にあった「プレースホルダー」の機能がなくなった。Windows 10のOneDriveの利用方法についてまとめておく。
Windows 8.1よりもシンプルになったWindows 10のOneDriveサポート
OneDriveは、Microsoftアカウントさえ用意すれば利用できる、クラウドストレージサービスである。Windows 8以降ではOneDriveのサポートがWindows OSに統合され、特別なインストール操作なしに利用できるようになっている。本記事では、主にWindows 8.1のOneDrive機能との違いについてまとめておく。
OneDriveの概要や、使いこなし方法などについては以下の記事を参照していただきたい。
Windows 10でもOneDriveは利用できるが、Windows 8/8.1のOneDriveサポートとは少し異なり、機能的にはWindows 7向けのOneDriveのような使い勝手に戻っている。OSごとの機能の変遷をまとめると次のようになる。
| Windows OS | OneDriveの機能 |
|---|---|
| Windows 7 | ・OneDrive用のクライアントプログラムを、ユーザーが自分でインストールする必要がある ・OneDriveのフォルダーは、エクスプローラーの「OneDrive」フォルダー以下に展開される。ここにファイルを置くと、自動的にクラウド上のOneDriveへコピーされ、他のPCへ伝達される ・クラウド上のOneDriveにファイルが追加されたり更新されたりすると、自動的にダウンロードされ、ローカルのOneDriveフォルダー以下にコピーされる ・インターネット接続が利用できない場合は、同期対象にしていないファイルやフォルダーは参照できない(存在しているかどうかも分からない) |
| Windows 8 | ・OneDriveにアクセスするための専用Windowsストアアプリがある(「SkyDriveアプリ」。SkyDriveはOneDriveの旧称)。このアプリでは、OneDriveのファイルを(以下のエクスプローラーとは別に)独自にキャッシュして管理している。ファイルの実体は、要求があった時に随時ダウンロードする(そのためインターネット接続が必須) ・デスクトップ側のエクスプローラーでもOneDriveにアクセスできるが、これはWindowsストア版のSkyDriveアプリとは独立している(デスクトップ側のOneDriveサポートはWindows 7の場合と同じ) |
| Windows 8.1 | ・全てのファイルやフォルダーは「オンライン」か「オフライン」のいずれかの属性を持つ。これはWindows 8.1の新機能 ・オフラインとは、ローカルに実体(コピー)があるファイルのこと。常に利用できる ・オンラインとは、ローカルに実体がなく、要求があった時点で(オンデマンドで)ダウンロードしてくるファイルのこと。オンラインファイルを利用するためには、インターネット接続が必須 ・たとえオンラインであっても、ファイルの名前やサイズ、サムネールなどの属性情報(プレースホルダーファイル)があらかじめローカルに作成されている。そのため、インターネット接続が利用できない場合でも、ファイル名やフォルダー名は常に参照できる |
| Windows 10 | ・Windows 8.1で導入された「オンライン」「オフライン」の機能は廃止された ・Windowsストアアプリの「OneDriveアプリ」も廃止された ・OneDriveに関する設定は、主にタスクトレイにあるOneDriveアプリのアイコンから設定画面を呼び出して行う。これはWindows 7におけるOneDriveの設定方法とほぼ同じ |
| Windows OSのバージョンごとのOneDriveサポート | |
Windows 10ではオンライン/オフラインのサポートが廃止
Windows 8.1では、「オンライン」「オフライン」によるファイルのキャッシュ方式の制御などが特徴であった。ファイルをオンラインにしておくと、ファイル名やサムネール情報(プレースフォルダー)のみがローカルにキャッシュされるのでディスクの消費を抑えることができる。ただしファイルの実体が必要になればオンデマンドでインターネットからダウンロードするため、インターネット接続は必須である。これに対してオフラインではファイルの実体がローカルに置かれるため、ディスク領域は必要になるが、インターネット接続が利用できなくてもファイルへアクセスできる。
- 連載 Windows 8.1クロスロード「Windows OSに統合されたSkyDrive機能」
このオンライン/オフライン方式は機能的にはスマートだが、分かりづらかったのか、Windows 10では廃止された。さらにOneDriveのWindowsストアアプリも廃止され、以前のWindows 7とほぼ同様のOneDriveサポートに戻っている。
OneDriveの利用開始
Windows 10に非Microsoftアカウントでサインインした場合、OneDriveはデフォルトでは無効になっている。そのため、OneDriveを利用するためには、ユーザーが最初にセットアップを行う必要がある(その手順は後述する)。
一方、Microsoftアカウントでサインインしている場合は最初からOneDriveが有効になっていて、すぐ使えるようになっているはずだ。もしそうでない場合は、まずMicrosoftアカウントが有効になっているかどうかを確認する。ステータスバーにOneDriveのアイコンが表示されず、アカウントの設定画面が次のように表示されている場合は、SMSや電話などを使って本人確認を行う。するとMicrosoftアカウントが有効になり、OneDriveが自動的に有効になるはずだ。その後、必要ならOneDriveの設定を行う。
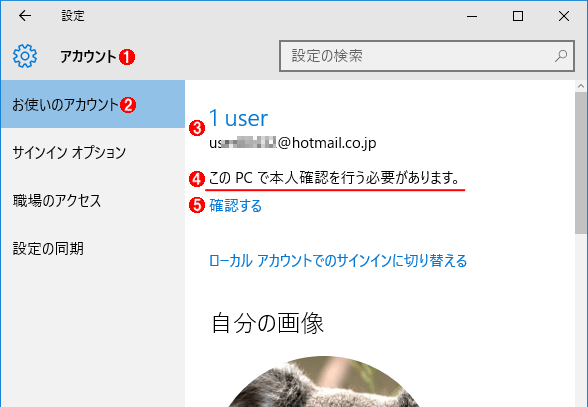
Microsoftアカウントの確認
Microsoftアカウントでサインインしていても、アカウントの本人認証が完了していないとOneDriveへアクセスできないことがある。
(1)[設定]アプリのアカウントを開く。
(2)これを選択する。
(3)現在サインインしているユーザーアカウント。
(4)このアカウントではまだ本人確認が行われていない。
(5)これをクリックして本人確認(SMSや電話などによる認証)を行う。
OneDriveをセットアップするには、利用したいローカルアカウントもしくはActive DirectoryドメインアカウントでWindows 10にサインイン後、タスクバーのOneDriveアイコンをクリックするか、エクスプローラーの「OneDrive」アイコンをクリックする。
まだOneDriveの設定を何も行っていない場合は、次のようなセットアップ画面が表示される。
右下の[使ってみる]をクリックすると、Microsoftアカウントの入力画面に切り替わるので、OneDrive用のMicrosoftアカウント情報を入力する。
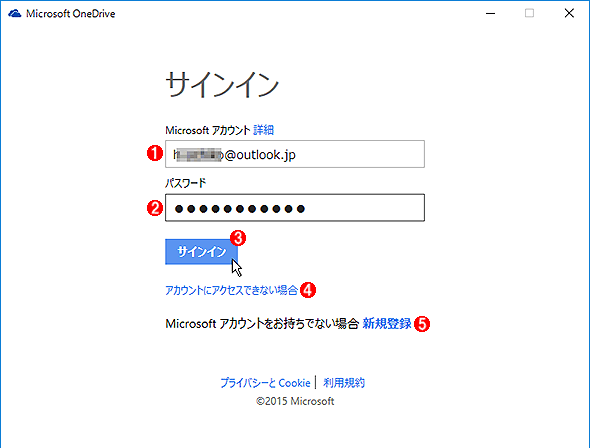
Microsoftアカウントの入力
ローカルアカウントやドメインアカウントでサインインしている場合はMicrosoftアカウント情報を入力する。
(1)Microsoftアカウント名。
(2)パスワード。
(3)これをクリックしてサインインする。
(4)パスワードを忘れたとか、サインインに失敗する場合などはこれをクリックして別の認証方法を試す。
(5)Microsoftアカウントを新規作成したい場合はこれをクリックする。
アカウント情報を入力して[サインイン]をクリックすると、OneDriveフォルダーの設定画面になるので、OneDriveの保存先フォルダーを指定する。ここで指定したフォルダーに含まれるファイル/サブフォルダーがOneDriveのオンラインストレージにコピー(同期)される。
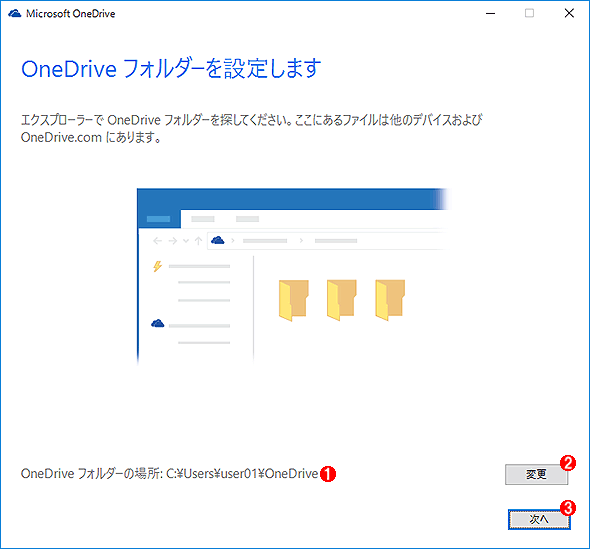
OneDriveの保存先の指定
OneDriveの保存先は、デフォルトでは各ユーザーのホームディレクトリの直下に「OneDrive」という名前のフォルダーが作成され、利用される。C:ドライブの容量が少ないなどの場合は、他の場所に変更してもよい。
(1)デフォルトのOneDriveフォルダーの場所。
(2)OneDriveの場所を変更するにはこれをクリックする。
(3)内容を確認後、これをクリックして次へ進む。
この次の画面では、指定したOneDriveフォルダー以下で同期させるサブフォルダーを個別に選択する。Windows 8.1では全てのサブフォルダーが自動的に同期対象となっていたが、Windows 10ではどのサブフォルダーを同期させるか(ローカルに保存するか)を明示的に選択できる。これは、Windows 7におけるOneDriveの運用方法と同じである。ローカルの空きディスク領域が少ないシステムの場合は、全てのOneDriveフォルダーをローカルにコピーするのではなく、よく使うフォルダーだけを同期させると、ディスク領域を節約できる。
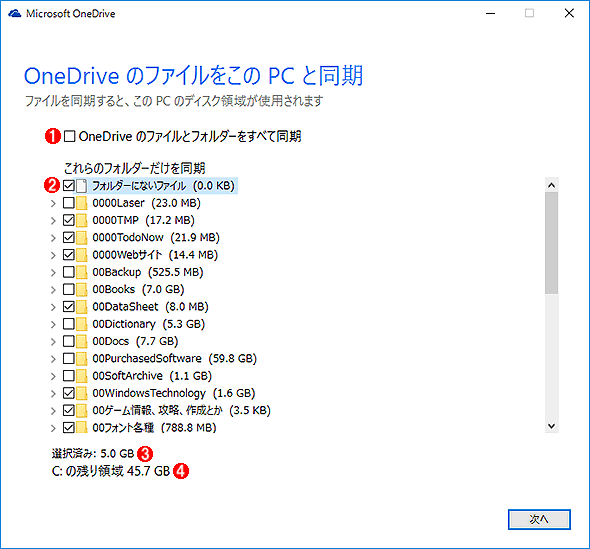
同期対象フォルダーの指定
クラウド上あるOneDriveストレージのうち、どのフォルダーをローカルPCに同期(キャッシュ)するかを指定する。ローカルのストレージ空き容量が少ないシステムでは、全部のフォルダーを同期させず、必要なフォルダーのみを同期させてもよい。この例では、トータルで5Gbytes分だけ同期させてみた。同期させるフォルダーを限定することによりローカルのディスク領域の節約にもなるだけでなく、最初の同期にかかる時間も短縮できる。
(1)これがオンだと、全フォルダーが同期対象になる。デフォルトではオン。
(2)フォルダー単位で同期のオン/オフを設定できる。フォルダー中にあるファイルはすべて同期対象となる。
(3)同期対象の総ファイルサイズ。
(4)OneDrive保存先ドライブの空き領域。
[次へ]をクリックすると、OneDriveのセットアップ手順の最後の画面が表示される。ここでは、ローカルのファイルを共有するかどうかを設定できる。この機能を有効にしておくと、リモートからこのPC上のフォルダーへアクセスできるようになる(インターネットを経由して、外部から自分のPCのファイルにアクセスできる)。
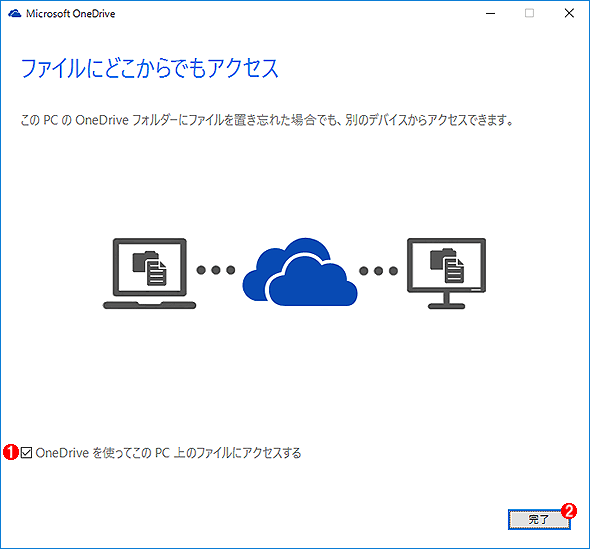
公開の設定
このPCにあるファイルを、インターネット経由で外部からアクセスできるようにも設定できる。セキュリティ的に不安ならオフにしておく。
(1)このPCのファイルを外部からアクセスできるようにするかどうかの設定。デフォルトではオン。
(2)これをオンにすると、OneDriveの同期作業が始まる。
[完了]をクリックすると、OneDriveとの同期作業が始まる。
同期にかかる時間は、同期するファイルの数や総サイズなどにも依存する。例えば100Gbytes以上のデータをすでにOneDrive上に保存している場合、最終的に全ファイルの同期作業が完了するまでには、半日以上かかることもある。
OneDriveのアイコンをクリックすると進行状況が確認できるので、最初の同期作業が完了するまで、システムにはあまり触らず放っておくのがよい(経験上、最初の同期完了前にOneDriveフォルダーに頻繁にアクセスしていると、同期作業に失敗したり、いつまでも同期が終わらなかったりすることがある)。
Copyright© Digital Advantage Corp. All Rights Reserved.