Windows 10のOneDriveを利用する:Windows 10 The Latest(2/2 ページ)
Windows 10ではOneDriveの仕様が変更され、Windows 8.1にあった「プレースホルダー」の機能がなくなった。Windows 10のOneDriveの利用方法についてまとめておく。
ファイルの事前コピーで初期セットアップ時間を短縮する
前ページのセットアップ例ではOneDriveフォルダーを新規作成させているが、すでにローカルにOneDriveを利用しているPCがあるなら、そこからデータを先にコピーしておいて、そのフォルダーを利用するという方法もある。こうすると初期セットアップのコピー時間を短縮できる。詳細については、以下の記事を参照していただきたい。
OneDriveの設定/管理
いったんOneDriveの同期作業が完了したら、あとは通常のフォルダーと同じように使えばよい。ローカルのOneDrive以下のフォルダーにファイルを保存すると、それは自動的にクラウド上のOneDriveにもコピーされ、さらにOneDriveと連携中の他のPCにもコピーされる。逆に他のPC上でOneDriveフォルダーにファイルを保存したり、更新したりすると、その変更は(ほぼ)直ちに他のPCにも伝達される。
OneDriveのファイル同期に関して、ユーザーが可能な操作はほとんど何もない。クラウド上のOneDriveサイトとの同期やファイルの更新などはほぼ自動化されており、ユーザーが明示的に同期のタイミングやファイルのコピー速度などを制御することはできない。OneDriveの制限(容量)をオーバーしていないかどうかを確認することぐらいしかできない。
OneDriveで利用可能な容量がいくらか、現在どのサービスプランを利用しているのかなどは、OneDriveのWebサイトで確認できる。管理用サイトを表示するには、タスクバーのOneDriveのアイコンを右クリックして、ポップアップメニューから[容量の管理]を実行すればよい。
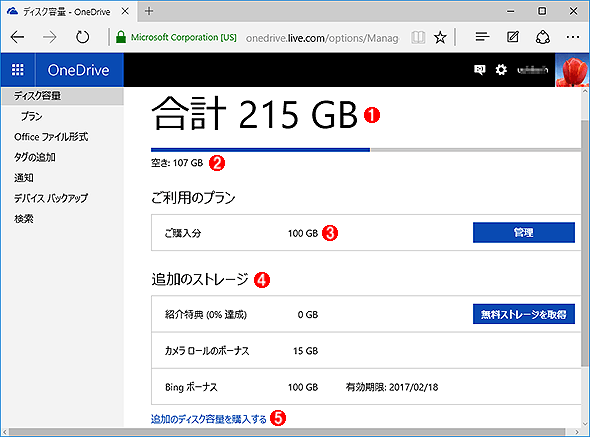
使用中のOneDriveのストレージサイズ
OneDriveの契約プランと使用中のサイズなどはOneDriveのサイトで確認できる。
(1)利用可能なOneDriveのサイズ。
(2)空き領域サイズ。
(3)有料プラン。
(4)初期状態では15Gbytesのみが無料だが、時々ボーナスとして利用可能なサイズが追加されることがある。
(5)有償プランでは、100Gbytesか200Gbytes、もしくは1Tbytes(Office 365 Soloプラン)のいずれかを契約できる(原稿執筆時点)。
OneDriveで同期させるフォルダーの変更
Windows 10のOneDriveでは、OneDrive保存フォルダー以下でユーザーが明示的に選択したフォルダーしかローカルにコピーされない。そのため、クラウド上のOneDriveにのみ存在しているファイルやフォルダーは、エクスプローラーでは確認できない。同期対象外のファイルをローカルで操作したければ、OneDriveの同期設定を変更して、まずローカルにコピーさせておく必要がある。
各サブフォルダーを同期するかどうか選択するには、エクスプローラーでOneDrive中のフォルダーかファイルを右クリックし、ポップアップメニューから[同期するOneDriveのフォルダーを選択]を実行する。もしくはタスクバーにあるOneDriveのアイコンを右クリックして[設定」メニューを呼び出す。そして[フォルダーの選択]タブで、どのフォルダーを同期対象にするかを設定する。
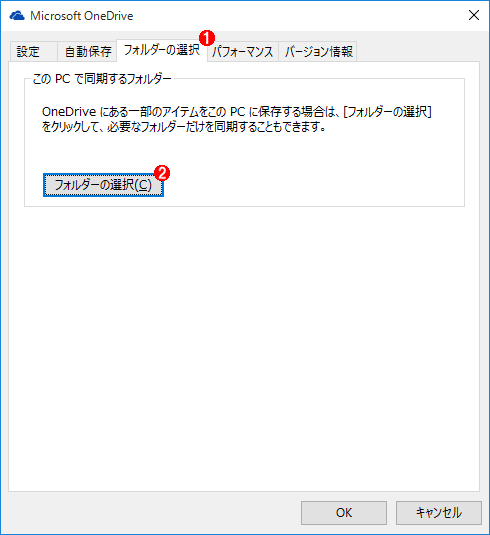
同期対象フォルダーの変更
Window 10のOneDriveでは、同期対象にしていないフォルダーは、ローカルにはいっさい作成されない(Windows 8.1のようなプレースホルダーファイルは作成されない)。クラウド上にどのようなファイルがあるかを見るには、WebブラウザーでOneDriveのサイトを開くか、同期設定を変更する必要がある。
(1)OneDriveの設定画面を開いて、このタブを選択する。
(2)これをクリックすると、同期対象のフォルダーを変更できる。
[フォルダーの選択]ボタンをクリックすると、OneDriveの初期設定時に表示されたのと同じフォルダーの選択ダイアログが表示されるので、追加で同期させたいフォルダーを指定すればよい。
共有の設定と解除
OneDrive上に保存したファイルやフォルダーは、デフォルトではその本人(連携中のMicrosoftアカウントのオーナー)しかアクセスできない。しかし「共有」を有効にすると、例えばインターネット上の誰でもアクセスできるように設定できる。この機能を使えば、メールでは送信できないような大きなファイルなどをOneDrive経由で渡す、といったことができる。
共有機能を使うには、エクスプローラー上で共有したい項目を選んで右クリックし、ポップアップメニューから[OneDriveリンクの共有]を選択する。
※フォルダー名などを右クリックして共有する機能は、Windows 8.1のエクスプローラー上のOneDriveでは利用できない(OneDriveアプリやOneDriveのWebサイトでは設定できる)。
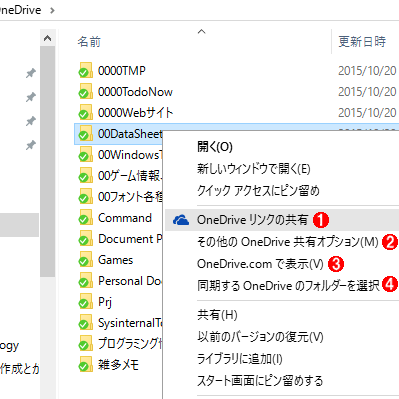
ファイル/フォルダーの共有
OneDrive上の特定のファイルやフォルダーを公開して、ファイルの受け渡しなどに利用できる。
(1)ファイルやフォルダーを選択して右クリックし、これを選択すると後悔できる。公開設定になっているフォルダーには、人の形のアイコンが表示される。
(2)公開設定を解除するにはこれを実行してWebブラウザーでOneDriveの共有情報のページを開く。
(3)WebブラウザーでOneDriveのファイル一覧のページを開く。
(4)同期対象フォルダーの選択画面を表示する。
するとこの項目が共有項目として設定され、さらにそれを指すリンク(URL)がクリップボードにコピーされる。後はこのリンクをメールなどに貼り付けて送信すればよい。
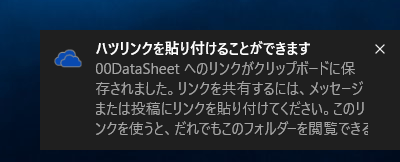
OneDrive上の共有へのリンク
ファイルやフォルダーを共有させると、OneDrive上のオブジェクトへのリンク(「https://onedrive.live.com/redir?resid=〜〜」のようなリンク)が作成されてクリップボードにコピーされるので、これを共有したい相手に送る。このURLには誰でもアクセスできるので、取り扱いには注意する。ところで「ハツリンク」って何?
共有オブジェクトの解除
項目を共有すると、以後ずっと公開されたままになる。よって、用が済んだら共有設定を解除しておこう。そのためにはOneDriveのWebサイトで「共有」されているオブジェクトを見つけ、共有設定を解除する。エクスプローラーで共有されているフォルダー(アイコンのそばに、人のマークがついているファイルやフォルダー)を右クリックし、ポップアップメニューから[その他のOneDrive共有オプション](2つ上の画面の(2))をクリックする。するとOneDriveサイトの共有設定画面が表示されるので、そこでリンクを削除しておく。
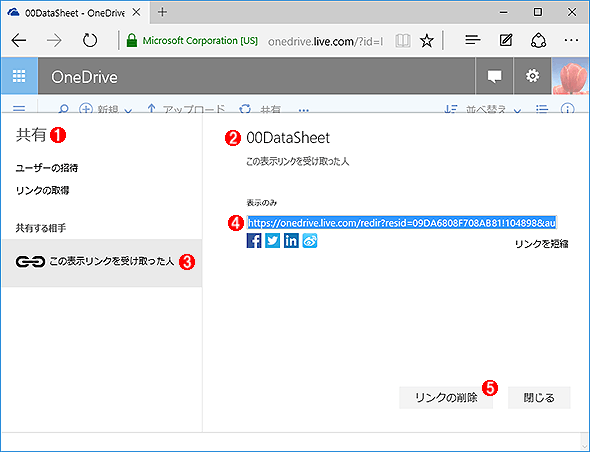
共有の解除
共有の解除はOneDriveの共有情報のページで行う。
(1)OneDriveの左上にあるメニューを開き、[共有]情報を表示させる。
(2)共有設定を解除したいフォルダーの名前。
(3)このリンクをクリックする。
(4)公開フォルダーのURL情報。
(5)これをクリックして共有を解除する。
優先する保存先の変更
些細な改善であるが、Windows 10では、ファイルの保存先としてOneDriveを優先的に利用する機能が用意されている。
Windows 8.1では、「ドキュメント」の優先保存先をOneDriveにすることができたが、Windows 10ではさらに「写真(ピクチャ)」の優先保存先もOneDriveに変更できるようになっている。次の画面で「このPCのみ」ではなく「OneDrive」を選択しておくと、例えばペイントプログラムの保存先ダイアログのデフォルト保存先がOneDrive上の「ピクチャ」フォルダーになる。
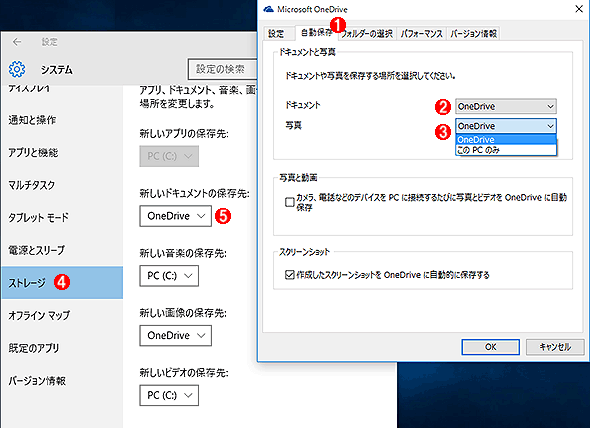
優先保存先の設定
文書や画像ファイルを保存する場合、ローカルドライブよりもOneDriveを優先させることができる。
(1)優先する保存先を設定するには、OneDriveの設定ダイアログで[自動保存]タブを選択する。
(2)これはドキュメント(文書)ファイル保存時に優先する保存先の設定。これの選択肢はWindows 8.1のOneDriveでも利用できる。
(3)ピクチャ(画像)ファイル保存時に優先する保存先の設定。この選択肢はWindows 10のOneDriveにおける追加機能。
(4)Windows 8.1の「PC設定」画面には「OneDrive」という項目があったが、Windows 10の「設定」アプリでは「OneDrive」グループは廃止され、「ストレージ」グループに変更されている。ここではファイルの種類ごとのデフォルトの保存先を設定、確認する。
(5)現在の保存先がOneDriveかローカルドライブかはここでも確認できる。
今回はWindows 10におけるOneDrive機能について見てきた。OneDriveの使い方は以前(特にWindows 7のOneDrive)とほとんど同じである。そのため、細かい設定方法や運用上の注意点などについては、以下の記事を参照していただきたい。
Copyright© Digital Advantage Corp. All Rights Reserved.