WindowsでOneDriveを活用するためのテクニック集:特集(1/4 ページ)
身近になってきたオンラインストレージ「OneDrive」。Windows環境で本格的に使いこなすのに役立つテクニックやノウハウをまとめておく。
OneDriveとは
「OneDrive」(旧称SkyDrive)とは今さら言うまでもなく、マイクロソフトが提供するオンラインストレージ(クラウドドライブ)サービスである。OneDriveは、原稿執筆時点(2017年3月)では、無料でも5GBのストレージが利用できるし、いくらかのコストを払えば、50GBか1TBのストレージも利用できる。
- OneDriveのWebページ(マイクロソフト)
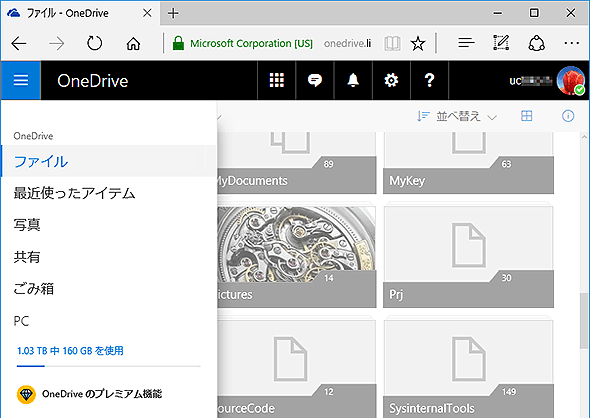
OneDriveの使用例
OneDriveをはじめとするクラウドドライブは、大容量のデータを簡単に共有したり、インターネット経由で参照したりできるだけでなく、ローカルのPCのクラッシュなどでもデータを失わずに済むなど、そのメリットは大きい。
これだけのオンラインストレージが安価に利用できるようになったのだから、それを活用しない手はない。
OneDriveを単なる大容量のストレージサービスとして見れば、写真や文書データなどの保存先として利用すればよい。クラウドストレージであることを生かすなら、(自宅や会社など)どこからでもアクセスできるように、さまざまな文書や資料などを集中的に保存するようにすればよいだろう(情報漏えいの危険性については言うまでもないので、本稿では特に触れない)。
またWindows 8.1/10とOneDriveを組み合わせると、複数台のPCの設定などを簡単に統一したり、セットアップを素早く済ませたりできるので、これも活用したいところだ。
OneDriveの概要や基本機能については、次の記事を参照していただきたい。
本記事では、OneDriveを活用するためのテクニックや、トラブルシューティングの方法などについてまとめておく。
- OneDriveのストレージプランは?
- OneDriveとOneDrive for Businessは何が違う?
- Windows 10でOneDriveを使うには?
- Windows 10でローカルアカウントやドメインアカウントでサインインしている場合にOneDriveを利用するには?
- Windows 8.1でOneDriveを使うには?
- Windows 8.1でローカルアカウントやドメインアカウントでサインインしている場合にOneDriveを利用するには?
- Windows 7でOneDriveを使う
- Windows 8.1のOneDriveにおけるオンラインとオフラインの違いは?
- OneDriveとMicrosoftアカウントで同期されるユーザープロファイルの項目は?
- OneDriveフォルダのパスを固定的な場所にしたい
- 環境変数やシンボリックリンクを活用してOneDriveの環境を揃える
- OneDriveのフォルダを別の場所へ移動させたい
- 事前にコピーしておくと初期セットアップが素早く完了する
- OneDriveの内容をバックアップするには?
- OneDriveで古いファイルや削除してしまったファイルを取り出すには?
- OneDriveのトラブルシューティング
OneDriveのストレージプランは?
OneDriveは、無償では5GBまで利用できるが、追加コストを負担すればさらに大容量のストレージを利用できる。
| ストレージ容量 | プラン |
|---|---|
| 5GB | 無料プラン。Microsoftアカウント1つにつき、無料で5GBのOneDriveストレージを利用できる。有償プランを契約すると、この5GB分は使えなくなる |
| 50GB | 50GBにする有償プラン。170円/月。これを契約すると無料分は使えなくなる(55GBではなく、50GBになる) |
| 1TB | 有償のOffice 365 SoloやOffice Home & Business Premium プラス Office 365サービスを契約すれば1TBまで利用できる |
| OneDriveのストレージ容量と利用プラン 2017年3月21日時点でのOneDriveのストレージプラン。以前はさまざまなプランやボーナス、無制限プランなどもあったがほとんど廃止された。 | |
50GB以上のストレージが欲しければ、OneDriveの有償プランの代わりにOffice 365 Soloを契約して1TBにするという方法もある。Office 365 Soloは1万2744円/年で利用できる、サブスクリプション制のOfficeアプリケーションサービスである。
以前は100GBや200GB、無制限などのプランなどもあったが既に廃止され、現在ではこれしか残っていない。最新のプランについてはOneDriveのページで確認すること。
OneDriveとOneDrive for Businessは何が違う?
OneDriveと似たサービスとして「OneDrive for Business」(旧称SkyDrive Pro)というものがあるが、これはOneDriveとは別のサービスである。
OneDriveが個人向けのクラウドストレージサービスであるのに対し、OneDrive for Businessは、SharePointベースの企業/組織向けオンラインライブラリサービスである。複数のユーザーが共同で作業したり、ドキュメントなどを共有したりするためのものであり、Office 365 BusinessやOffice 365 Enterprise、SharePoint Serverなどとともに使うことを想定している。基本的には有償のプランしか用意されていない。
- OneDrive for Business(マイクロソフト)
- OneDrive for Business とは(マイクロソフト)
- OneDrive for Business サービスの説明(マイクロソフトTechNetサイト)
OneDrive for BusinessでもOneDriveと同様にファイルストレージが利用できるものの、扱えるファイル数や最大ファイルサイズ、利用可能なファイル名文字などに制約が多く、運用には注意が必要である。特に1ライブラリ当たり最大2万項目という制限は、ファイルの内容にもよるが、総ファイルサイズにすれば10〜20GB程度である。かといって最大項目数を超えないように複数のライブラリに分けて使うのは、あまり現実的ではないだろう。
| 項目 | OneDrive | OneDrive for Business |
|---|---|---|
| 主な用途 | 個人向け | ビジネス向け。有償プランのみ |
| オブジェクト数 | 特に制限なし | 1ライブラリ当たり、最大2万ファイル/フォルダまで保存可能。これはOneDrive for BusinessのベースとなっているSharePointの制限。これを超えるファイルを利用したければ別のライブラリに分ける |
| 同期対象 | 1フォルダのみ | 複数のライブラリを利用可能 |
| 最大容量 | プランにより5GB/50GB/1TBなど | プランにより1TB/5TBなど |
| 最大ファイルサイズ | 最大10GBまで | 最大10GBまで |
| バージョン管理 | Office文書のみ | 可能 |
| SLA | なし | 99.9%の稼働率保証 |
| コンテンツのチェック(検閲) | あり。不適切な内容が含まれていれば、アカウントの停止などの措置あり | なし |
| OneDriveとOneDrive for Businessの主な違い OneDrive for Businessは、内部ではSharePoint Server(文書管理データベース)でファイルやフォルダを管理しているため、一般消費者向けのOneDriveとは異なるさまざまな制限がある。 | ||
Windows 10でOneDriveを使うには?
Windows 10には、最初からOneDriveのクライアントアプリケーションがインストールされているため、Microsoftアカウントでサインインすると自動的にOneDriveを利用できる。
Windows OSのバージョンの遷移に伴うOneDriveの仕様の違いなどについては、以下の記事を参照していただきたい。
- 連載Windows 10 The Latest「Windows 10のOneDriveを利用する」
Windows 10におけるOneDriveの操作方法はWindows 7の場合とほぼ同じである。後述するWindows 8.1のような面倒な操作は必要ない。
Windows 10でローカルアカウントやドメインアカウントでサインインしている場合にOneDriveを利用するには?
Windows 10でローカルアカウントやドメインアカウントを使ってサインインしている場合、最初にOneDriveのクライアントアプリケーションを起動してMicrosoftアカウントやパスワードを入力後、同期するフォルダを指定すること。この設定が済めば、以後はMicrosoftアカウントでサインインしている場合と同様にOneDriveを利用できる。
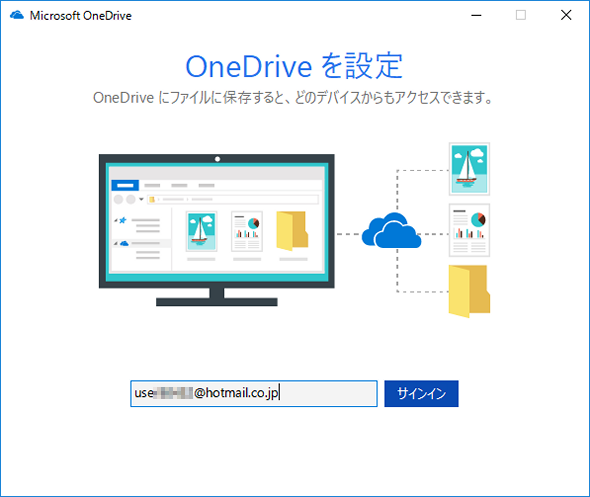
Windows 10のOneDriveクライアントのセットアップ画面
Microsoftアカウントでサインインしている場合は、OneDriveが自動的にセットアップされる。ローカルアカウントやActive Directoryのドメインアカウントでサインインしている場合は、手動でOneDriveのクライアントを起動してセットアップを完了させる。
Windows 8.1でOneDriveを使うには?
Windows 8.1には最初からOneDriveの最新クライアントが組み込まれているため、ユーザーはMicrosoftアカウントを使ってWindows 8.1にサインインするだけでOneDriveを利用できる。詳細については以下の記事を参照していただきたい。
- 連載 Windows 8.1クロスロード「Windows OSに統合されたSkyDrive機能」
*SkyDriveはOneDriveの旧称。
ただし、Windows 8.1のOneDriveはWindows 7/10のOneDriveと挙動が異なる。ローカルとクラウド間で同期させるファイルやフォルダの選択方法が、Windows 8.1の場合は「オンライン」「オフライン」という属性で制御するのに対し、Windows 7/10ではチェックボックスで選択する方法が採用されている。後者の方が分かりやすいだろう。
Windows 8.1でローカルアカウントやドメインアカウントでサインインしている場合にOneDriveを利用するには?
Windows 8.1ではMicrosoftアカウントではなく、ローカルアカウントやドメインアカウントを使ってサインインすることもできる。非Microsoftアカウントでサインイン中にOneDriveを利用したければ、サインイン中のアカウントとMicrosoftアカウントを「関連付け」すればよい。具体的には次のようにする。
まず設定チャームから[PC設定の変更]画面を開き、[アカウント]−[お使いのアカウント]画面を開く。右側に現在サインインしているアカウントが表示されるので、その下にある[Microsoft アカウントに関連付ける]をクリックして、関連付け作業を行う。
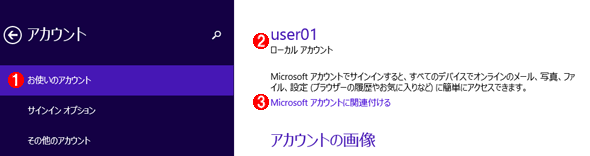
Microsoftアカウントの関連付け
非Microsoftアカウントでサインインしている場合は、そのアカウントをMicrosoftアカウントに関連付けることにより、OneDriveを利用できるようになる。
(1)[PCの設定]−[アカウント]画面で、これを選択する。
(2)現在サインインに利用しているアカウント名とその種類。
(3)これをクリックして関連付けを行う。
ローカルアカウントでサインインしている場合は、この後「Microsoftアカウントに切り替える」という画面が表示されるので、指示に従って現在のパスワードの入力と関連付けるMicrosoftアカウントの入力、OneDriveとの同期の許可などを行う。作業が完了すると、以後はサインイン画面にはMicrosoftアカウント名が表示されるようになる。つまり、ローカルアカウントからMicrosoftアカウントに切り替わる。
ドメインアカウントでサインインしている場合は「このPCのMicrosoftアカウントへの関連付け」という画面が表示され、どのような項目をMicrosoftアカウントで同期させるかを設定できる。以後の具体的な手順についてはTIPS「ドメイン環境でMicrosoftアカウントによる同期機能を使う」を参照していただきたい。
Windows 7でOneDriveを使う
Windows 7でOneDriveを利用するためには、OneDriveのWebサイトからクライアントプログラムをダウンロードしてきて、自分でインストールする必要がある。
もっとも、セットアップ方法に特に難しいところはないだろう。OneDriveで利用するMicrosoftアカウントの指定や、OneDriveで利用するローカルのフォルダ、同期させるOneDrive上のフォルダの指定を行うだけで利用できるようになる。
Copyright© Digital Advantage Corp. All Rights Reserved.