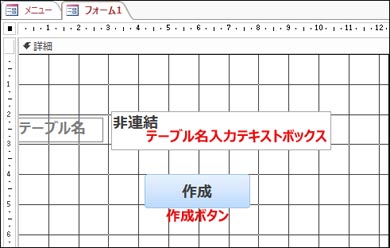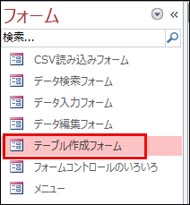DAO基礎テクニック──VBAでAccessデータベースの「テーブル/フィールドの作成、削除」を実践:Access VBAで学ぶ初心者のためのデータベース/SQL超入門(10)(1/4 ページ)
Accessを通じて、初心者がリレーショナルデータベースやSQLの基本を学び、データベースを使った簡単なシステムの作り方を習得する本連載。今回は、VBAでAccessフォームにデータベースの「テーブル/フィールドの作成、削除」機能を配置するテクニックをお伝えする。
連載の目的と前回のおさらい
本連載はMicrosoft Access(マイクロソフトアクセス 以下、Access)を使って、リレーショナルデータベース(RDB)やSQLの基本を学び、データベースを使った簡単なシステムの作り方を習得するものだ。
前回は、「CSVファイルの読み込み/書き出し」機能を追加するテクニックをお伝えした。
今回は、「DAO(Data Access Objects)」を利用してデータベースを操作するテクニックを解説していく。
DAOは、Access標準のデータベースエンジンで、データベースへのアクセスや操作を行うのに用いる汎用APIだ。単一システムのアプリケーションや小規模なローカルネットワークで使用するのに適している。なお、本稿で扱うDAOはデザインパターンの一つである「DAO(Data Access Object)パターン」とは異なるので、注意してほしい。
本題に入る前に……
今回もこれまでと同様に、バックナンバーである第1回「どんなビジネスにも欠かせないリレーショナルデータベースの基礎知識と作り方――テーブル、レコード、フィールド、主キーとは」、第2回「Access VBAでデータ入力フォームを作り、各コントロールを追加するためのデザインビューの使い方」など、過去8回までの記事で作成した「顧客管理.accdb」を使用する。
なお、Accessの基本的な操作手順である、フォームやコントロールの配置の仕方、「VBE(Visual Basic Editor)」のコードエディタでプロシージャを作成する方法などについてもバックナンバーで解説している。もし、この記事から読み始めた方は、連載の第1回に戻って順に読み進めてただければ幸いだ。
DAOを使って「新規テーブル作成」機能を配置する
では、「新規テーブル作成」機能から配置していこう。
フィールドに「テーブル名を入力するフォーム」を作成してほしい(図1)。
Accessのメニューから「作成」→「フォームデザイン」と選択する。フォームデザイン画面が表示されるので、「テキストボックス」を1個、「ボタン」を1個配置する。フォームへのコントロール配置時に起動するウィザードはキャンセルして進めよう。
テキストボックスの左に表示される「ラベル」を選択し、プロパティシートより標題を「テーブル名」、フォント名を「Meiryo UI」に、フォントサイズは「14」、フォント太さは「太字」を指定する。続いて「テキストボックス」の本体も選択し、フォント名、フォントサイズ、フォント太さはラベルと同じ書式に設定。「その他」タブの名前には「テーブル名入力テキストボックス」と指定する。
続いて「ボタン」コントロールの書式も、フォント名、フォントサイズ、フォント太さは前述したテキストボックスと同じ設定にしてほしい。表題は「作成」に、「その他」タブの名前には「作成ボタン」と入力する。
図1で配置するコントロールは以下の通り。
| コントロールの種類 | 指定する名前 |
|---|---|
| テキストボックス | テーブル名入力テキストボックス |
| ボタン | 作成ボタン |
フォームの上部にある「フォーム1」タブの上で、右クリック→上書き保存→表示されるダイアログボックスで「テーブル作成フォーム」という名前を付けて保存する。ナビゲーションウィンドウには「テーブル作成フォーム」が追加される(図2)。
Copyright © ITmedia, Inc. All Rights Reserved.
関連記事
 どんなビジネスにも欠かせないリレーショナルデータベースの基礎知識と作り方――テーブル、レコード、フィールド、主キーとは
どんなビジネスにも欠かせないリレーショナルデータベースの基礎知識と作り方――テーブル、レコード、フィールド、主キーとは
Accessを通じて、初心者がリレーショナルデータベースやSQLの基本を学び、データベースを使った簡単なシステムの作り方を習得する本連載。初回はデータベースの基本を理解し、Accessを使い始めてみよう Access VBAでデータ入力フォームを作り、各コントロールを追加するためのデザインビューの使い方
Access VBAでデータ入力フォームを作り、各コントロールを追加するためのデザインビューの使い方
今回は、テーブルを基にデータ入力フォームを作成し、ラベル、テキストボックス、コンボボックス、ボタンリストボックスを追加する手順を解説する- SQLとはどういう言語か
 Accessを使うなら最低限知っておきたいSQL文を使ったさまざまな種類のクエリ操作の基本
Accessを使うなら最低限知っておきたいSQL文を使ったさまざまな種類のクエリ操作の基本
今回は、テーブルに「SELECT文」や「BETWEEN演算子」などのSQLを入力し、データベースに蓄積したレコードを抽出する方法を解説する 初心者でも図解で分かる! VBEの基本的な使い方とVBAプログラムの基礎文法
初心者でも図解で分かる! VBEの基本的な使い方とVBAプログラムの基礎文法
 Accessでフォームからデータを追加し、Excelのシートにエクスポートする
Accessでフォームからデータを追加し、Excelのシートにエクスポートする
 SQLとはどういう言語か
SQLとはどういう言語か
 数値判定、乱数発生、数値の丸めなど、数値に関する4つの関数の使い方
数値判定、乱数発生、数値の丸めなど、数値に関する4つの関数の使い方
 制御文で道案内
制御文で道案内
 使うほどに良さが分かる正規表現
使うほどに良さが分かる正規表現
 .NET Frameworkがサポートする正規表現クラスを徹底活用する(前編)
.NET Frameworkがサポートする正規表現クラスを徹底活用する(前編)
 .NET Frameworkがサポートする正規表現クラスを徹底活用する(後編)
.NET Frameworkがサポートする正規表現クラスを徹底活用する(後編)