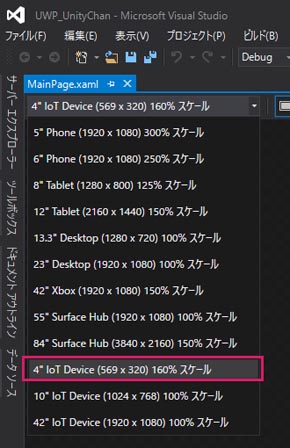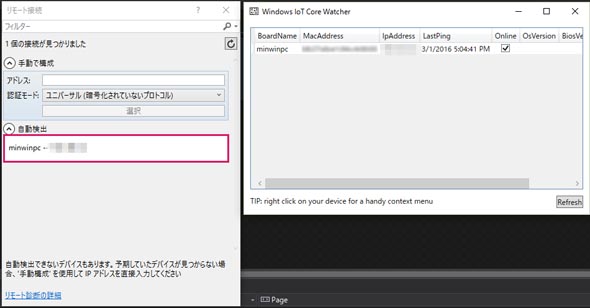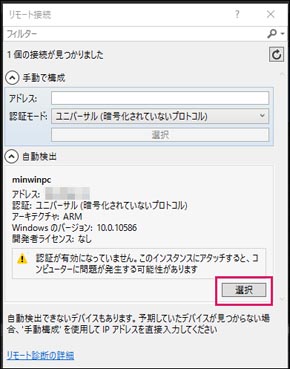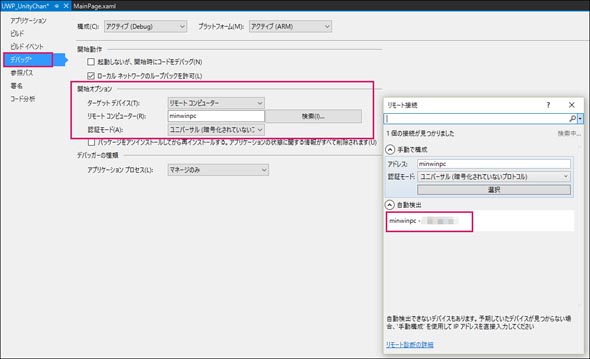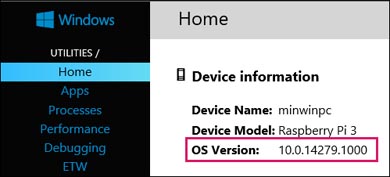「ユニバーサルアプリ実行環境」をRaspberry Pi 3とToradexに配置する:ラズパイ3&Toradex、Windows 10 IoT Coreで楽しみながら検証するIoT実践入門(2)(2/4 ページ)
ITエンジニアに向け、「ビジネスに貢献するIoT活用」の第一歩を踏み出す「ひらめき」を得てもらうための本連載。今回は、Unity 5.3で作成したUnityプロジェクトを「UWPに書き出し」て、「Raspberry Pi 3とToradexのWindows 10 IoT Core上で動かす」までを実践する。
VS2015で、Unityより書き出したソリューションファイルを開く
書き出したフォルダにある「UWP_UnityChan.sln」をダブルクリックすると、VS2015が起動する。VS2015のソリューションエクスプローラーより「MainPage.xaml」を選択する。今回は、コードを触る必要はなく、VS2015の設定を行うだけだ。「スケール」の一覧から、「4“IoT Device(569×330)160%スケール」を選択する(図7)。
続いて「ARM」→「Device」から、「リモートコンピュータ」を選択する。Raspberry Pi 3やToradexなどのボードコンピュータを既に起動しているならば、表示されるリモート接続の画面に「1個の接続が見つかりました」と表示されるはずだ。まれにIPアドレスが見つからない場合があるが、そのときは、起動している「Windows IoT Core Watcher」を再起動してみる。それでも見つからなければ、ボードコンピュータのWindows 10 IoT Coreを再起動すると大抵は解決できる(図8)。
自動検出されたボードコンピュータを選び、「選択」をクリックする(図9)。
ここで念のため、ターゲットデバイスがVS2015でも適用されているかを確認する。VS2015メニューの「プロジェクト」→「UWP_UnityChanのプロパティ」を開き、「デバッグ」を選択。「開始オプション」のターゲットデバイスに「リモートコンピューター」、リモートコンピュータの名称は「minwinpc」、認証モードは「ユニバーサル(暗号化されていないプロトコル)」と表示されているはずだ(図10)。「検索」ボタンを押して、図9の内容と同じ項目が表示されるかも確認をする。必須の作業ではないが、UWPを配置するときの配置エラーを回避するための確認をしておくと安心だ。
Raspberry Pi 3のOSバージョンを確認する
Windows IoT Core Watcherで表示されたボードコンピュータの「IpAddress」上で右クリックすると、「Web Browser Here」のメニューが表示され、「ユーザー名」と「パスワード」が聞かれる。初期値はユーザー名は「Administrator」、パスワードは「p@ssw0rd」だが、任意に変更した値を入力してほしい。
ユーザー名とパスワードを入力すると「Home」画面が表示され、Windows 10 IoT Coreのバージョンが表示される(図11)。Raspberry Pi 3に対応した、最新版のWindows 10 IoT Core Insider Previewのバージョンは、この「Build 14279」だ(2016年3月下旬時点)。これ以降ならば、配置する際の「認証モード」には、Pasberry Pi 3もToradexも、「ユニバーサル(暗号化されていないプロトコル)」を指定する。初期バージョンのWindows 10 IoT Coreでは、この認証モードを「なし」にする必要があった。
Copyright © ITmedia, Inc. All Rights Reserved.
関連記事
 「Raspberry Pi 3」で早速チェック──「IoTハードウェア」を準備する
「Raspberry Pi 3」で早速チェック──「IoTハードウェア」を準備する
ITエンジニアに向け、「ビジネスに貢献するIoT活用」の第一歩を踏み出す「今後のひらめき」を得てもらうための本連載。初回は、登場間もない「Raspberry Pi 3」を中心に、IoTハードウェアとWindows 10 IoT Coreを準備するまでを解説する。 「Raspberry Pi 3」が登場。Windows 10 IoT Coreは早速サポートを表明
「Raspberry Pi 3」が登場。Windows 10 IoT Coreは早速サポートを表明
無線通信モジュール付きのRaspberry Pi 3が登場。搭載チップの性能も向上している。マイクロソフトは発売当日にWindows 10 IoT Coreでのサポートを表明している。 小型ボードコンピュータ
小型ボードコンピュータ
IoTでデータを収集したり、電子/機械工作などでセンサーやメカを制御するために利用できる小型ボードコンピュータの一覧をまとめておく。