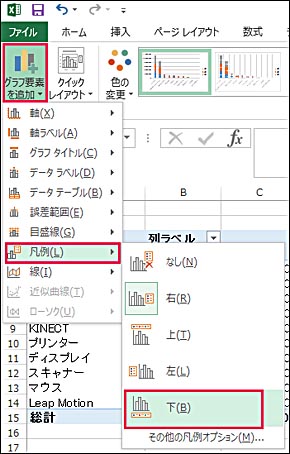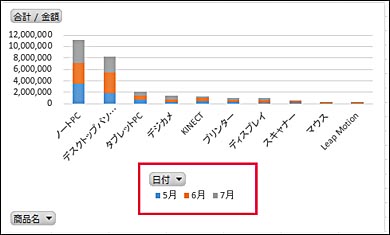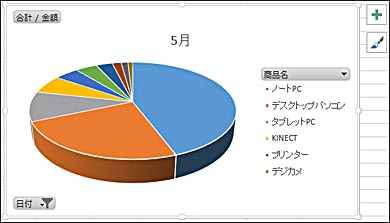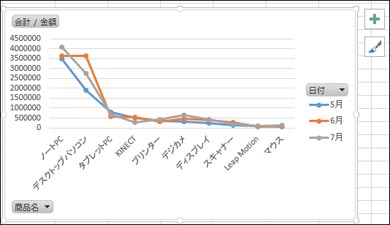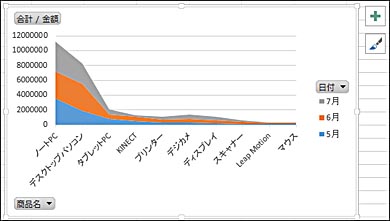連載
集計表をビジュアル化する「ピボットグラフ」の作り方:新社会人の必須知識 「Excel ピボットテーブル」超入門(7)(3/4 ページ)
Excelを通じて、「ピボットテーブル」の基礎を学び、データ分析を実践するまでを習得する本連載。今回は、ピボットテーブルの集計表をビジュアル化する「ピボットグラフ」の基礎と応用を解説する。
ピボットグラフの「凡例の位置を変更」する
報告書などにグラフを入れる場所に応じて、画像の縦横比を調整したいシーンもある。この場合は、グラフに入れる凡例の位置を変えることで対応できる。
凡例の位置は、Excelメニュー「ピボットグラフツール」から「デザイン」→「グラフ要素を追加」より手軽に変更できる(図14)(図15)。
「円グラフ」「折れ線グラフ」「面グラフ」を作成する
伝えたいシーンに応じて、グラフを使い分けるのも効果的だ。前述した方法と同様に、ピボットグラフのテンプレートからいろいろと試してみてほしい。
Copyright © ITmedia, Inc. All Rights Reserved.
関連記事
 経営を左右するデータ分析入門:4W1Hで分かる、ビジネスに本当に役立つデータ分析とは、どんなものか
経営を左右するデータ分析入門:4W1Hで分かる、ビジネスに本当に役立つデータ分析とは、どんなものか
データ分析とは何であり、具体的に何をすることか? なぜ行うのか? どんな人が行っているのか? どこで行われているか? に加えて4つのポイントを紹介する。 SQL Server 2005で学ぶデータ分析:ビジネスインテリジェンスとは何か
SQL Server 2005で学ぶデータ分析:ビジネスインテリジェンスとは何か
ビジネスインテリジェンス(BI)の概要を解説した記事が多くのメディアで取り上げられるようになり、その基本的な理解は深まったと思われる。このような現状を踏まえ、本連載ではさらに一歩踏み込んだ内容として、データ分析の手法や注意点に焦点を絞った実践的な解説を展開する。 セルフサービスBIのABC:「セルフサービスBI」って、いったい何?
セルフサービスBIのABC:「セルフサービスBI」って、いったい何?
ビジネスの最前線にいる読者のための、セルフサービスBI入門連載。第1回は、あらためて「セルフサービスBIとはそもそも何なのか」を紹介する。