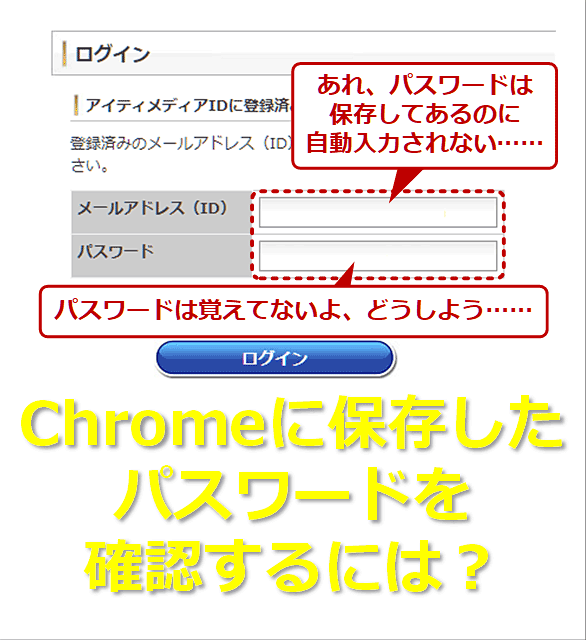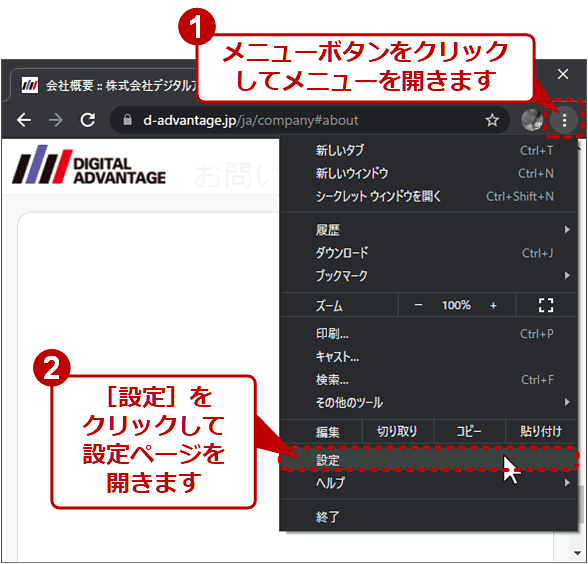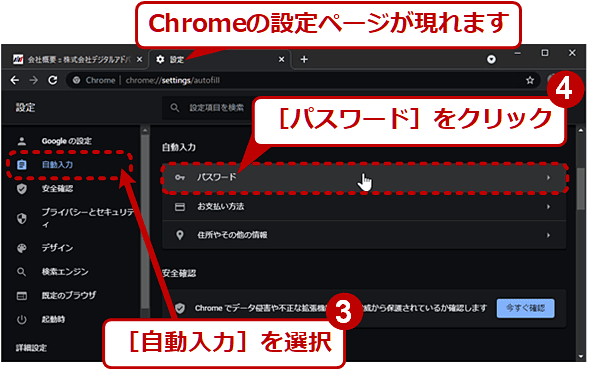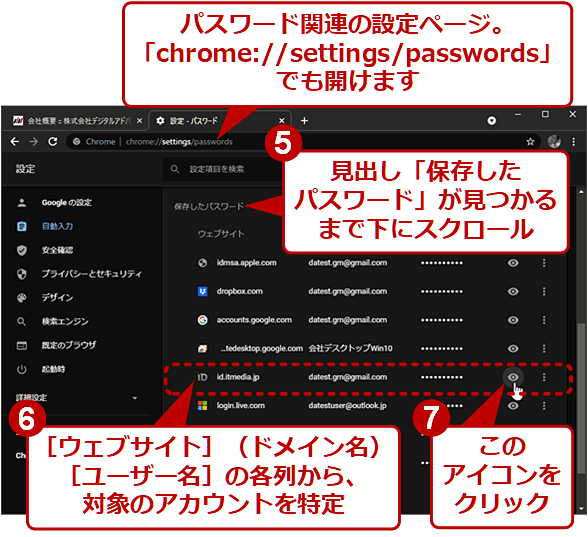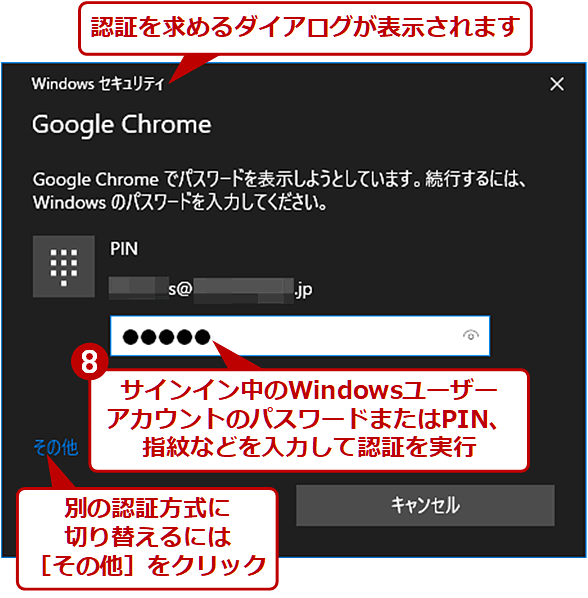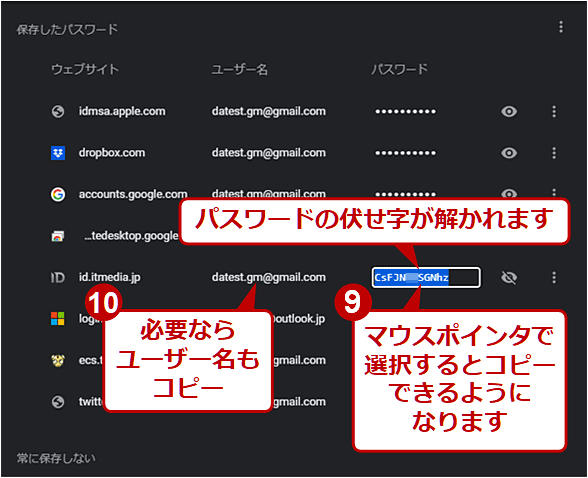【Chromeトラブル対策】パスワードの自動入力に失敗する:Google Chrome完全ガイド
Google Chromeのパスワード自動入力機能が正しく働かず、サイトのログインに失敗することがあります。そのような場合は、Chromeに保存されたパスワードとユーザー名を確認して、改めてログインやパスワードの保存し直しをしましょう。
■記事内目次
「Google Chrome」(以下、Chrome)には標準でパスワード管理機能(パスワードマネージャー)が備わっています。通販サイトなどでID(ユーザー名)とパスワードを入力してログインしたとき、Chromeの指示に従ってパスワードを保存しておくと、次回のログイン時には自動でIDとパスワードが記入されるため、大変便利です。
ところが、この自動入力が失敗してしまうことがあります。例えばサイトのリニューアルなどでドメイン名が変わると、自動入力に失敗することがあります。自動入力に任せていると、このようなときにユーザー名とパスワードが全く思い出せない、ということになります。
こうなってしまうと、ユーザー名やパスワードの再発行を依頼しなければならず、サイトによっては幾つもの手順を踏む必要があります。
このような場合、Chromeに保存されているユーザー名とパスワード情報を確認できれば、いちいち再発行を依頼する必要はありません。本稿では、デスクトップ(Windows OS/macOS/Chromebook)とiPhone、AndroidそれぞれのChromeで、保存済みのユーザー名とパスワード情報を確認する方法を紹介します。
【Windows/macOS/Chromebook版Chrome】保存されているパスワードを確認する
デスクトップ向けChromeでは、Windows OS、macOS、Chromebookのいずれもほぼ同じ手順でユーザー名(ID)とパスワードを確認できます(認証のダイアログが若干異なります)。ここでは、Windows OS版Chromeを例に手順を紹介します。
- Chromeのウィンドウ右上のメニューアイコン(︙)をクリックし、開いたメニューで[設定]をクリック
- 設定ページが開いたら、左側で[自動入力]を選択し、右側に表示される[パスワード]をクリック
- 「パスワード」の設定ページが開いたら、見出し「保存したパスワード」以下にある保存パスワード一覧が見つかるまで下にスクロール
- [ウェブサイト](ドメイン名)と[ユーザー名]の各列から、対象のアカウントを特定し、その右端にある目玉を模したアイコンをクリック
- サインイン中のWindowsユーザーアカウントの認証を求めるダイアログが表示されるので、PINまたは指紋などで認証を実行
- 伏せ字が解かれたパスワードを選択してコピーします。必要ならユーザー名もコピーしてメモします
ユーザー名とパスワードをコピーしてメモしたら、改めて対象のサイトにログインしてみましょう。その際、Chromeのパスワード保存ダイアログが表示されたら、[保存]ボタンを押して保存します。詳細は「【Chromeトラブル対策】なぜかパスワードが保存されない」を参照してください。
【iPhone版Chrome】保存されているパスワードを確認する
iPhone/iPad/iPod touchなどのiOS搭載デバイス向けChromeでも、以下の手順で保存済みのパスワードを確認できます。
- Chromeのウィンドウ右下のメニューアイコン(…)をタップし、開いたメニューで[設定]をタップ
- 設定ページが開いたら、[パスワード]をタップ
- 「パスワード」設定ページが開いたら、見出し「保存したパスワード」以下にある保存パスワード一覧が見つかるまで下にスクロール
- サイトのドメイン名とユーザー名から対象のアカウントを特定してタップ
- 保存されているユーザー名/パスワードのページが表示されるので、パスワード欄の右端にある目玉を模したアイコンをタップ
- iOSの認証が求められるので、パスコードまたはFace ID、Touch IDなどで認証を実行
- 伏せ字が解かれたパスワードをタップし、ポップアップした[コピー]をタップしてコピーします。必要ならユーザー名も同様にタップしてコピーします
ユーザー名とパスワードをコピーしてメモしたら、改めて対象のサイトにログインしてみましょう。その際、Chromeのパスワード保存ダイアログが表示されたら、[保存]ボタンを押して保存します。詳細は「【Chromeトラブル対策】なぜかパスワードが保存されない」を参照してください。
【Android版Chrome】保存されているパスワードを確認する
Androidスマートフォン/タブレット向けChromeでも、以下の手順で保存済みのパスワードを確認できます。
- Chromeのウィンドウ右上のメニューアイコン(︙)をタップし、開いたメニューを下にスクロールして[設定]を見つけてタップ
- 設定ページが開いたら、[パスワード]をタップ
- 「パスワード」設定ページが開いたら、見出し「パスワード」以下にある保存パスワード一覧が見つかるまで下にスクロール
- サイトのドメイン名とユーザー名から対象のアカウントを特定してタップ
- 保存されているユーザー名/パスワードのページが表示されるので、伏せ字のパスワードの右側にある目玉を模したアイコンをタップ
- Androidの認証が求められるので、パスコードまたは指紋、顔などで認証を実行
- 伏せ字が解かれたパスワードの右端にある四角いアイコンをタップしてコピーします。必要ならユーザー名も同様にタップしてコピーします
ユーザー名とパスワードをコピーしてメモしたら、改めて対象のサイトにログインしてみましょう。その際、Chromeのパスワード保存ダイアログが表示されたら、[保存]ボタンを押して保存します。詳細は「【Chromeトラブル対策】なぜかパスワードが保存されない」を参照してください。
第三者が簡単に端末を認証できないようにすべき
上記のように、Chromeは保存済みのパスワードを表示する際、必ず端末の認証を求められます。もし、簡単に判明するPINやパスワードしか掛けていないと、第三者があっさり認証を成功させて、Chromeに保存されているパスワードをごっそりと盗んでいく可能性があります。
端末の認証は、第三者に実行できない強固なものにすることを忘れないようにしましょう。
■更新履歴
【2020/07/07】最新の情報を反映しました。Android版Chromeのスクリーンショットを追加しました。
【2016/04/25】初版公開。
Copyright© Digital Advantage Corp. All Rights Reserved.