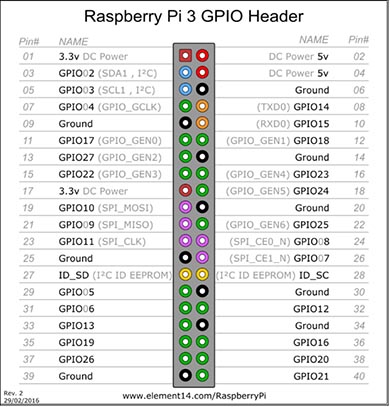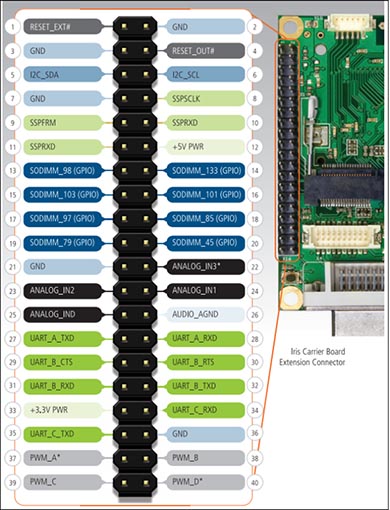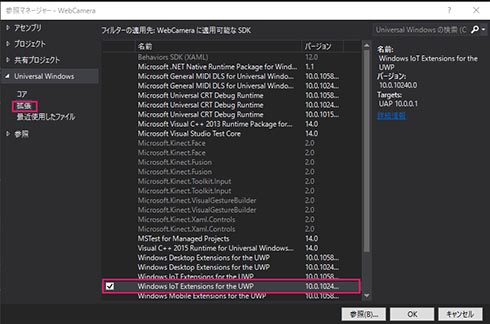人体感知センサー×Webカメラで「サーバルーム簡易監視&防犯システム」を作る:ラズパイ3&Toradex、Windows 10 IoT Coreで楽しみながら検証するIoT実践入門(3)(3/4 ページ)
ITエンジニアに向け、「ビジネスに貢献するIoT活用」の第一歩を踏み出す「ひらめき」を得てもらうための本連載。今回は、人体感知センサー×Webカメラで「サーバルーム簡易監視&防犯システム」を作ってみよう。
人体感知センサー×Webカメラアプリを使い、「サーバルーム簡易監視&防犯システム」を作る
今回のWebカメラアプリを応用し、どんなことができるだろう。例えば、PIR(Passive Infra-Red:赤外線感知)センサーモジュールとWebカメラを組み合わせた「サーバルーム簡易監視&防犯システム」などはいかがだろう。
PIRセンサーは、人体感知センサーや人体赤外線感知素子などとも呼ばれ、生物が発生する赤外線放射の変化を感知することで、動きを検出できる。身近なものでは、人が近づいたら自動的に点灯する家庭用照明に使われている。今回は、「人体赤外線感知素子(KP-IR412)」(約1080円)を使って、人を検出したらWebカメラが動作するシステムを作ってみる。この他に、ジャンパーワイヤー(メス×メス)も必要なので別途用意してほしい。
PIRセンサーからは3本の端子が出ている。それぞれ、電源、出力、GND(グラウンド/アース)である(図9)。
この3本の端子をジャンパーワイヤー(メス×メス)を経由して、Raspberry Pi 3/Toradexとつなぐ。
3.5V以上の電圧が必要な電源端子には、Raspberry Pi 3のGPIOピンでは、2番ピンの「DC Power 5v」が適当だ。出力端子は29番ピンの「GPIO 05」へ、GND端子は39番ピンの「Ground」へ接続する。
ToradexのGPIOピンには、Raspberry Pi 3で指定した「GPIO 05」がないので、代わりにToradexでは「SODIMM_97(GPIO)」を使う。コードの一部を書き換えれば対処できる。
実際にPIRセンサーをRaspberry Pi 3に接続すると、図12のようになる。
PIRセンサーを使うために「MainPage.xaml.vb」のコードを修正する
作成した「MainPage.xaml.vb」のコードをベースに、PIRセンサーが活用できるようコードを修正する。
ソリューションエクスプローラーの「参照」で右クリック→「参照の追加」を選択する。表示される、参照マネージャから、「Universal Windows」→「拡張」→「WebCameraに運用可能なSDK」メニューで、「Windows IoT Extension for the UWP 10.0.10240.0」を選択する(図13)。選んだAPIがソリューションエクスプローラーの「参照」内に追加される。
名前空間の追加
Importsメニューへ、「Windows Devices Gpio」という名前空間を追加する。この名前空間には、ユーザーモードの汎用入出力であるGPIOピンを使用するためのクラスが含まれている。
メンバー変数の追加
以下の変数を追加する。
Private Const GPIO_PI As Integer = 5 Private pin As GpioPin
今回、Raspberry Pi 3では、RIPセンサーの出力端子との接続に「GPIO 05」を使うので、整数型の定数メンバー変数である「GPIO_PIN」を宣言して、「5」で初期化している。Toradexの場合は、ここを「79」にする。そして、GpioPinクラス型のメンバー変数pinを宣言しておく。
ページが読み込まれたPage_Loadedイベント内に「initGpio」プロシージャを追加し、initGpio内で、GPIOの初期化処理を行う
Private Async Function initGpio() As Task
Dim gpio = GpioController.GetDefault
If gpio Is Nothing = True Then
Exit Function
End If
GPIO入力の設定を行う
pin = gpio.OpenPin(GPIO_PI)
If pin.IsDriveModeSupported(GpioPinDriveMode.InputPullUp) Then
pin.SetDriveMode(GpioPinDriveMode.InputPullUp)
Else
pin.SetDriveMode(GpioPinDriveMode.Input)
End If
Await Task.Delay(1000)
イベントの登録を行う
AddHandler pin.ValueChanged, AddressOf Pin_ValueChanged
End Function
PIRセンサーが反応したときの処理を記述する
Private Async Sub Pin_ValueChanged(sender As GpioPin, e As GpioPinValueChangedEventArgs)
If e.Edge = GpioPinEdge.RisingEdge Then
Await myMediaCapture.StartPreviewAsync
End If
If e.Edge = GpioPinEdge.FallingEdge Then
Await myMediaCapture.StopPreviewAsync
End If
End Sub
これで、入力用のGPIOピンの状態が変化するたびに実行される。
「GpioPinEdge.RisingEdge」になった、つまり、センサーからの入力信号がオンになったときに、「Await myMediaCapture.StartPreviewAsync」と記述して、Webカメラを作動させる制御をする。そして、センサーからの入力信号がオフになったら「Await myMediaCapture.StopPreviewAsync」と記述することで、Webカメラの動作を停止させられる。
PIRセンサーの処理を追加した全コード「MainPage.xaml.vb」は以下の通りだ。
Imports Windows.Devices.Enumeration
Imports Windows.Devices.Gpio '' PIRセンサー使用のために追加した名前空間
Imports Windows.Media.Capture
Imports Windows.UI.Popups
Public NotInheritable Class MainPage
Inherits Page
Private myMediaCapture As MediaCapture
Private myCamera As DeviceInformationCollection
Private Const GPIO_PI As Integer = 5 '' PIRセンサー使用のために追加したメンバー定数変数
Private pin As GpioPin '' PIRセンサー使用のために追加したメンバー変数
Private Async Sub MainPage_Loaded(sender As Object, e As RoutedEventArgs) Handles Me.Loaded
Await DataShow()
Await initGpio() '' PIRセンサー使用のために追加したプロシージャを読み込む
End Sub
Private Async Function DataShow() As Task
Try
ComboBox1.Items.Clear()
myCamera = Await DeviceInformation.FindAllAsync(DeviceClass.VideoCapture)
For i As Integer = 0 To myCamera.Count - 1
Dim CameraInfo As DeviceInformation = myCamera(i)
ComboBox1.Items.Add(CameraInfo.Name)
Next
ComboBox1.SelectedIndex = 0
myMediaCapture = New MediaCapture
Await myMediaCapture.InitializeAsync()
CaptureElement1.Source = myMediaCapture
''Await myMediaCapture.StartPreviewAsync
Catch ex As Exception
ErrorShow()
End Try
End Function
'' PIRセンサー使用のためにGPIOの初期化処理
Private Async Function initGpio() As Task
Dim gpio = GpioController.GetDefault
If gpio Is Nothing = True Then
Exit Function
End If
pin = gpio.OpenPin(GPIO_PI)
If pin.IsDriveModeSupported(GpioPinDriveMode.InputPullUp) Then
pin.SetDriveMode(GpioPinDriveMode.InputPullUp)
Else
pin.SetDriveMode(GpioPinDriveMode.Input)
End If
Await Task.Delay(1000)
AddHandler pin.ValueChanged, AddressOf Pin_ValueChanged
End Function
'' PIRセンサーが反応したときの処理
Private Async Sub Pin_ValueChanged(sender As GpioPin, e As GpioPinValueChangedEventArgs)
If e.Edge = GpioPinEdge.RisingEdge Then
Await myMediaCapture.StartPreviewAsync
End If
If e.Edge = GpioPinEdge.FallingEdge Then
Await myMediaCapture.StopPreviewAsync
End If
End Sub
Private Async Sub ErrorShow()
Dim message As New MessageDialog("カメラが装備されておりません")
Await message.ShowAsync
Exit Sub
End Sub
End Class
Copyright © ITmedia, Inc. All Rights Reserved.
関連記事
 「Raspberry Pi 3」で早速チェック──「IoTハードウェア」を準備する
「Raspberry Pi 3」で早速チェック──「IoTハードウェア」を準備する
ITエンジニアに向け、「ビジネスに貢献するIoT活用」の第一歩を踏み出す「今後のひらめき」を得てもらうための本連載。初回は、登場間もない「Raspberry Pi 3」を中心に、IoTハードウェアとWindows 10 IoT Coreを準備するまでを解説する。 「Raspberry Pi 3」が登場。Windows 10 IoT Coreは早速サポートを表明
「Raspberry Pi 3」が登場。Windows 10 IoT Coreは早速サポートを表明
無線通信モジュール付きのRaspberry Pi 3が登場。搭載チップの性能も向上している。マイクロソフトは発売当日にWindows 10 IoT Coreでのサポートを表明している。 第1回 Windows IoTを始めよう
第1回 Windows IoTを始めよう
見聞きしない日はないほど流行している「IoT」。でも、どうやったら使えるのか? 本連載では読者諸氏が慣れ親しんだWindowsのIoT版を使って、IoTを実践してみる。まずは概要とインストールから始めよう。