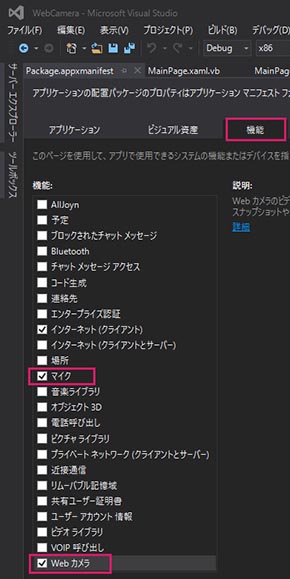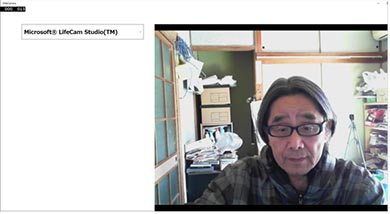人体感知センサー×Webカメラで「サーバルーム簡易監視&防犯システム」を作る:ラズパイ3&Toradex、Windows 10 IoT Coreで楽しみながら検証するIoT実践入門(3)(2/4 ページ)
ITエンジニアに向け、「ビジネスに貢献するIoT活用」の第一歩を踏み出す「ひらめき」を得てもらうための本連載。今回は、人体感知センサー×Webカメラで「サーバルーム簡易監視&防犯システム」を作ってみよう。
接続デバイスへのアクセス許可設定を行う
続いて、デバイスを動作させる準備をしよう。
ソリューションエクスプローラー内の、「Package.appxmanifest」ファイルを開く。「機能」メニューにある「マイク」と「Webカメラ」にチェックを入れ、アクセスを許可するデバイスを指定する(図5)。
ローカル環境でUWPの動作をチェックする
これで基本設定は完了だ。まず、ローカルPCで動作するかを確かめよう。
VS2015のメニューから「Debug」「x86」「ローカルコンピューター」を指定し、左にある[▼]アイコンをクリックする(図6)。デバッグが開始され、Webカメラからの画像が表示される(図7)。
TodadexへUWPアプリを配置して動作させる
作成したプロジェクトを、UWPとしてボードコンピュータ「Todadex」に配置しよう。UWPを配置する方法は第2回「“ユニバーサルアプリ実行環境”をRaspberry Pi 3とToradexに配置する」を参照いただきたいが、一応、簡単に手順を示しておこう。
ローカルPCのWindows IoT Core Watcherを起動して、ToradexのIPアドレスが取得できているか確認する。続いて、VS2015で作成プロジェクトのスケールから「4”IoT Device(569×320) 160%スケール」を選択する。プロセッサは「ARM」を選択し、出力先に「リモートコンピューター」を選ぶ。
表示されるリモート接続の画面より、本稿で設定したToradexのマシン名である「minwinpc」が見つかるので、これを選ぶ。「Device」と表示されていた箇所が「リモートコンピューター」に変わるので、[▼]アイコンをクリックすると配置処理が始まる。
配置に成功すると、Toradexの画面へ、Toradexに接続したWebカメラを通した影像が表示される。どの程度のレスポンスで動作するかは、参考として以下をご覧いただきたい(動画1)。
Raspberry Pi 3へUWPを配置する
Raspberry Pi 3へもWebCameraプロジェクトのUWPを配置して、動作をチェックしてみよう。配置方法は、IPアドレスなどが異なる以外は前述したToradexとほぼ同じだ。
Toradexでの動作と比べると、Webカメラからの映像が少し遅延する。念のため、Webカメラを別のものに交換して試してもみたが、結果は同じだった。恐らく、ToradexとRaspberry Pi 3の性能差によるものと思われる。なお、Raspberry Pi 3の電源は、「USB 5V/2.5Aの出力を持つもの」が推奨されるのだが、今回は最大2A出力の汎用USB電源アダプターで代用している。出力不足による影響も考えられるので、推奨品を入手できたら再検証したいと思う。
Copyright © ITmedia, Inc. All Rights Reserved.
関連記事
 「Raspberry Pi 3」で早速チェック──「IoTハードウェア」を準備する
「Raspberry Pi 3」で早速チェック──「IoTハードウェア」を準備する
ITエンジニアに向け、「ビジネスに貢献するIoT活用」の第一歩を踏み出す「今後のひらめき」を得てもらうための本連載。初回は、登場間もない「Raspberry Pi 3」を中心に、IoTハードウェアとWindows 10 IoT Coreを準備するまでを解説する。 「Raspberry Pi 3」が登場。Windows 10 IoT Coreは早速サポートを表明
「Raspberry Pi 3」が登場。Windows 10 IoT Coreは早速サポートを表明
無線通信モジュール付きのRaspberry Pi 3が登場。搭載チップの性能も向上している。マイクロソフトは発売当日にWindows 10 IoT Coreでのサポートを表明している。 第1回 Windows IoTを始めよう
第1回 Windows IoTを始めよう
見聞きしない日はないほど流行している「IoT」。でも、どうやったら使えるのか? 本連載では読者諸氏が慣れ親しんだWindowsのIoT版を使って、IoTを実践してみる。まずは概要とインストールから始めよう。