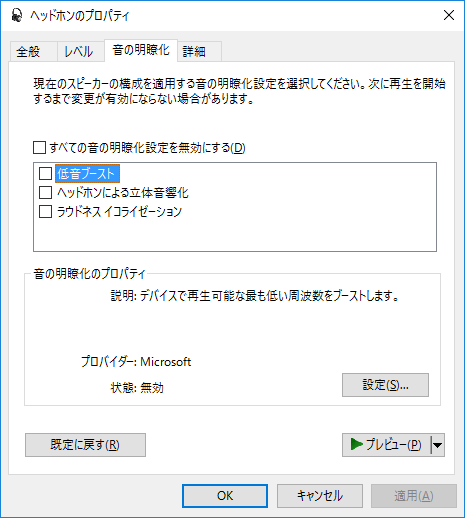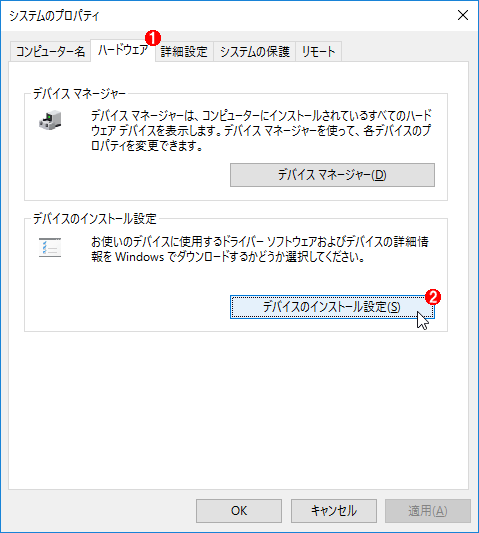Windows 10のインストール後に不足しているデバイスドライバを見つけて更新する:Tech TIPS
Windows 10へアップグレードしたり新規インストールした直後では、デバイスドライバが正しく割り当てられていなかったり、汎用的なデバイスドライバが使われ、機能が不足していることがある。必要なら手動でドライバを更新する。
対象OS:Windows 10
解説
Windows 10には、標準的なデバイスに対するデバイスドライバがあらかじめ多数含まれている。
そのため、Windows 7からWindows 10にアップグレードしたり(TIPS「『Windows 10のダウンロード』ツールでWindows 10をアップグレードインストールする」参照)、Windows 10を新規インストールしたりした場合でも(TIPS「Windows 10をクリーンインストールする手順と注意点」参照)、大抵のデバイスは問題なく利用できることが多い。
それでも、デバイスによっては自動的にドライバが割り当てられず、デバイスが全く認識されないことがある。もちろんそのデバイスは、適切なドライバをセットアップするまで利用できない。
たとえ何らかのドライバが割り当てられたとしても、その機能が不足していたり、一部の機能が使えなかったりすることがある。例えばタッチパッドやタッチパネルの場合、単純なタッチやクリックなら正常に動作する一方で、フリックなどの特殊な操作がうまく動かなかったり、タッチペンの圧力調整など細かいカスタマイズを行う機能が使えなかったりすることがある。このような不具合や機能不足は、Windows 10をしばらく使ってみないと気付きにくい。
そこでアップグレード後は、まずデバイスマネージャの画面などを確認してドライバが不足していないかどうかを確認すべきだ。そして、必要なら各ベンダー提供のドライバや関連ツールをインストールしたり、Windowsの自動更新機能を使ってドライバをオンラインでインストール/更新したりする。
本TIPSでは、Windows 10にアップグレードした直後に行うべき、デバイスドライバのインストール状態の確認や更新方法についてまとめておく。
操作方法
●デバイスドライバが正しくインストールされているかどうかを確認する
Windows 10をインストールしたら、最初にデバイスマネージャの画面を開いて、デバイスドライバが正しくインストールされているかどうかを確認する。
デバイスマネージャを呼び出すには、管理者アカウントでサインインしてから[スタート]ボタンを右クリックして(もしくは[Windows]+[X]キーを押して)、表示されたクイックアクセスメニューから[デバイス マネージャー]を選択する。
あるいは「システムのプロパティ」画面の[ハードウェア]タブで[デバイス マネージャー]ボタンをクリックしてもよい。
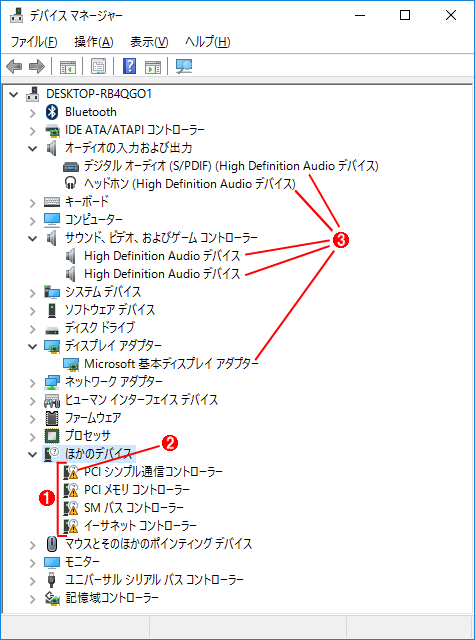
デバイスドライバが不足している場合のデバイスマネージャ
アップグレードやクリーンインストール直後のデバイスマネージャの画面例。このシステムでは、4つのデバイスでデバイスドライバがインストールされていない。またサウンドやグラフィックスに対しては汎用のデバイスドライバがインストールされており、機能が不足している。
(1)デバイスドライバがインストールされていないデバイスは、「ほかのデバイス」に分類される。
(2)ドライバがインストールされていないデバイスには、このような「?」や「!」マークが表示される。
(3)デバイスドライバは正しくインストールされているように見えるが、これらはWindows 10に標準で組み込まれている汎用のドライバ。機能は限定的である。
上の画面は、あるWindows 7システムをWindows 10にアップグレードした直後のデバイスマネージャの状態である。いくつかのドライバがインストールされず、利用できなくなっている。
このような場合、通常はインターネット上から自動でデバイスドライバをロードすることもできる(詳細は後述)。だが、画面のようにネットワーク(「イーサネット コントローラー」デバイス)が利用できない状態では、自動更新も不可能である。
また「サウンド」デバイスには一見、ドライバが正しくインストールされているように見える。だが、これはWindows同梱(汎用)のドライバで機能が少なく、デバイス固有の機能(グラフィックイコライザや音場調整など)も利用できない。
■Windows同梱(汎用)のドライバの例
■ベンダー提供のドライバの例
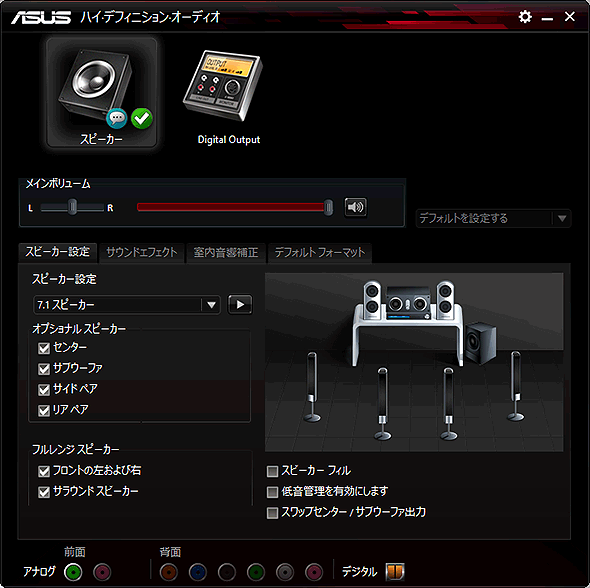
汎用ドライバとベンダー提供ドライバーの違い
これはサウンドデバイスの例。ベンダー提供のドライバの場合、グラフィックイコライザや音場調整などデバイス固有の機能を利用、カスタマイズできる。もしこうした機能が必要なら、Windows同梱(汎用)のドライバからベンダー提供のドライバに切り替えるべきだ。
●デバイスドライバを更新する手順
以上のようなデバイスドライバの不足を解消するためには、手動でデバイスドライバをインストールする。インストールする順番はだいたい次の通りであるが、最初にチップセットドライバさえインストールしておけば、後は特に順番は関係ない。
- チップセットドライバ
- ネットワークドライバ(イーサネット、無線LANなど)
- ディスクやUSBインタフェース、RAIDなどのドライバ
- グラフィックスドライバ
- サウンドカードドライバ
- ユーザーインタフェース用デバイス(マウスやキーボード、タッチパッド、タッチパネル、タブレットなど)
- その他のデバイス(カメラ、指紋などの認証デバイス、プリンタ、その他)
デバイスドライバをインストールするには、PCに付属の、もしくはDVDなどで提供されているデバイスドライバのセットアッププログラムを起動して順にインストールする。その在りかなどはPCやデバイスによってまちまちなので、それぞれの取扱説明書を参照していただきたい。
また、Windows 10向けのデバイスドライバがベンダーのWebサイトなどで公開・更新されていることも多いので、作業の前に最新版がないかどうかを、PCおよびデバイスのサポートサイトで、自作PCならマザーボードメーカーのサポートページなどでよく確認しておくこと。
このとき、出所が明らかでないサイトからドライバをダウンロードしないように十分注意する。Google検索で「<デバイス名> ドライバ 更新」などと入力して探すと、ドライバを配布しているサイトがよくヒットする。だが、一緒にマルウェアもインストールされてはたまらないので、必ずPCまたはデバイスの開発・提供ベンダーのサイトを見つけて、そこからダウンロードすること。
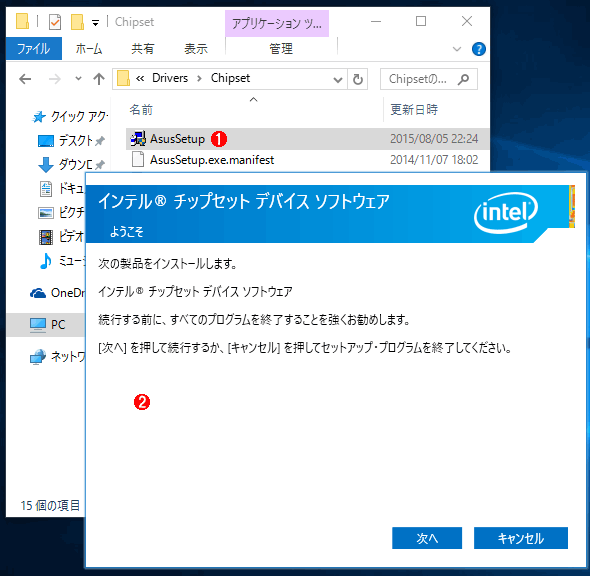
チップセットドライバのインストール
最初にチップセットデバイスのドライバをインストールする。これはマザーボードに付属のDVDに含まれているドライバを起動しているところ。
(1)システム(マザーボード)に付属するドライバDVDの中にあるチップセットのドライバを最初にインストールすること。大抵はセットアッププログラムが付属しているので、それを起動する。
(2)チップセットドライバのインストール画面。ウィザードの指示に従ってインストールを完了させる。要求されたら、指示に従ってシステムの再起動も行う。
続いてネットワークやグラフィックス、ストレージなどのドライバを順にインストールしていく。
●インターネット経由での自動インストール
ネットワークドライバがインストールされてインターネット接続が利用できるようになったら、後は自動的にインストールさせることもできる。そのためにはデバイスドライバをインストールしたいデバイス名を右クリックして、ポップアップメニューから[ドライバー ソフトウェアの更新]を行う。
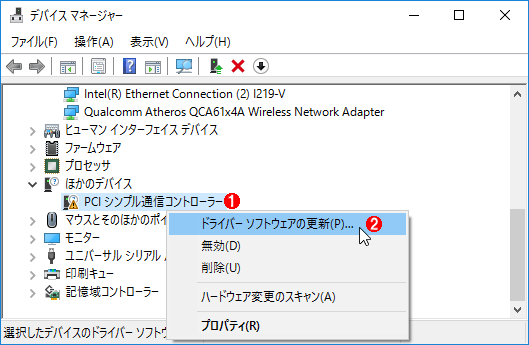
インターネット経由でのドライバのインストール
ネットワークが利用できるようになれば、後はインターネットから最新のドライバをダウンロードして自動的にインストールさせることができる。
(1)デバイスドライバをインストールさせたいデバイス名を右クリックする。
(2)[ドライバー ソフトウェアの更新]を選択する。
すると次のような画面が表示されるので、[ドライバー ソフトウェアの最新版を自動検索します]を選択すると、インターネット(マイクロソフトのサイト)から自動的に最新版のデバイスドライバが検索され、インストールされる。
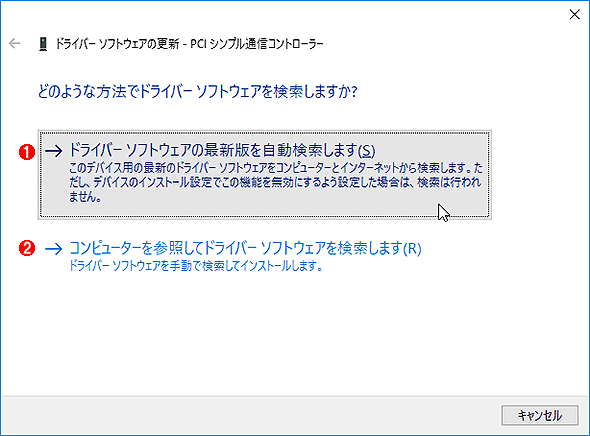
デバイスドライバの自動検索とインストール
インターネットに接続していると、マイクロソフトのサイトから最新のドライバを自動的にインストールできる。
(1)ドライバを自動検索してインストールさせる場合はこちらを選択する。ただし、カスタマイズされた専用ドライバではなく、汎用のドライバがインストールされることがある。
(2)ローカルのディスクやDVDなどからインストールさせたい場合は、こちらを選択する。
もし「このデバイス用のドライバー ソフトウェアが見つかりませんでした」などと表示され、ドライバが自動で見つからなかった場合は、前述したようにベンダーからドライバを入手してセットアップする必要がある。
●セットアッププログラムが付属していないドライバの手動インストール
ベンダーが配布しているドライバには、セットアッププログラムが付属していないこともある。その場合には、「ドライバー ソフトウェアの更新」画面で[コンピューターを参照してドライバーソフトウェアを検索します]を選び、以下のようにドライバが保存されているフォルダを指定する。
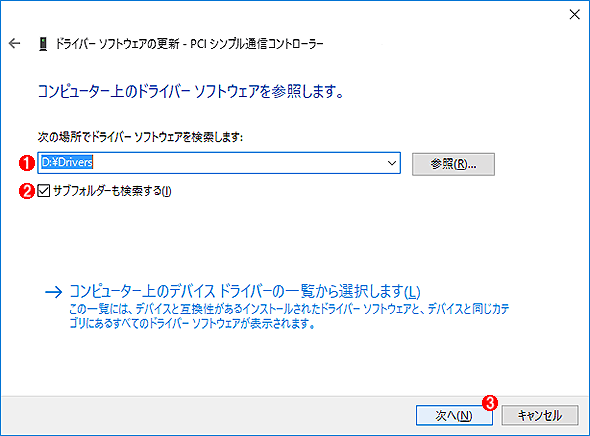
ローカルのデバイスドライバのインストール
ダウンロードしてきたドライバやDVD上にあるデバイスドライバをインストールするには、ローカルのパスを指定する。アーカイブされている場合は、事前に解凍してフォルダに展開しておくこと。
(1)ドライバの保存場所。ドライバが含まれるルートのフォルダを指定する。
(2)これをオンにしておくと、自動的に必要なドライバがサブフォルダから検索される。
(3)これをクリックして探索とインストールを行う。
●デバイスドライバの自動更新を許可/禁止する
自動検索機能では、自動的に最新のデバイスドライバが検出され、ダウンロード、インストールが行われる。だが、場合によってはこれはトラブルになることがある。
例えば、グラフィックスカードのデバイスドライバは他のドライバより頻繁に更新される。その分、新バージョンでは不具合があって、アプリケーションによっては正しく動作しなくなる確率が高い(特にゲームなど)。このため、常に最新版を自動的に適用するのではなく、ユーザーが自分で更新するかどうかを決めたいことがある。
デバイスドライバの更新を自動で行うか、それとも手動で行うかは、ユーザーが設定できる。デフォルトでは自動更新が有効になっている。これを確認するには、[システムのプロパティ]画面で[ハードウェア]タブを選択し、[デバイスのインストール設定]ボタンをクリックする。
デフォルトでは自動インストールが有効になっているので、手動インストールにしたい場合は[いいえ]を選択する。
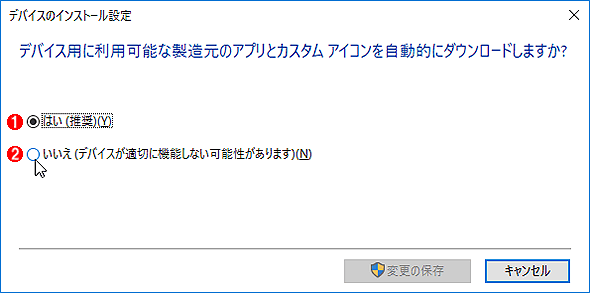
自動更新の有効/無効の設定
デフォルトでは自動更新が有効になっているので、必要なら無効に設定し直す。
(1)デフォルトはこちら。自動更新が有効になっている。
(2)こちらを選択すると、手動でデバイスドライバを更新する必要がある。
■この記事と関連性の高い別の記事
- デバイスドライバを強制的に変更する方法(TIPS)
- Windows 2000対応ドライバを見つける方法(TIPS)
- デバイス・ドライバをロールバックして以前の状態に戻す(TIPS)
- Windowsで接続されていないデバイスの情報を表示させる(TIPS)
- DriverMaxツールでデバイス・ドライバのファイルをバックアップする(TIPS)
Copyright© Digital Advantage Corp. All Rights Reserved.