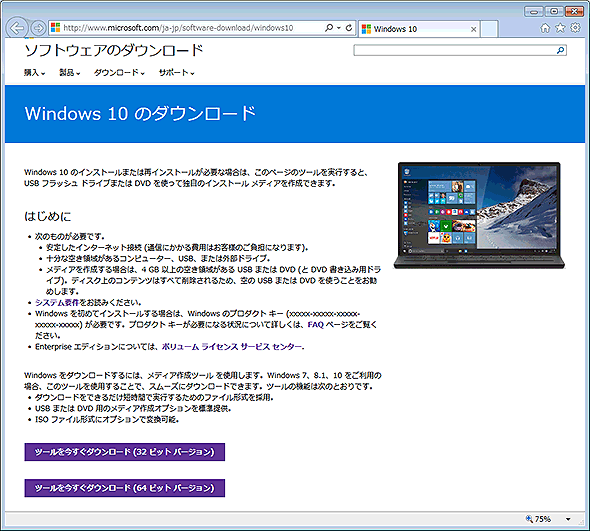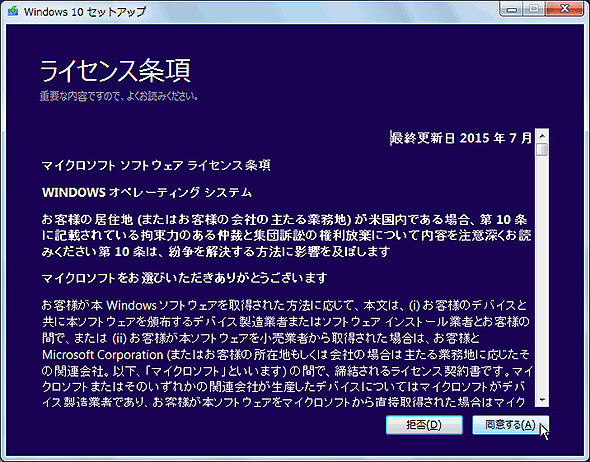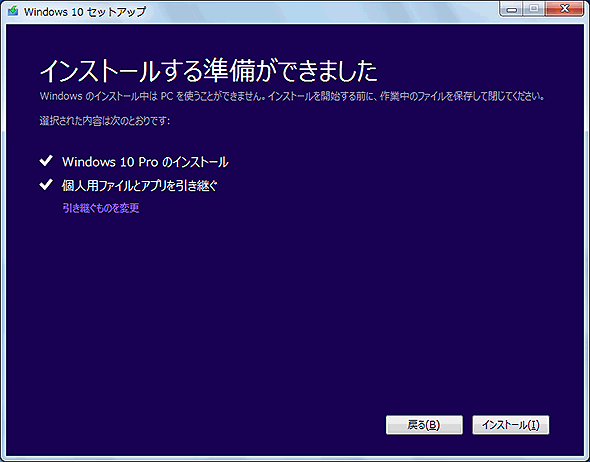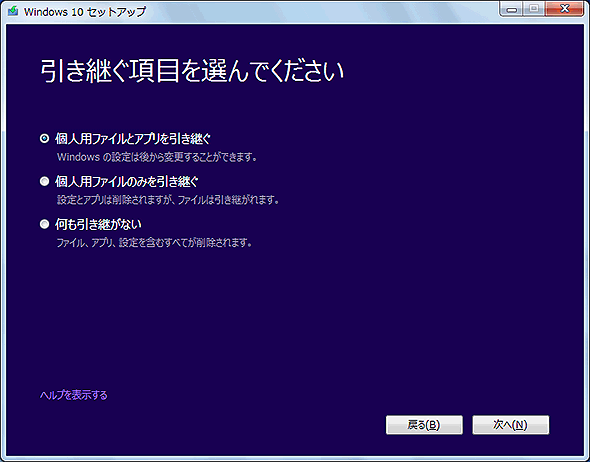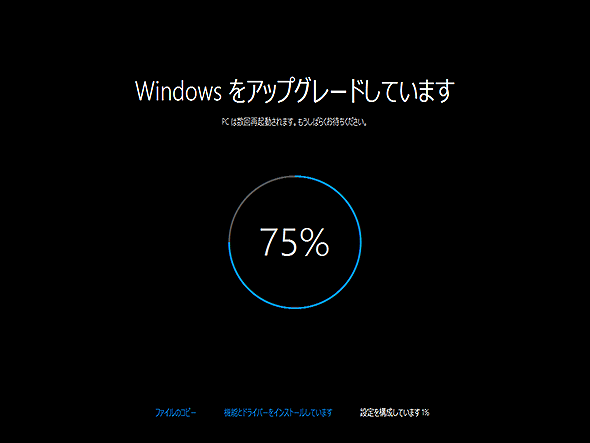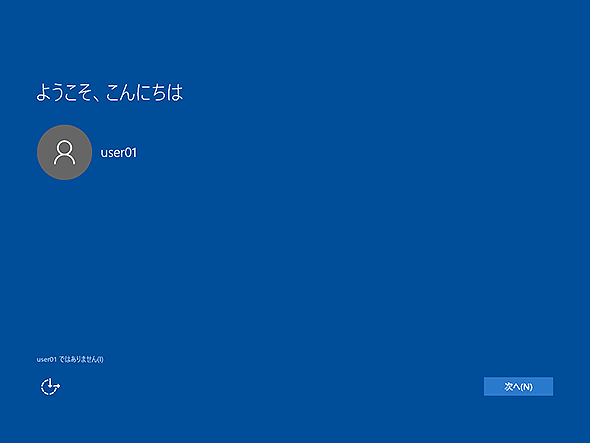「Windows 10のダウンロード」ツールでWindows 10をアップグレードインストールする:Tech TIPS
「Windows 10を入手する」アプリを使えば、ほぼ自動的にWindows 10にアップグレードできるはずだが、環境によってはアップグレードがなかなか始まらないことがある。そのような場合は「Windows 10のダウンロードツール」を使えば、すぐに手動でアップグレードを開始できる。
対象OS:Windows 7/Windows 8.1
解説
2015年7月29日にWindows 10がリリースされ、従来のWindows 7(SP1)/Windows 8.1 Updateを利用しているユーザーは無償でアップグレードできるようになった。ただしこれは2016年7月までの1年間の期間限定の権利である(Windows 10へのアップグレードについては右上の関連記事も参照)。
無償アップグレードでWindows 10を入手・インストールするためには、「Windows 10を入手する」というアプリをインストールしておけばよい(右上の関連記事を参照)。だがシステムや環境、設定によってはうまくこのアプリが表示されなかったり、なかなかアップグレード作業が始まらなかったりすることがある。
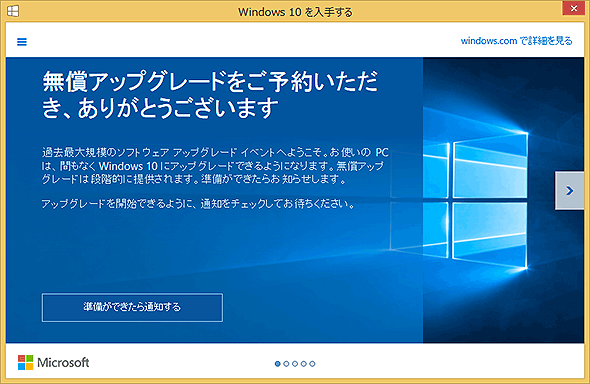
「Windows 10を入手する」アプリの表示例
「Windows 10を入手する」アプリを使えば、自動的に環境を判定してWindows 10へアップグレードできるはずである。だが、システムの状態やネットワークの状況などによっては、すぐにアップグレードできないことがある。この画面例では、いくら[準備ができたら通知する]をクリックしても、何も起こらなかった(何もダウンロードされないし、インストール作業も始まらなかった)。
あるいは、使用しているハードウエアやインストールされているソフトウエア、デバイスドライバーの互換性問題などのためにアップグレードが許可されない、といったこともある。
このような場合は、マイクロソフトから提供されている「Windows 10のダウンロード」ツールを使ってWindows 10へのアップグレード作業を行ってみるとよい。このツールを使うと、Windows 10のインストール用イメージをマイクロソフトのサイトからダウンロードして、ローカルのPCにそのまま直接アップグレードインストールできる。本TIPSではこの方法について解説する。
ただし「Windows 10を入手する」アプリが行うような互換性チェックなしにアップグレードインストールされるため、何らかの問題が生じる可能性があることは留意しておいていただきたい。
このツールでは、すぐにアップグレードするのではなく、今後のWindows 10のインストールや他のPCでのアップグレード作業などに備えて、USBメモリやDVD-R、仮想マシン用のISOファイルなどのインストール用メディアの作成もできる。作成手順については、右上の関連記事を参照していただきたい。
このインストール用メディアでは、新規インストールも技術的には可能だ。ただしアップグレードインストール以外は有償で、正規のWindows 10(のプロダクトキー)の購入が必要になる。
操作方法
●「Windows 10のダウンロード」ツールの入手
「Windows 10のダウンロード」ツールは以下のサイトからダウンロードできる。
- 「Windows 10 のダウンロード」ツールのページ(マイクロソフト)
現在使用しているWindows OSのエディション(32bit版か64bit版か)に応じて、[ツールを今すぐダウンロード (32 ビット バージョン)]と[ツールを今すぐダウンロード (64 ビット バージョン)]のいずれかのリンクをクリックしてツールをダウンロードする。異なるbit数のツールを実行することもできないし、異なるbit数のエディションにアップグレードすることもできない(例:32bit版のWindows 7から64bit版のWindows 10にすることはできない)*1。
*1 手元で試した限りでは、(Windows 8.1 Updateではなく)Windows 8からWindows 10への直接アップグレードも可能であった。ただしこの場合は、最初にWindows 8.1 Update相当への更新が行われるらしく、非常に多くの更新プログラムが適用される。そのため時間もかかるし、ディスクもかなり多めに消費する。この更新作業が失敗する可能性もあるため、まだWindows 8を使っている場合は、まずWindows 8.1 Updateに手動で更新後、改めてWindows 10へアップグレードするのがよいだろう。
作業の途中でインストールイメージや更新プログラムのダウンロードなどを行うため、以後の作業は全てインターネットに接続された状態で行う必要がある。
●ツールの利用方法の選択
ダウンロードしたツール(ファイル名は「MediaCreationTool.exe」か「MediaCreationToolx64.exe」)を起動すると、最初にアップグレードインストールをするか、インストール用メディアを作成するか、という選択肢が表示される。
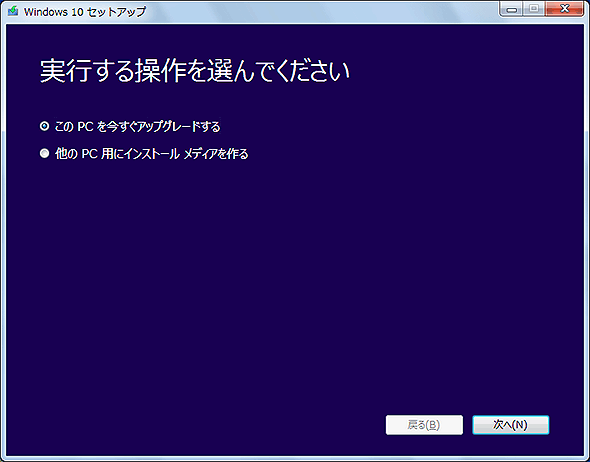
「Windows 10のダウンロード」ツールの起動
これは32bit版のWindows 7 Pro SP1上でツールを起動したところ。最初にツールの利用方法を選択する。なおアップグレードの要件を満たしていないPC上で実行すると(例:Windows 8.1 Enterprise上で実行するなど)、途中でエラーとなってアップグレード作業が中断するようである(最初に判定してくれるわけではないようなので、少し分かりづらい)。
●Windows 10へ直接アップグレードさせる
現在ツールを実行しているWindows PCをそのままWindows 10にアップグレードするには、上側の[このPCを今すぐアップグレードする]を選択して[次へ]をクリックする。下側の[他のPC用にインストール メディアを作る]を選択すると、インストール用のUSBメモリやDVD-R、ISOイメージファイルなどを作成できる。
ここでは上側を選んで次へ進む。するとWindows 10用のインストール用イメージファイルのダウンロードとローカルディスクへの一時的な展開、(アップグレードに必要な)更新プログラムの適用などが行われた後、ライセンス条項画面が表示される。
[同意する]ボタンをクリックすると、インストールするファイルの確認や準備が行われた後、アップグレードで引き継ぐ項目の選択画面が表示される。
デフォルトではこのように、「Windows 10 Pro(もしくはHome)のインストール」と「個人用ファイルとアプリを引き継ぐ」が選択され、実行される。[引き継ぐものを変更]のリンクをクリックすると、次のように、何を引き継ぐかの選択肢が表示される。
デフォルトでは一番上の「個人用ファイルとアプリを引き継ぐ」が選択されている。通常はこのままでよいだろう。選択後[次へ]をクリックすると、実際の作業が始まる。
この後、何度か再起動が行われ、アップグレードインストール作業が行われる。最後にアカウント設定画面が表示されれば、作業はほぼ終わりだ。
全ての作業が完了してWindows 10にサインインすると、次のようなデスクトップ画面が表示されるはずだ。
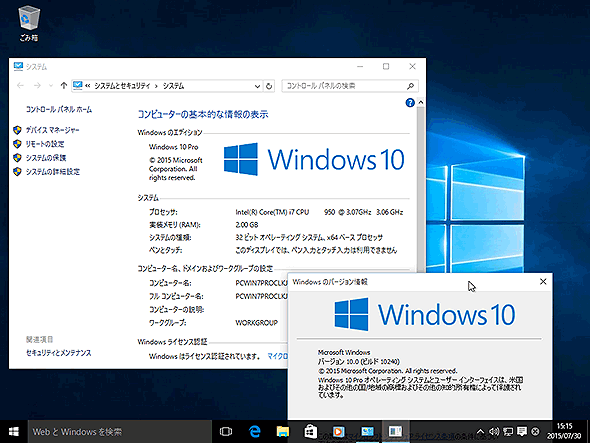
Windows 10のデスクトップ画面
アップグレードインストールされたWindows 10 Proのデスクトップ画面の例。ビルド番号は10240。アップグレード前のOSはWindows 7 Professionalだったので、アップグレード後はWindows 10 Proになっている。ライセンス認証は元のOSで認証済みなので、新たに認証を要求されることはない。
●バックアップの備え
もしシステムに何らかのトラブルが生じて再インストールしなければならないような事態になった場合、元のWindows OSを(リカバリメディアなどで)再インストールしてからWindows 10にアップグレードすることになる。しかしWindows 10への無償アップグレードは2016年の7月までであり、それを過ぎると無償ではアップグレードできなくなる。
そのような事態に備えて、システムのフルバックアップや回復イメージの作成などを行っておくとよい。これは[設定]画面の[更新とセキュリティ]−[回復]で行えるが、具体的な方法については今後別記事で紹介する(関連記事はWindows 8.1向けの内容だが、機能はほぼ同じである)。
■この記事と関連性の高い別の記事
- まだWindows 10へアップグレードしたくない人のための設定まとめ(TIPS)
- Windows UpdateによるWindows 10へのアップグレードを「ブロック」する方法(TIPS)
- 「メディア作成ツール」をダウンロードしてWindows 10インストール用のUSBメモリを作る(TIPS)
- 「Upgrade Later」ツールではWindows 10へのアップグレードを禁止できないことに注意(TIPS)
- 「Windows 10を入手する」アイコンをタスクトレイに表示させない(削除する)方法(TIPS)
- アップグレードしたWindows 10を元のWindows 7/8.1に戻す(復元する)(TIPS)
- ダウンロードされたWindows 10のインストールファイルを削除する(TIPS)
- 32bit版Windows 7/8.1搭載PCに64bit版Windows 10をインストールして、利用できるメモリサイズを増加させる(TIPS)
- Windows 10へのアップグレード予約を取り消す(TIPS)
- Windows 10をクリーンインストールする手順と注意点(TIPS)
Copyright© Digital Advantage Corp. All Rights Reserved.