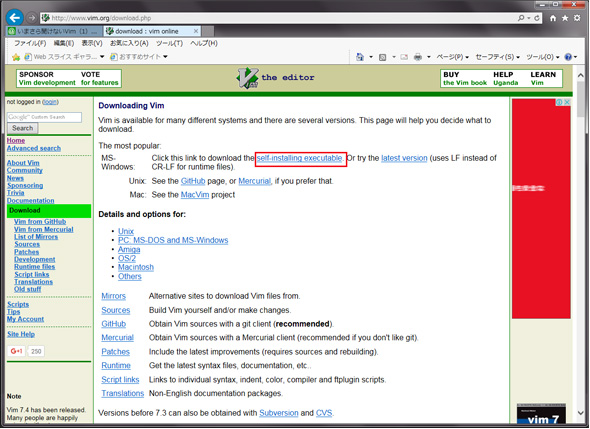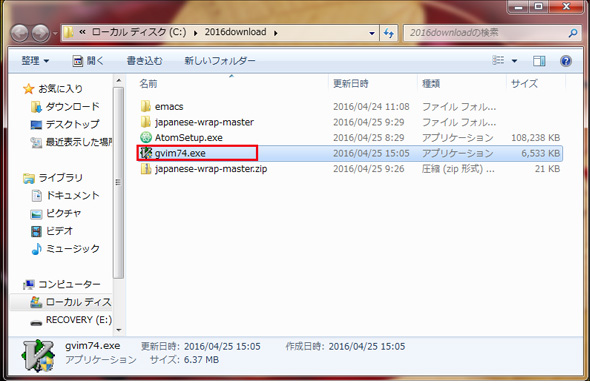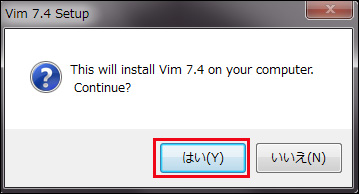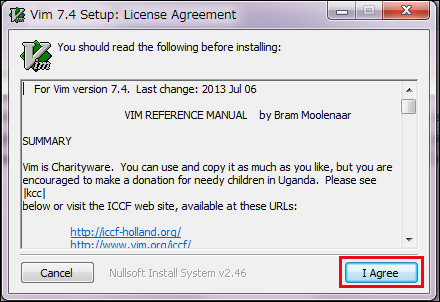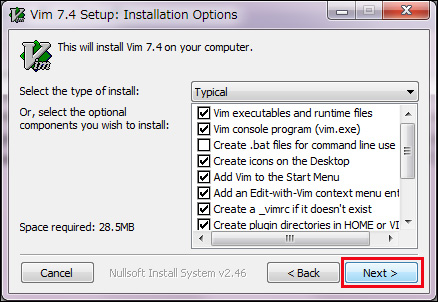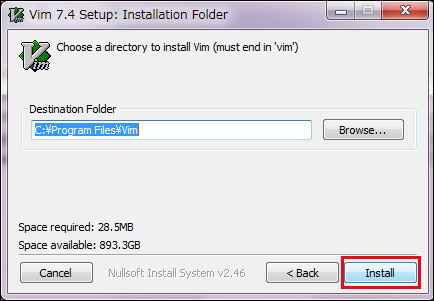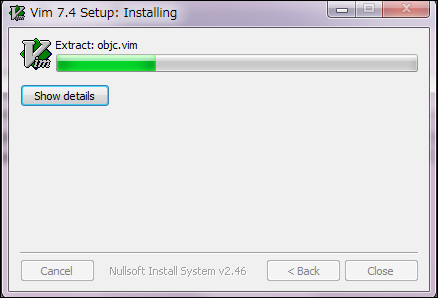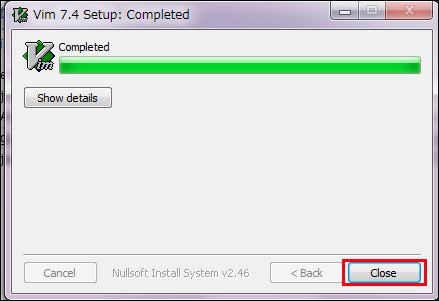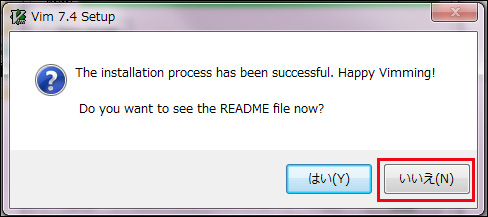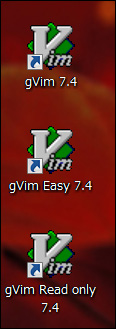VimをWindowsにダウンロードしてインストール、アンインストールする:スマホで便利な環境構築手順書(1/3 ページ)
本連載では、さまざまなソフトウェアのインストール、実行するためのセットアップ設定、実行確認、アンインストールの手順を解説する。今回は、Vimエディタとは何か、Vimのインストールとアンインストールについて解説。Vimを使い始める参考にしてほしい。
本連載「スマホで便利な環境構築手順書」では、さまざまなソフトウェアのインストール手順や、実行するためのセットアップ設定、実行確認、アンインストールの手順を解説する。
少しでも分かりやすくするために画面キャプチャー/スクリーンショットの画像を中心に解説を進める。スマートフォンで読む場合は、最初に出てきたスクリーンショットの画像をタップすると、左スクロールで画像を見ながら手順を追うことができるので、スマートフォンを片手に画像を確認しながら、PCで実際に操作してみる、といったこともしやすいはずだ。もちろんネットワークにつなげず、携帯電話の回線でしか見ることができない場合もぜひ読んでほしい。
なお、インストーラーに関する基本的なことは、下記記事を参照しておいてほしい。
viに慣れている人に人気のテキストエディタ「Vim」とは
今回は、Vim(ヴィム、ヴィアイエム)エディタのインストールとアンインストール方法について解説する。
Vimは、viエディタから派生して発展したオープンソースソフトウェアのテキストエディタだ。拡張が容易で数多くのプラグインが用意されていて、Windows、Mac、Linux、UNIX、iOSなどに対応している。詳細は、下記記事を参考にしてほしい。
本稿の環境
OS:Windows 7 Professional 32bit版+SP1
Vim:7.4
Vim 7.4のインストール
Vim 7.4のダウンロード
下記のURLにアクセスする。
Vimのダウンロードサイトで、赤い四角で囲った「self-installing executable」のリンクをクリックする(図1)。
すると、ブラウザの下に「gvim74.exe」を実行するか保存するかを尋ねてくるので、今回は任意のフォルダに「名前を付けて保存」を選択した(図2)。
「実行」を選択すると、ダウンロードした後に自動的にインストールが開始される。どちらを選択しても問題はないが、筆者はファイルを残しておきたかったので、「名前を付けて保存」を選択した。Vimをダウンロードするのに、「gvim」となっているのは、GUIを持ったVimであることを表している。
インストーラーの起動
任意のフォルダにダウンロードした、「gvim74.exe」をダブルクリックする(図3)
すると、Vim7.4のインストール確認画面が表示されるので、「はい」をクリックする(図4)。
「License Agreement」の画面が表示されるので、「I Agree」をクリックする(図5)
「Installation Option」画面が表示されるので、そのままの状態で「Next」をクリックする(図6)。
次にインストールするフォルダを指定する画面が表示される。そのままの状態で、「Install」をクリックする(図7)
するとインストールが開始される(図8)。
すぐに、インストールは完了した。「Close」ボタンをクリックする(図9)。
インストールが完了したことを告げられ、READMEファイルを読むかと聞いてくるので、「いいえ」を選択した。READMEを読みたい人は「はい」を選択するといい(図10)。
すると、デスクトップ上に図11のように、3つのアイコンが表示された。
Copyright © ITmedia, Inc. All Rights Reserved.
関連記事
 管理者の第一歩、viのススメ
管理者の第一歩、viのススメ
エディタは世の中に星の数ほどあり、優劣はつけ難い。自分が一番使いやすいもの、慣れているものを使えばそれでよい。が、まさかのときに備えて最低限マスターすべきエディタもある。その筆頭がviだ。 はじめてのテキスト編集
はじめてのテキスト編集
前回はいろいろなOSにVimをインストールする方法を解説しました。今回は、大部分の方が使っているWindowsでVimの基本的な操作方法を解説します。ここで紹介するキー操作は、ほかのOSのVimでもほぼ共通で利用できます。(編集部) iOSで使えるVimが登場! その姿に迫る
iOSで使えるVimが登場! その姿に迫る
今回は、少々変わったVimを紹介します。iOS向けのVimです。画面の小さいiPhoneやiPod touchで使うのは少々骨が折れますが、iPadならかなり便利に使えます(編集部)