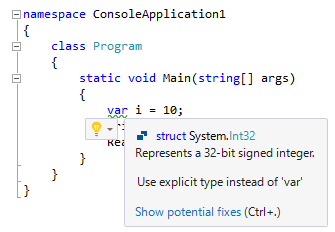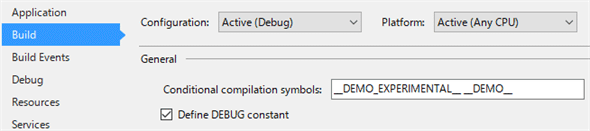Visual Studio 15 Preview 3の軽量版インストーラーを使ってみる:特集:次期Visual Studioの全貌を探る(3/3 ページ)
次期Visual Studioで採用予定の軽量インストーラーはどんなものか、また注目の改善点にどんなものがあるかを紹介する。
[Open Folder]機能
VS 15では、プロジェクトファイルやソリューションファイルがなくとも、[Open Folder]機能を使うことで、特定のフォルダをVSに読み込めるようになる。こうしたことから、軽量版インストーラーでインストールした最小機能のVSを「JavaScriptプロジェクトなどの非VSベースの既存プロジェクトを読み込んで、純粋にエディタとして使用する」といった使い方も考えられる(そうなった場合、VS Codeとの関係性が気になるところではあるが)。
以下は「DevBasics/Keyword webpack」で使用したサンプルをVS 15に読み込んだところだ(ソリューションエクスプローラー)。
ソリューションファイルやプロジェクトファイルを持たない既存プロジェクトを読み込むと、.vsフォルダが追加され、そこにVS関連の構成ファイルが保存される(.vscodeフォルダがあることから分かるように、このプロジェクトはVS Codeで作成したもの)。
また、コンテキストメニューにある[Set as Startup Item]メニュー項目があることから、特定のファイルをエントリポイントとして、アプリを実行できるようだ(いわゆる[スタートアップ プロジェクトに設定]メニュー項目に対応)。ただし、筆者が試したところではエラーが発生し、うまく動作はしなかった。インストール環境の問題か、プレビュー版での問題かは不明だ(ただし、今回はこれまでにVSのインストール/アンインストールを何度も繰り返してきた仮想マシンにVS 15をインストールしたので、環境がクリーンでなかった可能性が高い)。
スタイルアナライザー
VS 15では、スタイルアナライザーと呼ばれる機能が追加されている。これは主に、チームで開発をする際のコーディングガイドラインをメンバーに強制するためのものだ。メニューバーの[Tools]−[Options]項目を選択して、[Options]ダイアログの[Text Editor]−[C#]−[Code Style]以下の項目を適宜選択する。
![[Options]ダイアログ(VS 2015)](https://image.itmedia.co.jp/ait/articles/1608/05/dt-08.gif)
[Options]ダイアログ
上はVS 15 Preview 3の[Options]ダイアログでC#のコーディングスタイル設定を表示したもの。下はVS 2015のもの。項目が大きく変化しているのが分かる。赤枠内については後述。余談だが、オプション項目を探すには、ツリーを展開していくよりも、左上の検索ボックスに思い当たるキーワードを入力して検索するのが手っ取り早い。
例えば、上の画像の['var' preferences]欄の[For built-in types]行(赤枠内)は「組み込み型の変数を定義するのにvarキーワードを使ってよいか」を指定するものだ。ここでは[Prefer explicit type](型を明示的に指定するの)がよく、違反していた場合には警告を表示するような設定になっている。この設定でint型(と推測できる)変数を定義すると、以下のように表示される(同時に[Error List]ウィンドウにもメッセージが表示される)。
[Severity]には[Non][Info][Warning][Error]のいずれかを指定できる。上の例では[Warning]を指定したので緑の波線表示だったが、これを[Error]にすると赤い波線でコーディングスタイルに違反していることがハッキリと表示される。[Info]を指定すると、カーソルが該当行にあるときにエディタ画面の左端に電球アイコンが表示され、コーディングスタイルに違反していることが分かるようになっている([None]は特に何も表示しない)。
もちろん、[Show potential fixes]をクリックすれば、修正候補がポップアップ表示される。チームで開発を進める際のコーディングスタイルの統一に役立つ機能だ。
C# 7の機能を試すには
C#の次期バージョンであるC# 7は現在活発に開発が進められている。どんな機能が取り込まれるかについては、兄弟サイトであるBuild Insiderで岩永氏が連載しているコラムを参照いただくとして、ここではVS 15 Preview 3でC# 7の機能を試してみる方法を説明する。
VS 15 Preview 3ではC#7の機能はまだ試験的な実装にとどままっている段階なので、そのままではエラーとなる。例えば、C# 7では2進数リテラルが利用できる。そこで、次のようなコードを書いて、実行しようとするとエラーとなる。
static void Main(string[] args)
{
var i = 0b1111;
WriteLine($"i: {i}");
ReadKey();
}
「0b」は2進数リテラルに付加するプレフィクスだ。
実行するには、プロジェクトのプロパティを開いて、[Conditional Compilation Symbols]に「__DEMO_EXPERIMENTAL__ __DEMO__」を追加する。
これにより、C# 7の機能を利用したプログラムのコンパイル/実行が可能になる。
今回は軽量版インストーラーを使って、VS 15 Preview 3をインストールし、ちょっと気になる新機能を見た。次回以降は、より詳細にVS 15の新機能について見ていく予定だ。
Copyright© Digital Advantage Corp. All Rights Reserved.
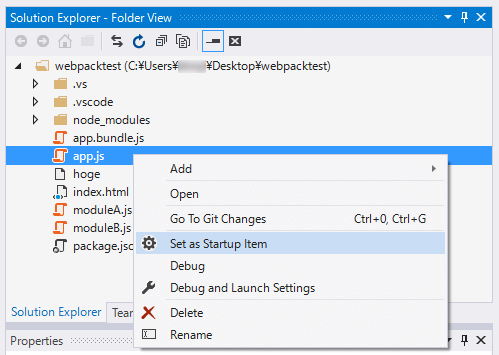
![[Options]ダイアログ(VS 15 Preview 3)](https://image.itmedia.co.jp/ait/articles/1608/05/dt-07.gif)