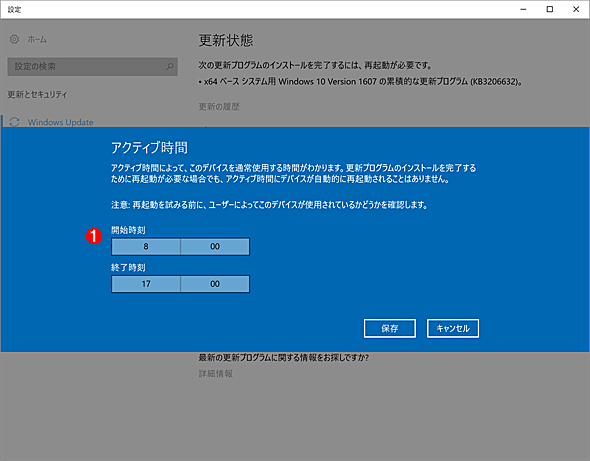連載
Windows 10でWindows Updateの再起動を禁止する時間帯を設定する:Tech TIPS
Windows OSで更新プログラムを適用すると、再起動が必要になることがある。Windows 10では、自動更新が標準となっており、PCが勝手に再起動されてしまうことがある。それを防ぐには、Windows 10 Anniversary Updateで導入された「アクティブ時間の変更」を設定すればよい。
対象OS:Windows 10 Anniversary Update
Windows Updateで配布されている更新プログラムは、再起動しないと適用が完全に完了しないものがある。そのため、PCを起動したとたんに、再起動が要求されることがあり、急ぎの作業をしようとしているときなどに困ることになる。
特にWindows 10では、Windows Updateによる更新プログラムの自動更新がデフォルトの動作となっており、適用時間などの設定が行えない。更新プログラムをバックグランドでダウンロードして適用し、「PCが使われていない」と判断されると自動的に再起動して、適用を完了するようになっている。
Windows 10 Anniversary Updateでは、仕様が変更され、再起動を行わせたくない時間帯の設定(アクティブ時間の変更)が行えるようになった。仕事時間を設定しておけば、この間は、通知(アクションセンター)に「再起動が必要です」というメッセージが表示されるだけで、自動的に再起動が行われることはない。
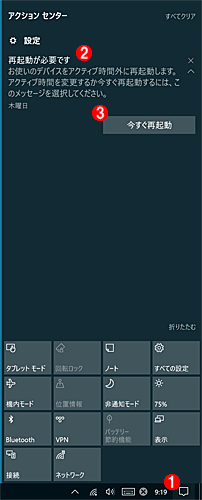
アクションセンターの画面
更新プログラム適用後に再起動が必要な場合は、このようにアクションセンター((1))に「再起動が必要です」((2))というメッセージが表示される。すぐに再起動する場合は、[今すぐ再起動]((3))ボタンを押せばよい。
デフォルトでは、アクティブ時間は8時から17時に設定されているので、これを変更して、仕事中に再起動されないようにするとよい。ここでは、その設定方法を紹介しよう。
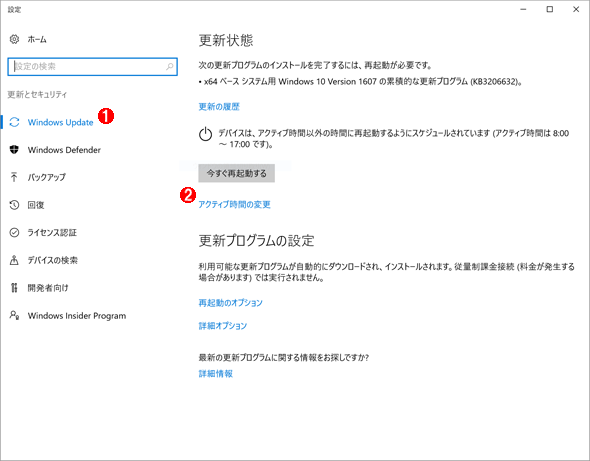
Windows Updateの設定画面
アクティブ時間の変更の変更を行うには、[設定]−[更新とセキュリティ]−[Windows Update]((1))を開き、「アクティブ時間の変更]((2))をクリックする。
▼
Copyright© Digital Advantage Corp. All Rights Reserved.